Photoshop CC (Creative Cloud) prináša so sebou množstvo zaujímavých nových funkcií vrátane úplne nového filtra Camera Raw, ktorý nám umožňuje aplikovať niektoré alebo všetky výkonné možnosti úpravy obrázkov aplikácie Camera Raw ako filter na akúkoľvek vrstvu, ktorú chceme v našom dokumente Photoshopu! A čo viac, Camera Raw (a Camera Raw Filter) vo Photoshope CC obsahuje nové vlastné funkcie, ako napríklad úžasný radiálny filter . V tomto návode sa naučíme, ako sa dá použiť radiálny filter na pridanie vysoko prispôsobiteľných, kreatívnych vinětačných efektov k vašim obrázkom!
Ako uvidíme, radiálny filter nám dokonca umožňuje pridávať viacero vinetácií súčasne, takže môžeme niektoré oblasti obrázka stmaviť a ďalšie zosvetľovať a vylepšovať! A celý efekt vytvoríme nedeštruktívne pomocou inteligentných objektov a inteligentných filtrov, takže náš pôvodný obrázok zostane úplne nezranený.
Pretože radiálny filter je k dispozícii iba ako súčasť Camera Raw vo Photoshope CC, budete ho musieť nasledovať pomocou Photoshopu CC. Tu je fotografia, ktorú začnem (seriózne dievča z Shutterstocku):

Pôvodný obrázok.
A takto bude vyzerať konečný výsledok. Toto je samozrejme iba jeden z možných výsledkov pri použití tohto konkrétneho obrázka. Čo je dôležitejšie, rovnako ako vo všetkých našich výukových programoch, je to, že sa naučíte všetky kroky potrebné na vytvorenie vlastných prispôsobených efektov vinetácie Radial Filter s vašimi vlastnými obrázkami:

Konečný vignetový efekt radiálneho filtra.
Ako vytvoriť vinetácie s radiálnym filtrom
Krok 1: Konvertujte vrstvu pozadia na inteligentný objekt
Začneme prevedením vrstvy, na ktorej sedí naša fotografia, na inteligentný objekt . Týmto spôsobom sa použije Camera Raw Filter ako inteligentný filter, pričom samotný vinětačný efekt sa zachová úplne upraviteľný, zatiaľ čo pôvodný obrázok zostane nedotknutý a nezranený. S mojou novo otvorenou fotografiou vo Photoshope CC, keď sa pozrieme na panel Vrstvy, vidíme obrázok sedieť vo vrstve Pozadie:
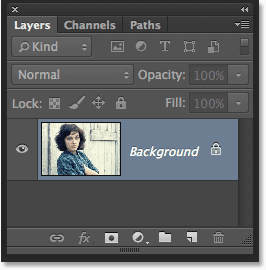
Panel Vrstvy.
Ak chcete vrstvu previesť na inteligentný objekt, kliknite na malú ikonu ponuky v pravom hornom rohu panela Vrstvy:
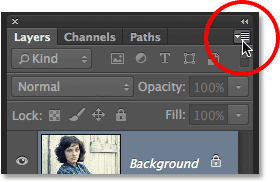
Kliknite na ikonu ponuky Vrstvy.
V zobrazenej ponuke vyberte možnosť Previesť na inteligentný objekt :
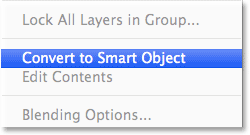
Vyberte možnosť „Konvertovať na inteligentný objekt“.
Zdá sa, že sa v okne dokumentu nič nestalo, ale v pravom dolnom rohu miniatúry náhľadu vrstvy sa objaví malá ikona inteligentného objektu, ktorá nás informuje, že vrstva je teraz inteligentným objektom:
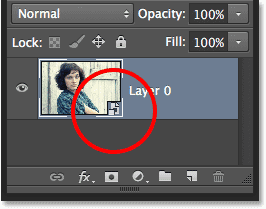
Miniatúra ukážky vrstvy zobrazujúca ikonu inteligentného objektu.
Krok 2: Vyberte filter Camera Raw
Prejdite hore do ponuky Filter na paneli s ponukou pozdĺž hornej časti obrazovky a vyberte položku Camera Raw Filter :
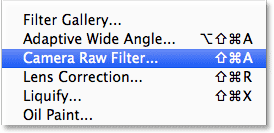
Prejdite na položku Filter> Camera Raw Filter.
Obrázok sa objaví vo veľkom dialógovom okne Camera Raw. Z technického hľadiska je to dialógové okno Camera Raw Filter, ale až na niekoľko výnimiek, sú tu všetky nástroje, ovládacie prvky a možnosti, ktoré by sme našli v hlavnom dialógovom okne Camera Raw:
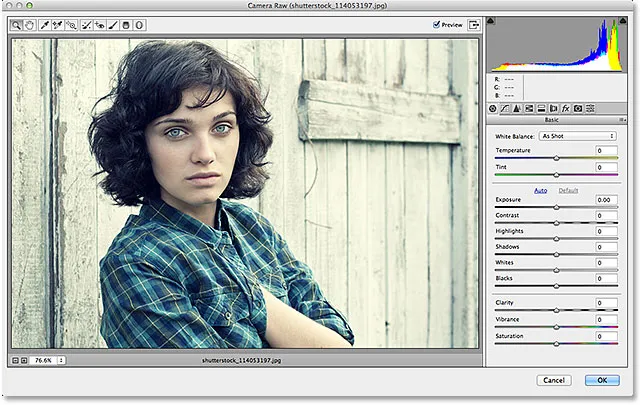
Dialógové okno Camera Raw (Filter).
Krok 3: Vyberte radiálny filter
V ľavom hornom rohu dialógového okna Camera Raw sa nachádzajú rôzne nástroje. Kliknutím na radiálny filter ho vyberte (je to posledný nástroj napravo):
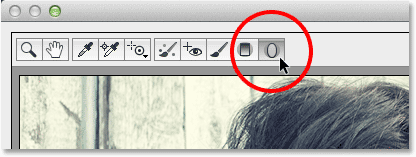
Výber radiálneho filtra.
Krok 4: Znížte expozíciu
Keď je vybratý radiálny filter, panel napravo od dialógového okna Camera Raw zobrazuje rôzne možnosti radiálneho filtra na vykonanie úprav obrázka. Začnite kliknutím na ikonu guľatiny mínus ( - ) priamo naľavo od slova Expozícia . Týmto nastavíte posúvač Exposure na predvolenú hodnotu -50, ale hlavným dôvodom, prečo to robíme, je to, že okamžite nastaví všetky ostatné posúvače na 0, čo nám umožní zamerať sa iba na nastavenie expozície:
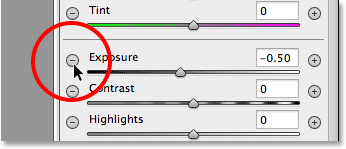
Kliknutím na ikonu mínus naľavo od jazdca Exposure.
Potom kliknite na samotný jazdec Exposure a potiahnite ho ďalej doľava na hodnotu okolo -2, 00 . To nám dá dobrú počiatočnú hodnotu stmavnutia. Samotný obrázok sa momentálne nezobrazí tmavší, pretože sme zatiaľ nepridali skutočný filter, ale urobíme to ďalej:
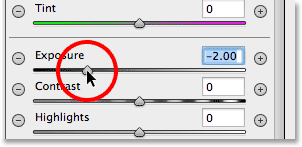
Nastavenie počiatočnej hodnoty expozície na -2, 00.
Krok 5: Vytiahnite radiálny filter z obrázka
Ak je hodnota expozície znížená, kliknite niekde blízko stredu miesta, kde chcete, aby sa na obrázku objavil vinětačný efekt. Potom, keď je tlačidlo myši stále stlačené, potiahnite smerom von z tohto bodu. Pri pretiahnutí sa zobrazí eliptický tvar radiálneho filtra, ktorý sa pri pretiahnutí zobrazuje ako obrys (ak chcete vynútiť tvar radiálneho filtra do dokonalého kruhu, stlačte a podržte kláves Shift na klávesnici, keď ťaháte). Tvar filtra môžete posúvať vnútri obrázka, keď ho ťaháte, stlačením a podržaním medzerníka na klávesnici. Keď umiestnite filter na miesto, kde chcete, aby uvoľňoval jeho tvar, uvoľnite medzerník a po dokončení uvoľnite tlačidlo myši:
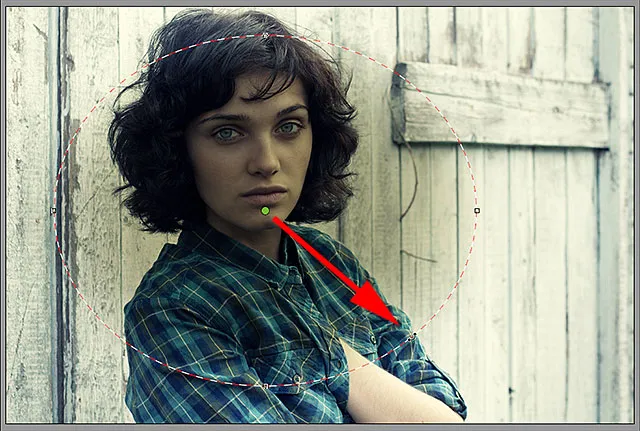
Ťahanie radiálneho filtra z jeho stredu.
Možnosť vonkajších / vnútorných efektov
Všimnite si však, že pri mojom obrázku je vnútorná časť tvaru radiálneho filtra stmavnutá, zatiaľ čo oblasť mimo tohto tvaru zostáva na svojej pôvodnej úrovni jasu. To je presný opak toho, čo som chcel kvôli svojmu vinetovému efektu. Ak vidíte to isté s obrázkom, pozrite sa na spodok možností Radiálneho filtra na paneli vpravo (možno budete musieť posúvať nadol pomocou posúvača pozdĺž pravej strany panela, ak nie ste) v režime celej obrazovky aplikácie Camera Raw). V dolnej časti zoznamu sa nachádza možnosť Efekt s dvoma začiarkavacími políčkami, ktoré určujú, kde sa použijú úpravy obrazu - vo vnútri tvaru alebo zvonka. Baňa je momentálne nastavená na Inside, takže kliknutím na možnosť Vonku ju zmením:
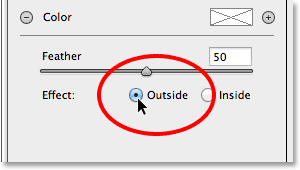
Zmena umiestnenia efektu zvnútra tvaru smerom von.
A teraz vidíme efekt stmavovania, ktorý sa objavuje okolo vonkajšej strany tvaru, kde by mal byť:

Účinok po zmene jeho polohy na Vonku.
Zmena veľkosti, pohybu a otáčania tvaru
Po vytiahnutí pôvodného tvaru radiálneho filtra môžete zmeniť jeho veľkosť a pretvoriť ho tak, že je vyšší, kratší, širší alebo užší, kliknutím a potiahnutím niektorej zo štyroch úchytiek (malé štvorčeky). Jeden nájdete v hornej, dolnej, ľavej a pravej časti tvaru. V prípade potreby môžete pokračovať v pohybe tvaru okolo obrázka tak, že pohnete kurzorom myši do tvaru. Keď sa kurzor zmení na šípku so štyrmi smermi, kliknite a potiahnite myšou. Môžete ho tiež otáčať pohybom kurzora myši blízko okraja tvaru a kliknutím a potiahnutím, keď vidíte, že sa kurzor zmení na zakrivenú, dvojbodovú šípku. V mojom prípade len zväčším svoj tvar kliknutím a potiahnutím úchytiek:
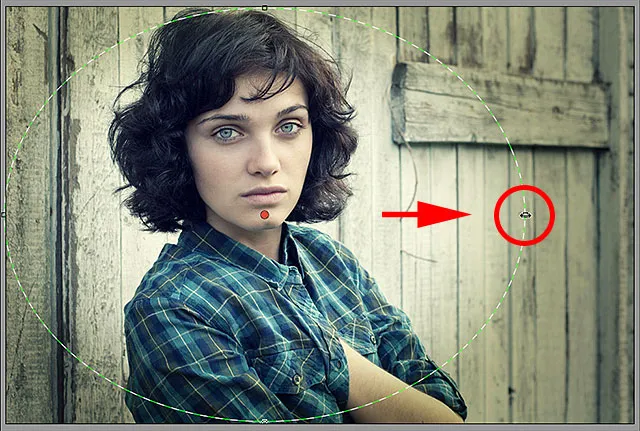
Potiahnutím rukoväte zmeníte veľkosť a zmeníte tvar filtra.
Krok 6: Upravte obrázok pomocou posúvačov
Teraz, keď sme do obrázka pridali filter, môžeme pomocou rôznych posúvačov úpravy obrazu na paneli pozdĺž pravej strany vykonať ďalšie zmeny efektu. Môžeme začať jemným doladením hodnoty expozície, aby sa efekt ešte viac stmavil alebo zosvetlil kliknutím a potiahnutím posúvača doľava (tmavší) alebo doprava (ľahší). Okrem toho však môžeme urobiť omnoho viac. Máme posuvníky na úpravu kontrastu, svetiel a tieňových oblastí, sýtosti farieb a ďalších! S týmito jazdcami môžete experimentovať všetko, čo chcete, pretože všetko, čo robíme s obrázkom, je nedeštruktívne a pri vyskúšaní rôznych nastavení sa zobrazí živá aktualizácia vašich zmien v obrázku.
Pokiaľ ide o môj obrázok, myslím si, že okraje trochu stmavnem znížením hodnoty expozície na -2, 20 . Zvýrazním kontrastnú hodnotu na +40 . Posuvníky Svetlá a tieň zatiaľ nechám na pokoji, ale posúvam jazdec Clarity úplne doprava, aby som ho zvýšil na maximálnu hodnotu +100 (Clarity zvyšuje alebo znižuje kontrast v stredných tónoch obrázka, a nastavenie na vysoké množstvo často vytvára drsný, výstredný vzhľad, ktorý sa mi zdá, že sa mi dobre hodí). Nakoniec potiahnem posuvník Saturation úplne doľava na -100, aby som odstránil všetku farbu z okrajov obrázka. Toto sú samozrejme nastavenia, ktoré podľa mňa dobre fungujú s konkrétnym obrázkom, ktorý používam. Úpravy vykonané s obrázkom sa môžu líšiť:
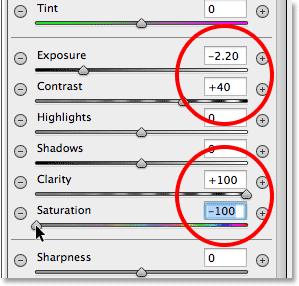
Zmena vzhľadu obrázka pomocou rôznych posúvačov nastavenia.
Nastavenie peria
Môžeme tiež upraviť množstvo peria viněta, alebo inými slovami, zväčšiť alebo zmenšiť veľkosť oblasti prechodu medzi hlavným obrázkom v strede a tmavšou oblasťou, ktorá ho obklopuje, potiahnutím posúvača Feather doľava (pre jeho zníženie) alebo právo (na zvýšenie). Posuvník Feather nájdete v dolnej časti možností napravo (priamo nad možnosťou Vonkajší / Vnútorný efekt):
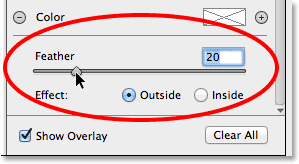
Nastavenie veľkosti oblasti prechodu pomocou jazdca Feather.
Zobrazenie a skrytie prekrytia
Ak chcete získať lepší prehľad o tom, ako vyzerá váš vinětačný efekt, môžete dočasne skryť prekrytie radiálneho filtra v oblasti náhľadu zrušením začiarknutia možnosti Zobraziť prekrytie v pravom dolnom rohu dialógového okna Camera Raw. Opätovným výberom možnosti znova zapnete prekrytie. Prípadne môžete rýchlo zapnúť a vypnúť prekrytie jednoducho stlačením písmena V na klávesnici. Tu zruším začiarknutie možnosti vypnúť prekrytie:
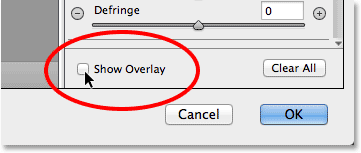
Zrušte začiarknutie možnosti Zobraziť prekrytie.
A takto vyzerá môj obrázok s vypnutým prekrytím:

Vypnutie prekrytia uľahčuje videnie tohto efektu.
Zobrazenie a skrytie ukážky
Dôvod, prečo vidíme živý náhľad našich zmien na obrázku, je ten, že v predvolenom nastavení je začiarknutá možnosť Ukážka v hornej časti dialógového okna Camera Raw. Ukážku môžeme kedykoľvek vypnúť, aby sme porovnali naše zmeny s pôvodným obrázkom jednoducho zrušením začiarknutia možnosti Ukážka. Ak ju chcete znova zapnúť, znova ju začiarknite. Môžete tiež stlačiť písmeno P na klávesnici, aby ste rýchlo prepínali a zapínali náhľad:
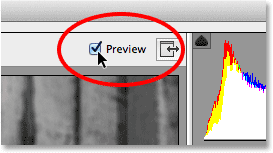
Možnosť Náhľad sa nachádza priamo nad pravým horným rohom oblasti náhľadu.
Krok 7: Pridajte druhý radiálny filter
Jednou z najvýkonnejších funkcií Radiálneho filtra Camera Raw je to, že k rovnakému obrázku môžeme pridať ďalšie radiálne filtre, každý so samostatnými úpravami obrazu! Ak chcete pridať nový radiálny filter, vyberte Nový v hornej časti panela Radiálny filter:
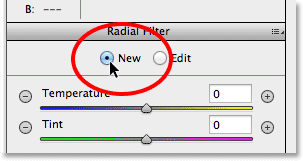
Vyberte možnosť Nová.
Potom stačí použiť všetko, čo sme sa naučili z pridania nášho pôvodného filtra, aby ste pridali druhý. Najprv kliknite do vnútra obrázka a potiahnite ho smerom von, aby ste vytvorili nový tvar filtra. Pri ťahaní ho držte stlačený, aby ste ho v prípade potreby premiestnili:
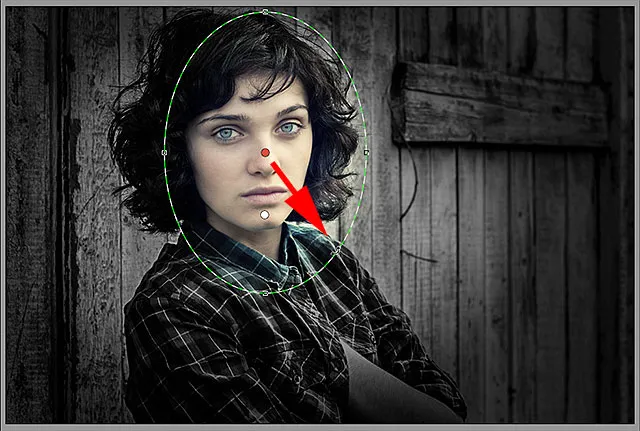
Kliknutím a potiahnutím druhého radiálneho filtra.
Prepínanie medzi radiálnymi filtrami
Všimnite si, že na mojej obrazovke sú teraz dve okrúhle bodky. Každá bodka predstavuje jeden z filtrov. Kedykoľvek môžeme prepínať medzi filtrami a meniť ich nastavenia jednoduchým kliknutím na ich bodky. Aktuálny aktívny filter bude mať farebnú bodku, zatiaľ čo ostatné bodky sú biele. Tu som klikol na bodku počiatočného filtra, aby som ho znova vybral a aktivoval:
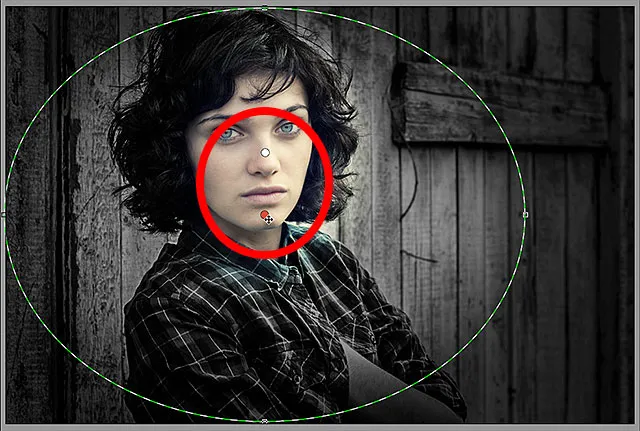
Kliknutím na jeho bodku prepnete späť na pôvodný filter.
Kliknutím na jeho bodku prejdem späť na môj nový filter. Všimnite si, že s týmto druhým filtrom sa deje pár vecí. Najskôr boli všetky moje nastavenia z pôvodného radiálneho filtra skopírované do tohto druhého filtra. O chvíľu to zmeníme, ale druhá vec, ktorú si všimneme, je, že môj účinok sa znova uplatňuje mimo tvar. S týmto druhým filtrom chcem, aby sa efekt objavil vo vnútri tvaru, takže ešte raz prejdem nadol do spodnej časti panela radiálneho filtra pozdĺž pravej strany a prepnem možnosť Efekt z vonkajšej na vnútornú . Alebo by som mohol jednoducho stlačiť písmeno X na mojej klávesnici, aby som okamžite prešiel z vonkajšej na vnútornú a naopak:
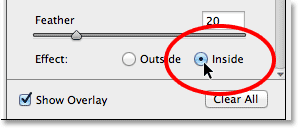
Zmena možnosti Efekt z vonkajšej na vnútornú.
A teraz sa efekt objaví vo vnútri druhého filtra. Všimnite si tiež, že bod výberu filtra sa zmenil z červenej na zelenú. Červená bodka znamená, že efekt sa aplikuje mimo tvar, zatiaľ čo zelená bodka označuje, že sa aplikuje vo vnútri :
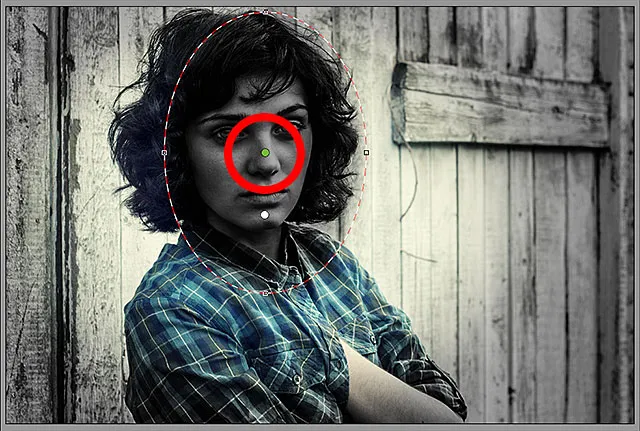
S efektom vnútri tvaru sa bodka výberu filtra zmenila z červenej na zelenú.
Zmena veľkosti, presunutie a otočenie druhého filtra pomocou krokov, ktoré sme sa naučili predtým, potiahnutím úchytiek na zmenu jeho veľkosti a pretvorením, kliknutím a potiahnutím vnútri tvaru ho posuniete a kliknutím a potiahnutím blízko okraja tvaru otočíte. :

Používa sa užší, diagonálny tvar pre druhý radiálny filter.
Ďalej chcem resetovať posúvače nastavenia obrazu na paneli Radiálny filter a ďalším jednoduchým spôsobom ich resetovania je dvojité kliknutie na ne. Tu som dvakrát klikol na posúvače Exposure, Contrast, Clarity and Saturation a obnovil som ich všetky na 0 (ostatné už boli nastavené na 0):
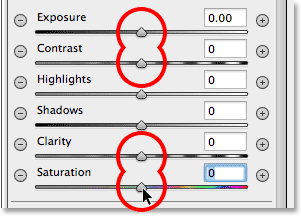
Dvojitým kliknutím na posúvače ich resetujete.
Teraz, keď bol môj druhý filter resetovaný, tentoraz začnem ochladením celkovej teploty farby vnútri tvaru pretiahnutím posúvača Teplota v hornej časti panela o trochu doľava. Hodnota okolo -20 pridá jemne modrú farbu. Posúvač odtieňov nechám priamo pod ním nastavený na 0, pretože k obrázku nechcem pridať žiadnu zelenú alebo purpurovú. Posúvač Exposure tiež ponechám nastavený na 0, ale zvýšim kontrast na +50 . Toto sú opäť nastavenia, ktoré som po experimentovaní zistil, že s týmto konkrétnym obrázkom dobre fungujú.
Vytočím zvýraznené svetlá a v najľahších oblastiach v tvare vynesiem trochu viac detailov znížením hodnoty Zvýraznenia na približne -25 . Potom urobím pravý opak pomocou jazdca Shadows, zvýšením na +25, aby som rozjasnil niektoré z najtmavších oblastí, čím znova prinesiem viac detailov. Narazím hodnotu Clarity až na +50, aby som získal viac kontrastu v stredných tónoch, a nakoniec znížim hodnotu Saturation na -30, aby som znížil sýtosť farieb:
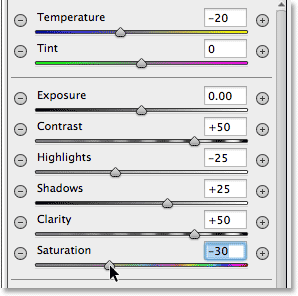
Nastavenia úpravy obrazu pre druhý radiálny filter.
Nakoniec zväčším veľkosť oblasti prechodu pre druhý filter zvýšením množstva peria až na 50 :
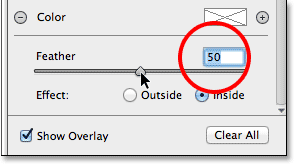
Zvýšenie množstva peria na 50.
Takto vyzerá obrázok teraz s použitím oboch radiálnych filtrov:

Použil sa obrázok s úpravami druhého radiálneho filtra.
Krok 8: Zatvorte dialógové okno Camera Raw
Som s týmto efektom spokojný, takže kliknutím na tlačidlo OK v pravom dolnom rohu dialógového okna prijmem svoje nastavenia a zatvorím filter Camera Raw:
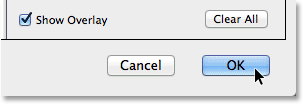
Kliknite na tlačidlo OK.
Ak sa znova pozrieme na panel Vrstvy v samotnom Photoshope, teraz vidíme filter Camera Raw uvedený ako inteligentný filter pod obrázkom. Kliknutím na ikonu viditeľnosti inteligentných filtrov dočasne skryjeme účinky Camera Raw Filter pred zobrazením v okne dokumentu:
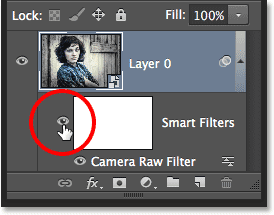
Kliknite na tlačidlo OK.
Skryje všetky zmeny, ktoré som vykonal pomocou radiálneho filtra, a znova zobrazí pôvodný obrázok. Všimnite si, že to, čo sme urobili, zostáva nedotknuté a neovplyvnené:

Pôvodný obrázok sa znovu zdá nezranený.
Znova kliknem na ikonu viditeľnosti inteligentného filtra, aby sa filter Camera Raw znova zapol, a teraz vidíme konečný efekt vignety Radial Filter:

Konečný výsledok.
A máme to! Navštívte našu sekciu Photo Effects, kde nájdete ďalšie návody týkajúce sa efektov Photoshop! A nezabudnite, že všetky naše výukové programy Photoshopu sú pripravené na stiahnutie ako súbory PDF pripravené na tlač!