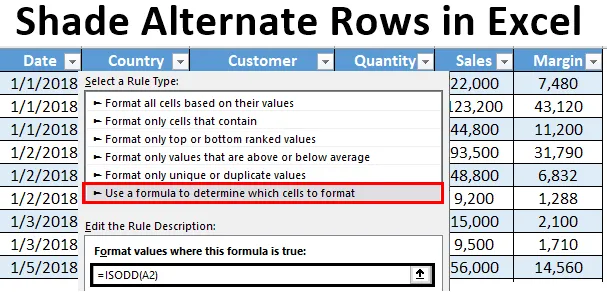
Tieniť alternatívne riadky v Exceli (obsah)
- Úvod do tieňových alternatívnych riadkov v Exceli
- Metódy zatienenia alternatívnych riadkov v programe Excel
Úvod do tieňových alternatívnych riadkov v Exceli
Vždy, keď pracujete s excelentnými veľkými množinami údajov, je to bežná prax a musíte zatieniť alternatívne riadky rôznymi farbami. Uľahčuje čitateľnosť a vizuálnu príťažlivosť tabuľky. Je pomerne ľahké zatieniť alternatívne riadky v relatívne malom súbore údajov a dá sa vykonať ručne. Ak však máte také veľké údaje, ako sú miliardy a bilióny záznamov, manuálne tieňovanie nebude nikdy fungovať. V tomto článku vás upozorníme na niektoré zo spôsobov, ako môžete v Exceli zatieniť alternatívne riadky s rôznymi farbami.
Túto úlohu zvyčajne zvládneme tromi rôznymi spôsobmi:
- Pomocou programu Excel na vloženie tabuľky, ktorý automaticky zatemňuje alternatívny riadok.
- Pomocou podmieneného formátovania bez použitia pomocného stĺpca.
- Pomocou podmieneného formátovania a pomocou pomocného stĺpca.
Metódy zatienenia alternatívnych riadkov v programe Excel
Poďme pochopiť, ako zatieniť alternatívne riadky v Exceli pomocou niektorých metód.
Túto šablónu odtieňov alternatívnych riadkov programu Excel si môžete stiahnuť tu - šablónu odtieňov alternatívnych riadkov ExceluMetóda č. 1 - Zatieniť alternatívne riadky v programe Excel pomocou nástroja Tabuľka
Predpokladajme, že máme údaje o 1 000 riadkoch, ako je to znázornené na obrázku nižšie. Je ťažké manuálne zatieniť každý alternatívny riadok, ktorý spotrebuje dostatok času. Pozrite si nižšie uvedenú čiastočnú snímku obrazovky:

Krok 1: Vyberte všetky riadky, v ktorých chcete zatieniť každý alternatívny riadok.
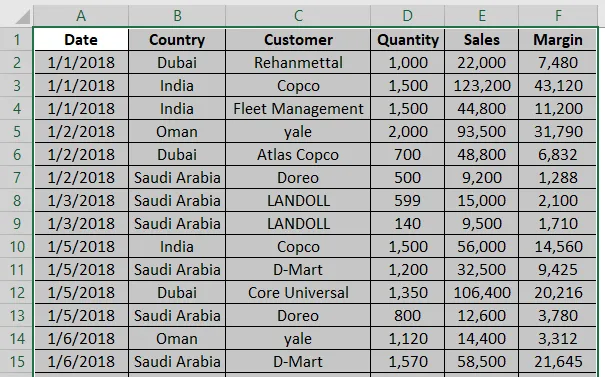
Krok 2: Prejdite na kartu Vložiť na páse s nástrojmi Excel a kliknite na tlačidlo Tabuľka, ktoré sa nachádza v skupine Tabuľky . Môžete to urobiť aj súčasným stlačením klávesov Ctrl + T.
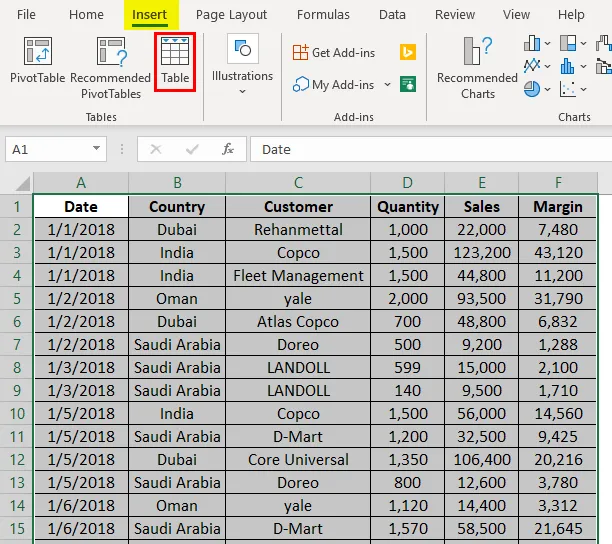
Krok 3: Len čo kliknete na tlačidlo Tabuľka, zobrazí sa okno Vytvoriť tabuľku s výberom riadkov. Kliknite na tlačidlo OK, ak chcete na vybrané riadky použiť formát tabuľky.
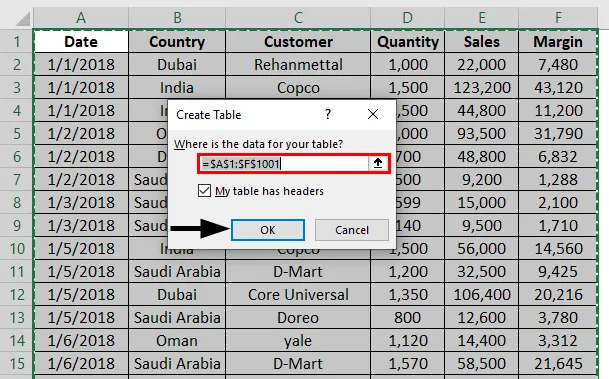
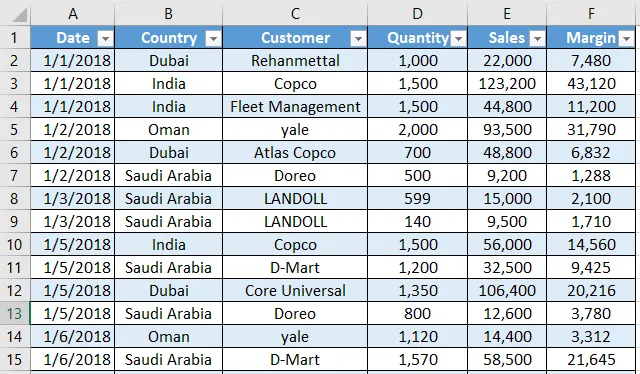
Krok 4: Máte tiež možnosť navrhnúť tabuľku v odtieňoch prostredníctvom karty Dizajn . Môžete prejsť na viac návrhov a vytvoriť si vlastný vlastný dizajn. 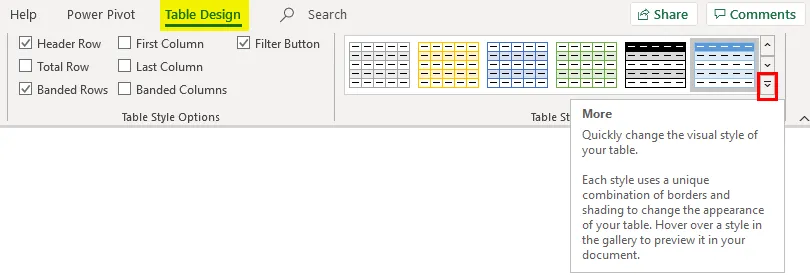
Metóda č. 2 - Podmienené formátovanie bez pomocného stĺpca
Môžeme tiež použiť podmienené formátovanie na zatienenie každého alternatívneho riadka v programe Excel. Postupujte podľa nasledujúcich krokov:
Krok 1: Zvýraznite všetky neprázdne riadky ich výberom bez hlavičky (pretože chceme, aby sa farba hlavičky líšila, pomôže to rozpoznať hlavičky).
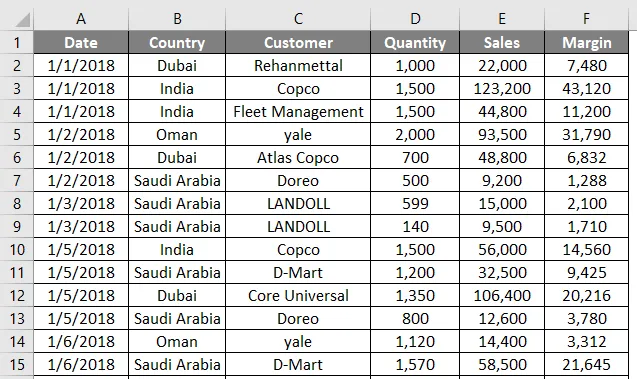
Krok 2: Z pásu programu Excel vyberte kartu Domovská stránka a kliknite na rozbaľovaciu ponuku Podmienené formátovanie, ktorá je v skupine Štýly .
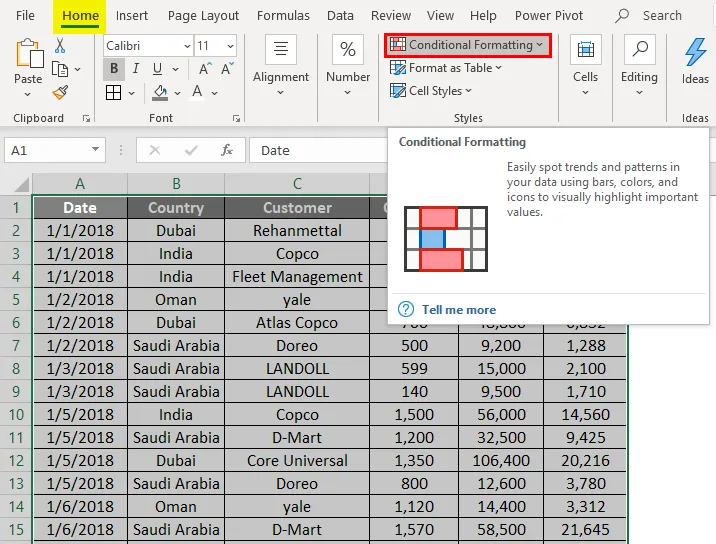
Krok 3: V rozbaľovacej ponuke Podmienené formátovanie vyberte možnosť Nové pravidlo ….
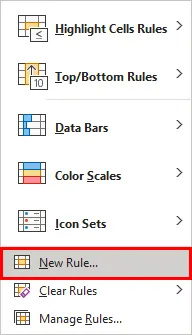
Len čo naň kliknete, zobrazí sa nové okno s názvom Nové pravidlo formátovania .
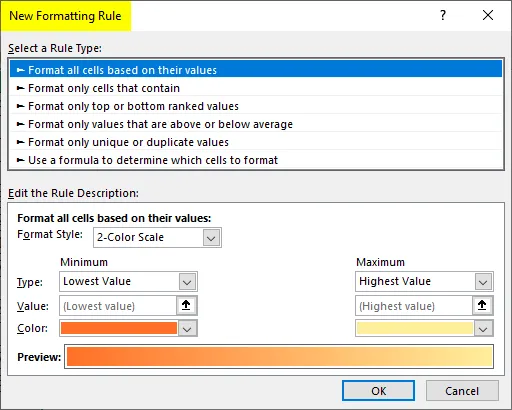
Krok 4: V okne Nové pravidlo formátovania vyberte pomocou možnosti Vzorec určte, ktorá bunka sa má formátovať podľa možnosti Vyberte typ pravidla:.
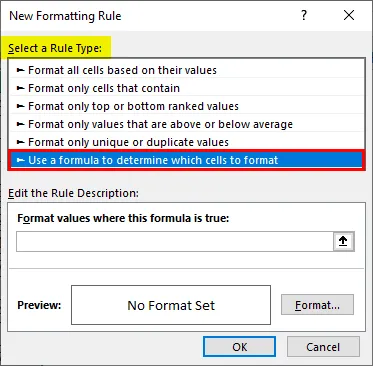
Krok 5: Použite vzorec ako = MOD (ROW (), 2) = 1 v časti Formálne hodnoty, kde je tento vzorec pravdivý.
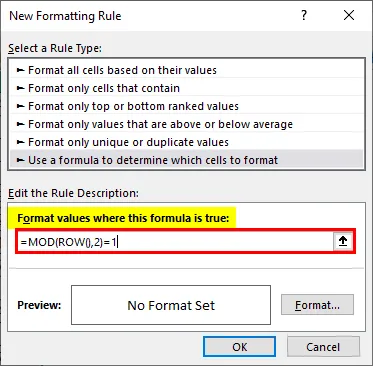
Krok 6: Kliknutím na tlačidlo Formát pridajte farebné odtiene pre alternatívne riadky.
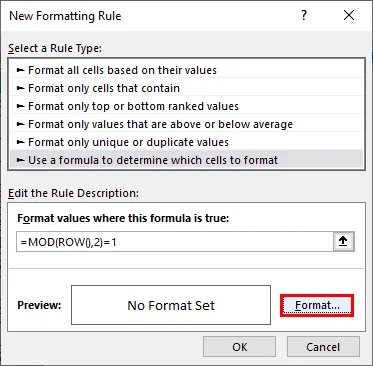
Krok 7: Ihneď ako stlačíte tlačidlo Formát, zobrazí sa vyskakovacie okno Formát buniek. Prejdite na možnosť Vyplniť a zmeňte farbu pozadia, ako je to znázornené na obrázku nižšie. Po dokončení stlačte tlačidlo OK.
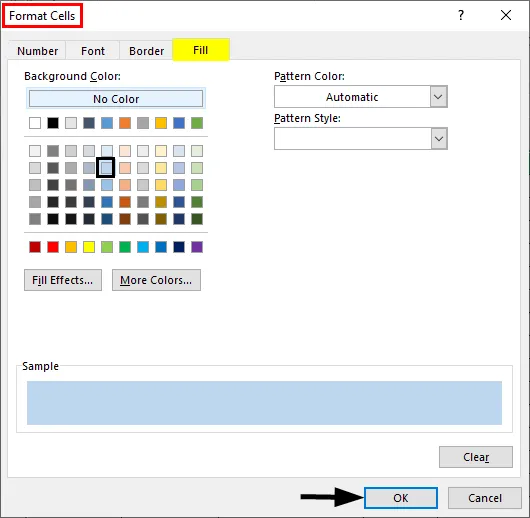
Môžete vidieť výstup, ako je uvedené nižšie. Každá bunka s nepárne číslo je zatienená cez hárok programu Excel.
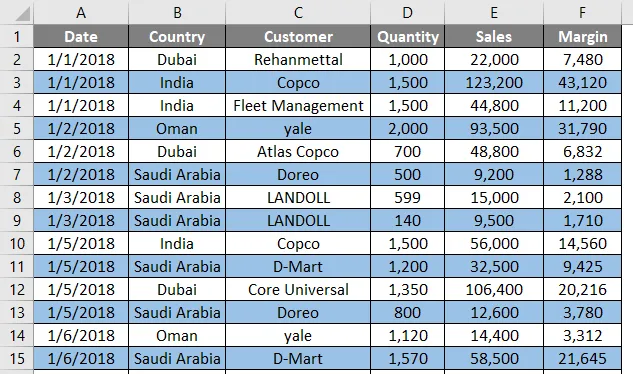
MOD () je modulová funkcia, ktorá sa môže použiť na nájdenie modulu pripomienky, keď sa jedno číslo vydelí druhým. Napríklad, ak použijeme MOD (3, 2), znamená to, že keď rozdelíme číslo 3 číslom 2, dá to pripomenutie ako 1. Funkcia ROW () udáva číslo riadka pre každú bunku, na ktorej vzorec beží. Kombinácia MOD (ROW (), 2) = 1 kontroluje iba tie riadky, ktorých pripomienka sa rovná 1 (čo znamená nepárne bunky). Preto môžete vidieť, že všetky nepárne riadky sú tieňované. Podobne môžete zatieniť všetky párne riadky. Všetko, čo musíte urobiť, je vyladiť vzorec ako MOD (ROW (), 2) = 0. To znamená, že všetky riadky, ktoré sú deliteľné 2 (inými slovami, všetky párne riadky budú vybrané a tieňované).
Metóda č. 3 - Podmienené formátovanie pomocou pomocného stĺpca
Krok 1: Vložte pomocný stĺpec s názvom S.NO. do tabuľky a pridajte sériové čísla pre každý riadok v tabuľke.
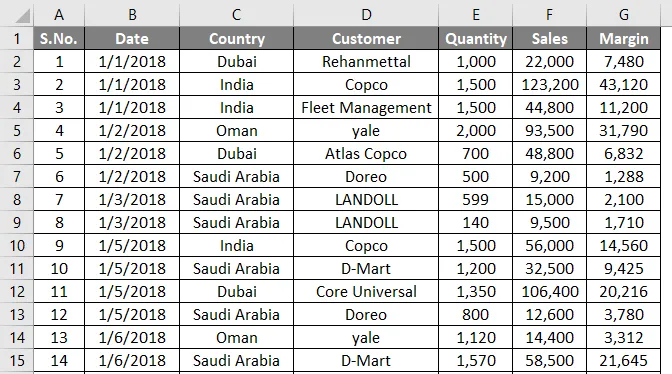
Postupujte podľa krokov 1 až 4, ktoré sme použili v predchádzajúcom príklade.
Krok 2: Použite vzorec ako = ISODD (A2) v časti Formálne hodnoty, kde je tento vzorec pravdivý. Tento vzorec funguje rovnakým spôsobom ako predchádzajúci v príklade 1. Zaznamenáva, či je hodnota v bunke A2 nepárna alebo nie. Ak je to nepárne, vykoná operáciu, ktorú v tejto bunke vykonávame.
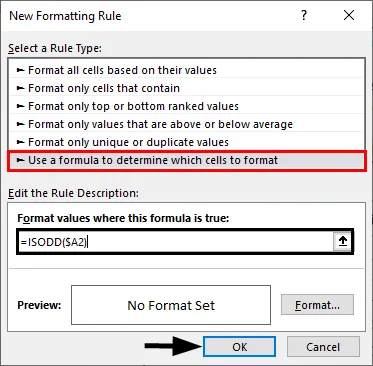
Krok 3: Znova vykonajte rovnaký postup ako v predchádzajúcom príklade. Kliknite na tlačidlo Formát a v časti Výplň vyberte príslušnú farbu podľa vášho výberu. Po dokončení stlačte tlačidlo OK.
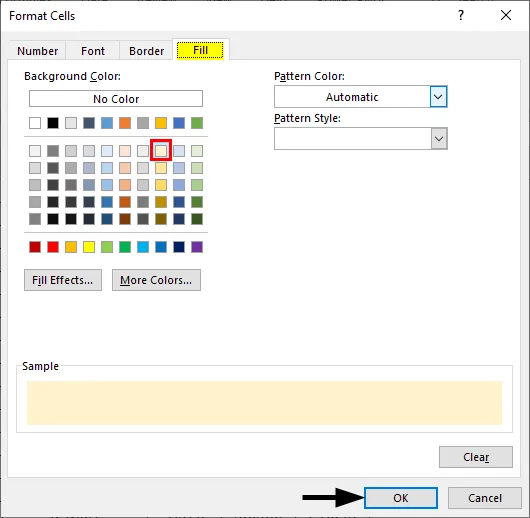
Môžete vidieť výstup, ako je znázornené na obrázku nižšie.

Toto sú tri jednoduché metódy, pomocou ktorých môžeme zatieniť alternatívne riadky v exceli. Poďme zabaliť veci do niekoľkých bodov, ktoré treba mať na pamäti.
Čo je potrebné pamätať o tieňových alternatívnych riadkoch v Exceli
- Najjednoduchší spôsob, ako zatieniť každý alternatívny riadok v Exceli, je pomocou možnosti Vložiť tabuľku v programe Excel. Je to jednoduché, univerzálne, šetriace čas a má rôzne vzory, ktoré vám poskytnú rôzne rozloženia.
- Je tiež možné zatieniť každé 3., každé 4. rád . Všetko, čo musíte urobiť, je jednoducho zmeniť delič z 2 na príslušné číslo (3, 4 atď.) Podľa vzorca MOD, ktorý používame na definovanie logiky výberu riadkov a formátovania riadkov.
- Možno použiť aj funkcie ISODD a ISEVEN. ISODD zatemňuje všetky nepárne riadky a ISEVEN zatieni všetky párne riadky.
- Môžete tiež odtieňovať párne a nepárne bunky s rôznymi farbami. Preto musíte použiť dve podmienené formátovania.
Odporúčané články
Toto je príručka pre zatienenie alternatívnych riadkov v programe Excel. Tu diskutujeme o metódach zatienenia alternatívnych riadkov v Exceli spolu so stiahnuteľnou šablónou Excel. Môžete si tiež prečítať naše ďalšie navrhované články -
- MROUND v Exceli
- Alternatívny farebný riadok Excel
- Excel Zobraziť vzorec
- Chráňte hárok v Exceli