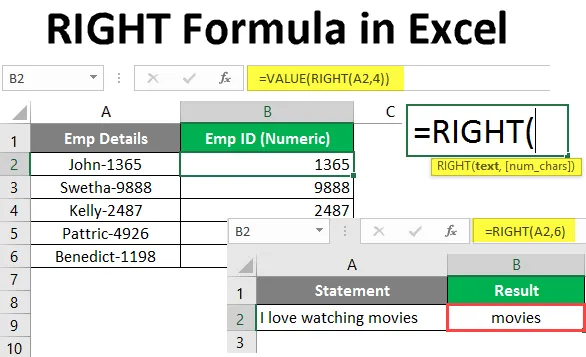
PRAVÝ vzorec v Exceli (obsah)
- Excel správny vzorec
- Ako používať správny vzorec v Exceli?
Excel správny vzorec
Funkcia Excel RIGHT je vstavaná funkcia, ktorá je kategorizovaná podľa funkcie text / reťazec, ktorá sa môže použiť na extrahovanie zadaného počtu podreťazcov z reťazca počnúc písmenom úplne vpravo alebo od konca reťazca.
syntax
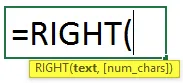
Argument v správnom vzorci
- text - požadovaný argument, ktorý určuje text / reťazec alebo bunku obsahujúcu reťazec, z ktorého chcete extrahovať podreťazec.
- num_chars - Je voliteľný argument, ktorý určuje počet znakov, ktoré sa majú extrahovať z daného reťazca z ľavej strany alebo z začiatku reťazca.
- Ak je num_chars vynechaný, v predvolenom nastavení sa bude brať do úvahy hodnota 1, čo znamená, že ako výsledok bude zverejnený posledný znak vášho reťazca.
- Ak je hodnota num_chars väčšia ako dĺžka reťazca (alebo celkový počet znakov v reťazci), vzorec RIGHT uverejní celý reťazec ako výstup.
- Ak je hodnota num_chars záporná, vzorec RIGHT dá hodnotu #Value! chyba.
Ako používať správny vzorec v Exceli?
Správny vzorec Excel je veľmi jednoduchý a jednoduchý. Poďme pochopiť, ako používať správny vzorec v Exceli s niektorými príkladmi.
Túto RIGHT šablónu vzorcov Excel si môžete stiahnuť tu - RIGHT šablónu vzorcov ExcelPríklad č. 1 - Výňatok z reťazca
Predpokladajme, že máte reťazec zobrazený v bunke uvedenej nižšie.
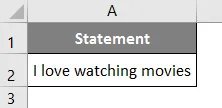
V bunke B1 začnite písať vzorec pre PRAVÝ vzorec, ako je uvedené nižšie.
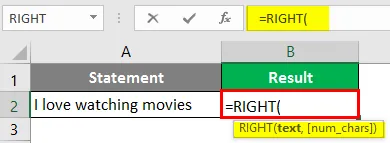
Prvým argumentom funkcie RIGHT je textová hodnota, z ktorej musíme extrahovať podreťazec. Spomeňte A2 ako prvý argument pre správny vzorec.
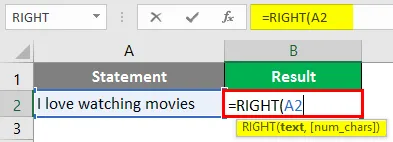
Pridajte číselnú hodnotu 6 ako textový špecifikátor, ktorý určuje počet podreťazcov, ktoré chcete extrahovať z hlavného reťazca po pravej strane.
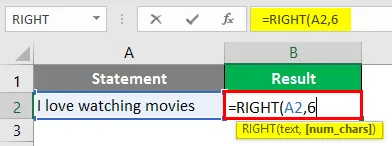
Stlačením klávesu Enter zobrazíte výstup. Výstup uvidíte nižšie.
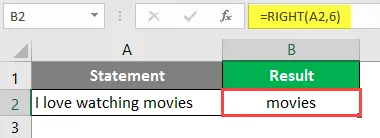
Takto sa dá použiť funkcia Excel Excel. Jednoducho vyberie podreťazec z pravého reťazca na základe zadaného počtu znakov.
Príklad č. 2 - Výpis podrežiev za špecifický znak
Predpokladajme, že máme nižšie uvedené údaje, ktoré majú kód štátu spolu s podrobnosťami o poštovom kóde.
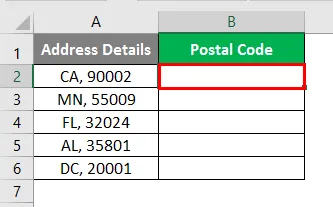
Čo keď potrebujeme z tohto kombinovaného textu extrahovať podrobnosti poštového smerovacieho čísla? Tento výsledok môžeme dosiahnuť kombináciou vynikajúcich funkcií RIGHT, LENTH a SEARCH. Pozrime sa tento krok za krokom.
V bunke B2 začnite písať vynikajúci vzorec RIGHT.
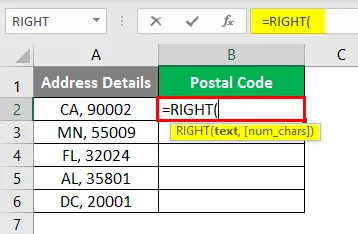
Prvý argument musíte uviesť ako reťazec, z ktorého chcete extrahovať podreťazec. V takom prípade môžete ako prvý argument uviesť A2, pretože obsahuje textovú hodnotu, z ktorej chcete extrahovať podreťazec.
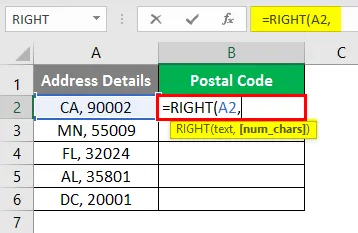
Pomocou funkcie LEN získate dĺžku bunky obsahujúcej reťazec.
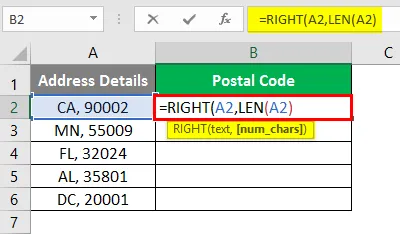
Pretože funkcia bude extrahovať údaje sprava, mala by poznať presnú dĺžku textu, aby mohla prehľadávať konkrétny oddeľovač a vrátiť očakávaný podreťazec.
Teraz pomocou funkcie SEARCH vyhľadajte konkrétneho oddeľovača v bunke obsahujúcej text a odčítajte ju od dĺžky textu v A2.
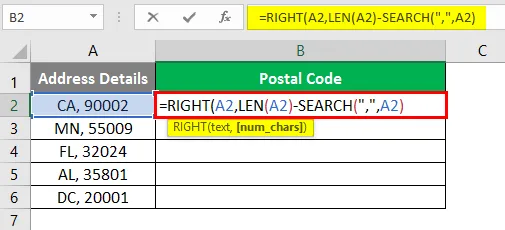
Nenechajte sa zmiasť, hoci to vyzerá trochu mätúce voľnými očami. Pokúsme sa vyhodnotiť logiku, ktorá za tým stojí.
- Funkcia SEARCH poskytuje pozíciu, v ktorej sa v našej bunke nachádza oddeľovač ( 3. pozícia). Táto hodnota polohy sa odpočíta od celkovej dĺžky bunky A2 (dĺžka bunky A2 je 9, ktorá obsahuje 7 znakov, jednu čiarku a jednu medzeru). Takže po odčítaní (9 - 3 = 6) dostaneme 6 ako argument num_chars funkcie RIGHT. Funkcia PRAVÁ teda extrahuje 6 znakov z pravého reťazca.
Stlačte kláves Enter a pretiahnite vzorec až do riadku B6, aby ste videli výstup tohto vzorca.
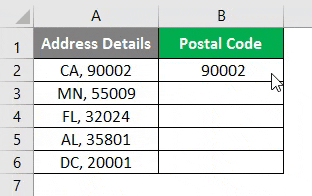
Tu máme na mysli jednu zrejmú otázku, prečo prečo nemôžeme priamo poskytnúť argument num_chars v tomto vzorci. Dôvod je ten, že nie vždy, keď by bol oddeľovač na presne rovnakej pozícii. Niekedy to môže byť iné miesto (napríklad v prípade celého mena). Bolo by ťažké vždy manuálne poskytnúť argument num_chars. Preto lepšie automatizujeme veci pomocou vzorca.
Príklad č. 3 - Uložte iba hodnoty čísel
Ako sme diskutovali na začiatku tohto článku, správny vzorec je kategorizovaný do textového vzorca v exceli. Ak extrahujete akúkoľvek číselnú hodnotu, uloží sa ako text. Možno však budete musieť získať tieto hodnoty iba ako čísla. Pozrime sa, ako to môžeme urobiť.
Predpokladajme, že máme údaje, ktoré obsahujú krstné meno zamestnanca spolu s kódom zamestnanca, čo je číselná hodnota. Tento zamestnanecký kód musíme uložiť ako číslo pre ďalšie výpočty údajov.
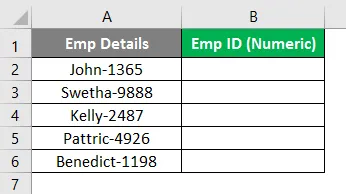
Začnite písať VALUE Formula v bunke B2 (Robíme to tak, aby hodnota, ktorú extrahujeme, mohla byť uložená ako číslo v Exceli).
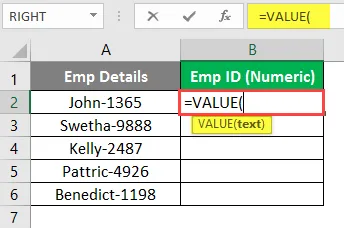
Ako argument funkcie VALUE použite argument Excel. Tento vzorec bude brať ako argument, pretože správny vzorec je určený na manipuláciu s textom a funkciu VALUE možno použiť na prevod textovej hodnoty na číselnú hodnotu.
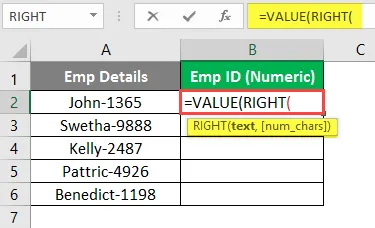
Dajte A2 ako argument pre správny vzorec, pretože obsahuje reťazec, z ktorého musíme extrahovať podreťazec.
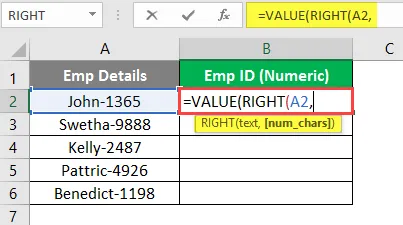
Môžete vidieť, že ID zamestnanca má dĺžku 4 z pravej strany reťazca pre všetky bunky (môže sa s ním manipulovať aj pomocou vzorca LEN-SEARCH, ako sme to urobili v predchádzajúcom príklade). Preto použite 4 ako argument num_chars.
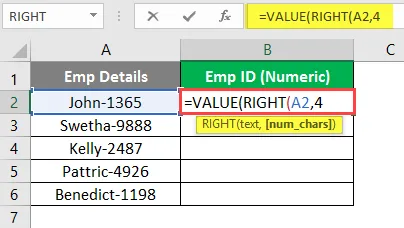
Stlačením klávesu Enter a potiahnutím vzorca do bunky B6 zobrazíte výstup.

Výstup môžete vidieť ako na obrázku vyššie. Hodnoty z bunky B2 do B6 sú zarovnané v stĺpci B. Preto môžete povedať, že sa konvertujú na čísla.
Toto je článok. Poďme zabaliť veci do niekoľkých bodov, ktoré treba mať na pamäti.
Pamätajte na správny vzorec v programe Excel
- Predvolená hodnota pre argument num_chars je 1. Extrahuje prvý reťazec znakov zpravo od reťazca.
- Hodnota num_chars by mala byť vždy väčšia alebo rovná 1. Ak je menšia ako 1 (v tomto prípade záporná), dáva hodnotu #VALUE! Chyba.
- Ak je hodnota num_chars väčšia ako dĺžka celého reťazca, vzorec RIGHT dáva celý reťazec ako výstup.
Odporúčané články
Toto je sprievodca správnym vzorcom v Exceli. Tu diskutujeme o tom, ako používať správny vzorec v Exceli spolu s praktickými príkladmi a stiahnuteľnou šablónou Excel. Môžete si tiež prečítať naše ďalšie navrhované články -
- Zoskupovanie stĺpcov v Exceli
- WEEKDAY Formula v Exceli
- Ľavý TRIM v Exceli
- SEARCH Formula v Exceli
- VBA Right (príklady so šablónou Excel)