
ALEBO Vzorec v Exceli (obsah)
- ALEBO Vzorec v Exceli
- Ako používať ALEBO vzorec v Exceli?
ALEBO Vzorec v Exceli
- MS Excel poskytuje niekoľko logických zabudovaných funkcií, jednou z nich je funkcia OR, ktorá sa používa na testovanie viacerých scenárov alebo podmienok súčasne. Keďže ide o logickú funkciu, vráti iba hodnotu True alebo False. Užívateľ môže používať funkciu OR s inými logickými funkciami tiež ako AND, OR, XOR atď.
- Vráti hodnotu true, ak bude akýkoľvek argument alebo podmienka pravdivá, inak vráti hodnotu false. Užívateľ môže otestovať až 255 argumentov vo funkcii OR.
Syntax funkcie „ALEBO“:
ALEBO () - Vráti booleovskú hodnotu, ktorá bude buď true alebo false v závislosti od argumentu poskytnutého vo funkcii alebo.
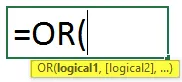
Argument vo funkcii:
- Logická1: Je to povinné pole, prvá podmienka alebo logická hodnota, ktorú chce užívateľ vyhodnotiť.
- Logická2: Ide o voliteľné pole poskytnuté používateľom, ktoré chce porovnať alebo testovať s inou podmienkou alebo logickou hodnotou.
Ako používať ALEBO vzorec v Exceli?
ALEBO Vzorec v Exceli je veľmi jednoduchý a jednoduchý. Poďme pochopiť, ako používať OR vzorec v Exceli s niekoľkými príkladmi.
Túto šablónu ALEBO vzorcov Excel si môžete stiahnuť tu - ALEBO šablónu vzorcov ExcelPríklad 1
Používateľ má stav A, B a C, ktorý chce vyhodnotiť vo funkcii OR.
Pozrime sa, ako funkcia 'ALEBO' môže vyriešiť jeho problém spočítať.
- Otvorte MS Excel, prejdite na hárok, kde chce užívateľ vykonať svoju funkciu OR.
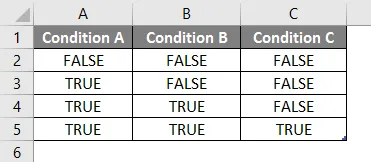
- Vytvorte stĺpec hlavičky s OR Výsledkom v stĺpci D, kde vykonáme funkciu OR.

- Teraz použite funkciu OR v bunke D2.
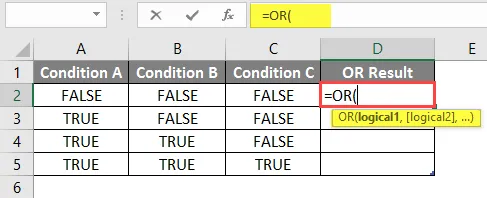
- Teraz si vyžiada Logical1, ktorý je k dispozícii v stĺpci A a potom vyberte hodnotu z bunky A2.
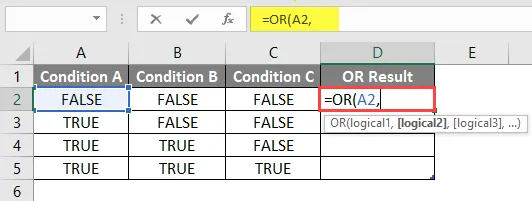
- Teraz bude požadovať Logical2, Logical2, …, ktoré sú k dispozícii v stĺpcoch B a C.
- Vyberte hodnotu z buniek B2 a C2.
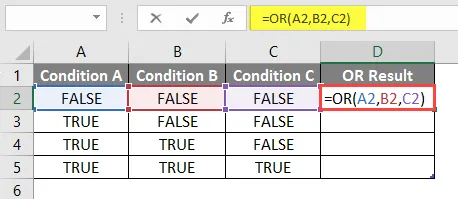
- Stlačte tlačidlo Enter a výsledok je uvedený nižšie.
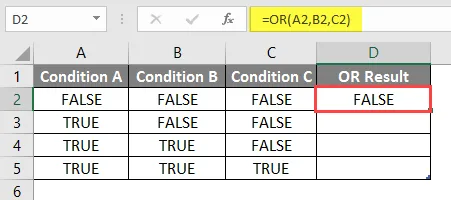
- Teraz aplikujte rovnaký vzorec na iné bunky jednoduchým pretiahnutím vzorca D2 do D5.
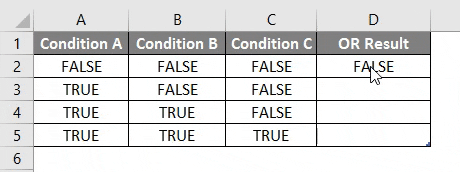
Zhrnutie príkladu 1:
Pretože užívateľ chce vykonávať funkciu OR za rôznych podmienok, urobili sme v uvedenom príklade.
Ako vidíme, či je jediná podmienka pravdivá, dostaneme true ako výstup OR, ktorý je v riadku 3 až 5. Ak sú všetky podmienky nepravdivé, potom dostaneme nesprávny výsledok ako výstup OR, ktorým je riadok č. 2.
Príklad 2
Užívateľ má zoznam študentských hodnotiacich kariet pre matematiku a angličtinu, ktoré chce vyhodnotiť za úspešné a neúspešné, ak sa rozhodne, že minimálne skóre pre úspešné absolvovanie je 75 zo 100 .
Pozrime sa, ako môžu funkcie „ALEBO“ a „IF“ vyriešiť tento problém a vyhodnotiť stav Zlyhanie alebo Prechod študenta.
- Otvorte MS Excel, prejdite na hárok, kde chce užívateľ vyhodnotiť zlyhanie alebo stav odovzdania študenta.
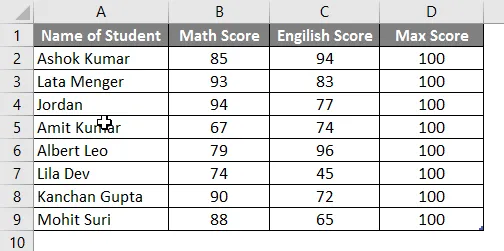
- Vytvorte stĺpec hlavičky s ' ALEBO výstupom s If' v stĺpci E, kde vykonáme funkciu OR.
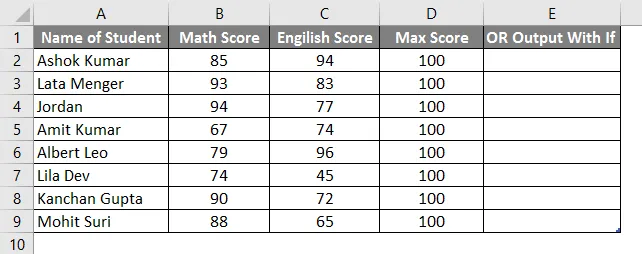
- Teraz použite funkciu IF Function v bunke E2.

- Pridajte funkciu OR, aby ste skontrolovali, či v ktoromkoľvek predmete boduje študent pod 75.
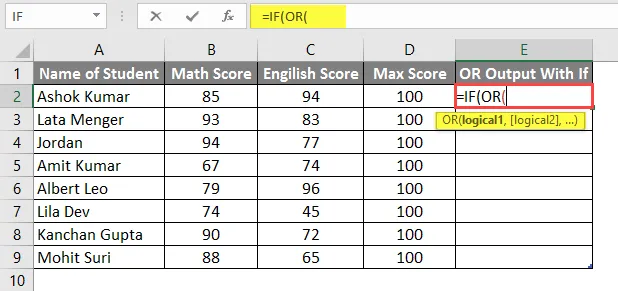
- Teraz bude požadovať Logical1, čo je matematické skóre potrebné porovnať s úspešným skóre 75. Takže porovnajte iba matematické skóre, ktoré je k dispozícii v stĺpci B.
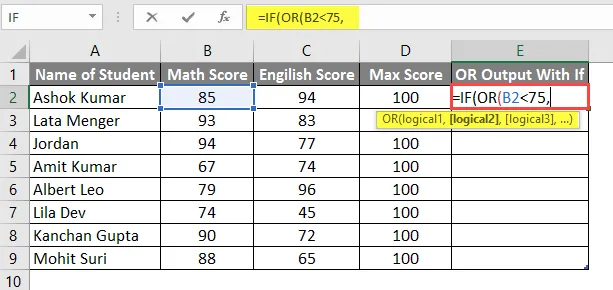
- Teraz bude žiadať Logical1, Logical2, … čo je anglické skóre, ktoré je potrebné porovnať s úspešným skóre 75. Takže porovnajte iba anglické skóre, ktoré je k dispozícii v stĺpci C.
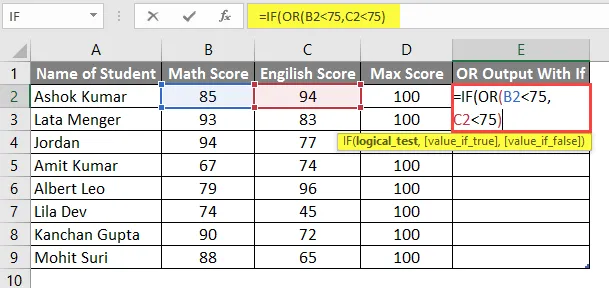
- Teraz sa opýta hodnoty, ak je to pravda, takže ak študent zlyhá, jeho skóre bude pod 75 v akomkoľvek predmete.
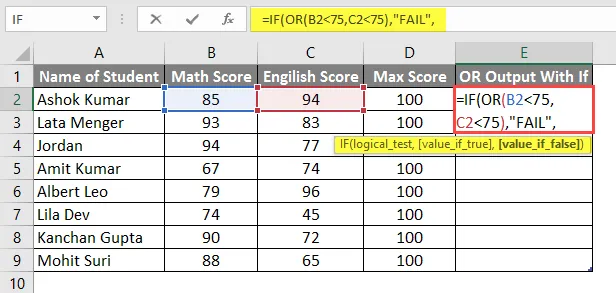
- Teraz sa opýta na hodnotu, či je nepravdivá, a ak je študent úspešne zložený, jeho skóre bude nad alebo rovné 75 vo všetkých predmetoch.

- Stlačte tlačidlo Enter a výsledok sa zobrazí nižšie.
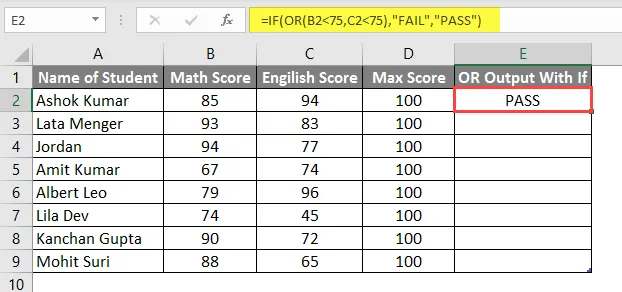
- Teraz aplikujte rovnaký vzorec na ostatné bunky jednoduchým pretiahnutím vzorca E2 do E9.

- Teraz, keď použijeme AND Formula s ALEBO, vytvoríme jednu hlavičku v stĺpci F a skontrolujeme, či niektorý študent neprešiel matematikou, prírodou alebo angličtinou.
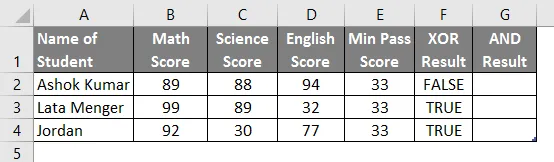
- Teraz použite AND & OR funkciu na stĺpec G.
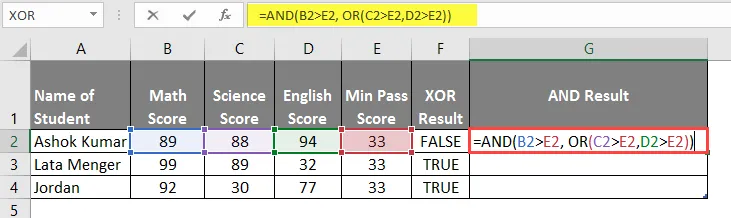
- Po použití tohto vzorca je výsledok uvedený nižšie.
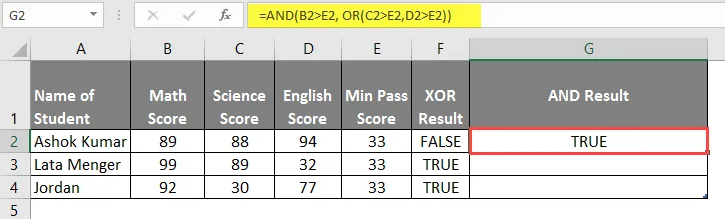
- Teraz aplikujte rovnaký vzorec na iné bunky jednoduchým pretiahnutím vzorca G2 do G4.
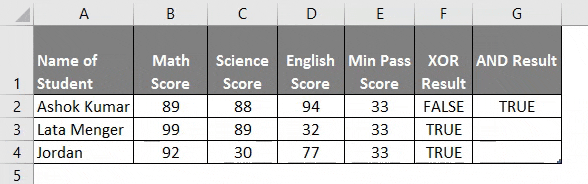
Zhrnutie príkladu 2:
Pretože užívateľ chce vykonávať funkciu OR a IF za rôznych podmienok, urobili sme vyššie uvedený príklad.
Ako vidíme, či je jedna podmienka pravdivá, dostávame FAIL ako výstup OR, ktorý je v riadku č. 6, 8, 9 a 10. Ak sú všetky podmienky nepravdivé, dostaneme PASS ako výstup OR, ktorý je v riadku, PASS č. 3, 4, 5 a 7.
Príklad 3
Užívateľ má zoznam Študentských skóre pre vedu a angličtinu, ktoré chce vyhodnotiť pre FALSE a TRUE, kde sa rozhodne, že minimálne skóre pre úspešné absolvovanie je 33 zo 100 .
Pozrime sa, ako môže funkcia 'XOR' vyriešiť jeho problém.
- Otvorte MS Excel, prejdite na hárok 3, kde chce užívateľ vykonať svoju funkciu OR.
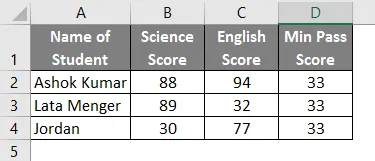
- Vytvorte stĺpec hlavičky s XOR Result v stĺpci E, kde vykonáme funkciu XOR.
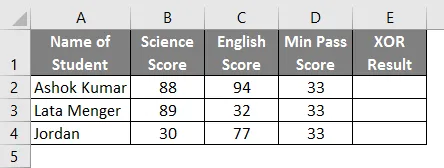
- Teraz použite funkciu XOR v bunke E2.
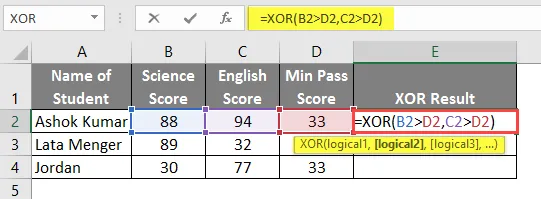
- Stlačte tlačidlo Enter a pozrite si výsledok nižšie.
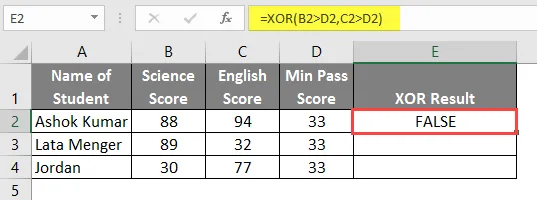
- Teraz aplikujte rovnaký vzorec na iné bunky jednoduchým pretiahnutím vzorca E2 do E4.
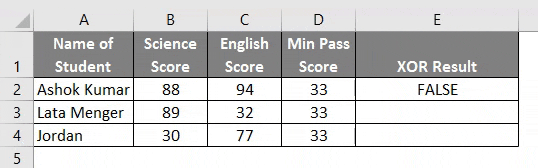
Zhrnutie príkladu 3: Pretože užívateľ chce vykonávať funkciu XOR pre rôzne podmienky, urobili sme vyššie uvedený príklad.
Vzorec XOR je VÝHRADNÝ ALEBO, kde ak nepárny počet podmienok alebo Pravda inak, vždy vráti hodnotu False.
Čo je potrebné pamätať o OR Formula v Exceli
- Funkcia OR sa vráti true, ak je akýkoľvek argument alebo podmienka pravdivá, inak sa vráti false.
- Užívateľ môže otestovať až 255 argumentov vo funkcii OR.
- Ak ako argument neprichádza žiadna logická hodnota, vyvolá chybu # HODNOTA.
- Užívateľ môže používať funkciu OR s inými logickými funkciami tiež ako AND, OR, XOR atď.
Odporúčané články
Toto bol sprievodca pre OR Formula v Exceli. Tu diskutujeme o tom, ako používať OR Formula v Exceli spolu s praktickými príkladmi a stiahnuteľnou šablónou Excel. Môžete si tiež prečítať naše ďalšie navrhované články -
- Ako SUM v Exceli
- Vložte komentár v Exceli
- LEN Formula v Exceli
- Lognormálne rozdelenie v Exceli