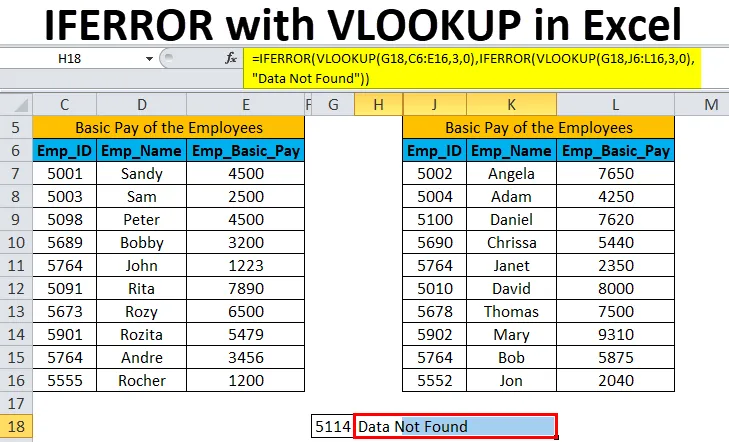
Excel IFERROR s VLOOKUP (obsah)
- IFERROR s VLOOKUP v Exceli
- Ako používať IFERROR s VLOOKUP v Exceli?
- Výhody a nevýhody IFERROR s VLOOKUP v Exceli
IFERROR s VLOOKUP v Exceli
Aby sme vedeli o funkcii IFERROR s funkciou VLOOKUP, v prvom rade potrebujeme vedieť o funkcii VLOOKUP v Exceli.
Funkcia VLOOKUP prehľadáva prvý stĺpec rozsahu buniek a vracia hodnotu z ľubovoľnej bunky v rovnakom riadku rozsahu.
Nižšie je vzorec VLOOKUP v Exceli:

Argumenty funkcie VLOOKUP sú vysvetlené nižšie:
- lookup_ value: Je to číslo, textový reťazec alebo odkaz na bunku, ktorý sa má prehľadávať v prvom stĺpci rozsahu buniek.
- table_ array: Je to bunková referencia alebo názov rozsahu celého rozsahu údajov.
- col_ index_ num: Je to stĺpec, od ktorého sa vyžaduje výsledok.
- range_ lookup: Určuje sa, či chcete presnú alebo približnú zhodu. Možná hodnota je TRUE alebo FALSE. Hodnota TRUE vráti približnú zhodu a hodnota FALSE vráti presnú zhodu.
Funkcia IFERROR vráti hodnotu, ktorú určíte id, ktorú vzorec vyhodnotí na chybu, inak vráti vzorec. Používa sa na zachytenie a spracovanie chýb spôsobených inými vzorcami alebo funkciami. IFERROR kontroluje nasledujúce chyby: # N / A, #VALUE!, #REF!, # DIV / 0!, #NUM!, #NÁZOV? alebo # NULL!
Poznámka: Ak sa hodnota lookup_, ktorá sa má prehľadávať, vyskytuje viackrát, funkcia VLOOKUP vyhľadá prvý výskyt hodnoty lookup_.Nižšie je vzorec IFERROR v Exceli:

Argumenty funkcie IFERROR sú vysvetlené ďalej:
- value: Je to hodnota, referencia alebo vzorec na kontrolu chyby.
- value_ if_ error: Je to hodnota, ktorá sa vráti, ak sa zistí chyba.
Pri použití funkcie VLOOKUP v MS Excel, ak hľadaná hodnota nie je v daných údajoch nájdená, vráti chybu # N / A.
Nižšie je vzorec IFERROR s VLOOKUP v Exceli:
= IFERROR (VLOOKUP (hodnota lookup_, tabuľka_ array, col_ index_ num, (range_ lookup)), value_ if_ error)
Ako používať IFERROR s VLOOKUP v Exceli?
IFERROR s VLOOKUP v Exceli je veľmi jednoduchý a ľahko použiteľný. Ukážme fungovanie IFERROR s VLOOKUP v Exceli.
Tento IFERROR s VLOOKUP Excel šablónou si môžete stiahnuť tu - IFERROR s VLOOKUP Excel šablónouPríklad č. 1 - IFERROR s VLOOKUP
Ukážme príklad základnej mzdy zamestnancov spoločnosti.

Na obrázku vyššie je zoznam ID zamestnanca, meno zamestnanca a základná mzda zamestnanca.
Teraz chceme hľadať základnú mzdu zamestnancov s ohľadom na ID zamestnanca 5902.
Použijeme nasledujúci vzorec:
= VLOOKUP (F5, B3: D13, 3, 0)
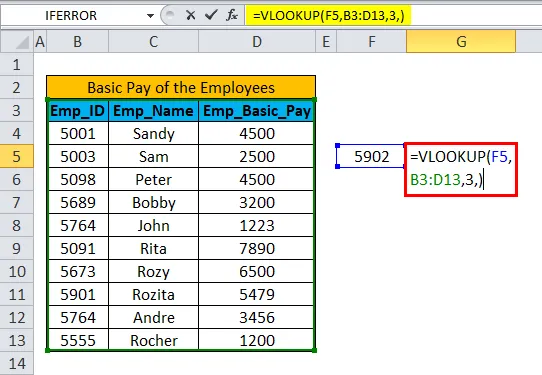
Toto ID zamestnanca však nie je v zozname uvedené. V takom prípade funkcia VLOOKUP vráti chybu # N / A.
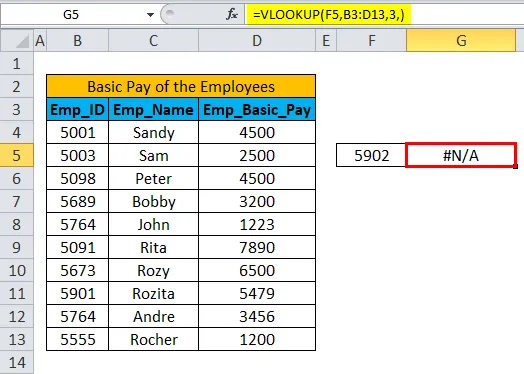
Preto je lepšie nahradiť chybu # N / A za prispôsobenú hodnotu, aby každý mohol pochopiť, prečo k chybe prichádza.
IFERROR s funkciou VLOOKUP v Exceli teda použijeme nasledovným spôsobom:
= IFERROR (VLOOKUP (F5, B3: D13, 3, 0), „Údaje sa nenašli“)

Zistíme, že chyba bola nahradená prispôsobenou hodnotou „ Data Not Found “.
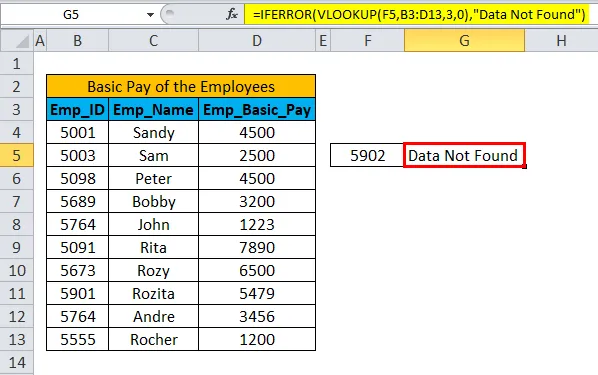
Príklad č. 2 - Použitie IFERROR s VLOOKUP na fragmentovanom datasete
Môžeme tiež použiť funkciu IFERROR s funkciou VLOOKUP na fragmentovaných množinách údajov z toho istého pracovného hárka, zošita alebo z rôznych zošitov.
Túto funkciu môžeme použiť v rovnakom zošite alebo z rôznych zošitov pomocou odkazu na 3D bunky.
Zoberme si príklad na rovnakom pracovnom hárku, aby sme pochopili použitie funkcie na fragmentovaných množinách údajov v tom istom pracovnom hárku.
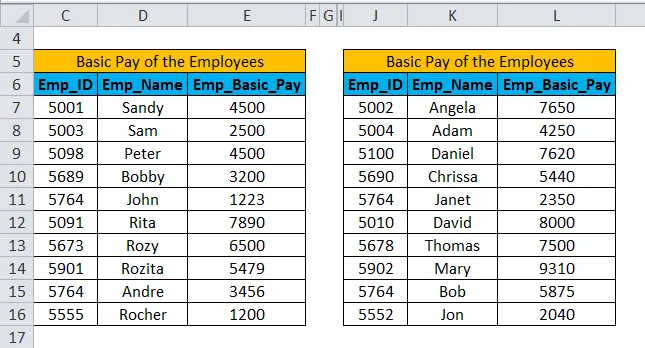
Na uvedenom obrázku máme dve sady údajov o základnej mzde zamestnancov. Máme dva súbory údajov: ID zamestnanca, meno zamestnanca a základná mzda zamestnanca.
Teraz chceme hľadať základnú mzdu zamestnancov s ohľadom na ID zamestnanca 5902.
Na vyhľadávanie údajov v tabuľke 1 použijeme nasledujúci vzorec:
= VLOOKUP (G18, C6: E16, 3, 0)

Výsledok bude ako # N / A. Pretože hľadané údaje nie sú k dispozícii v množine údajov tabuľky 1.
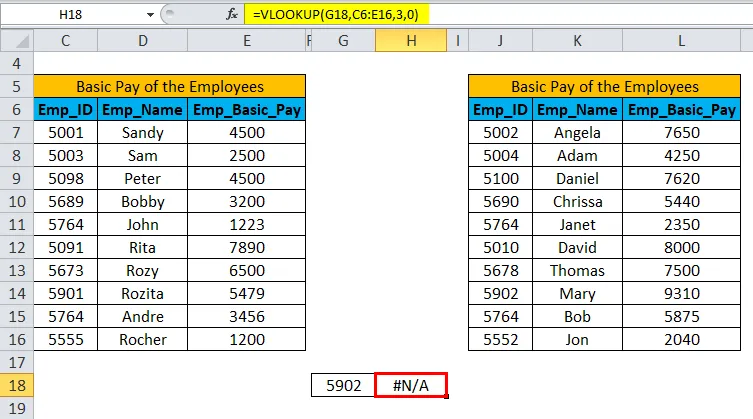
Na vyhľadávanie údajov v tabuľke 2 použijeme nasledujúci vzorec:
= VLOOKUP (G18, J6: L16, 3, 0)

Výsledok bude 9310. ID zamestnanca 5902 je k dispozícii v tabuľke 2 údajov.
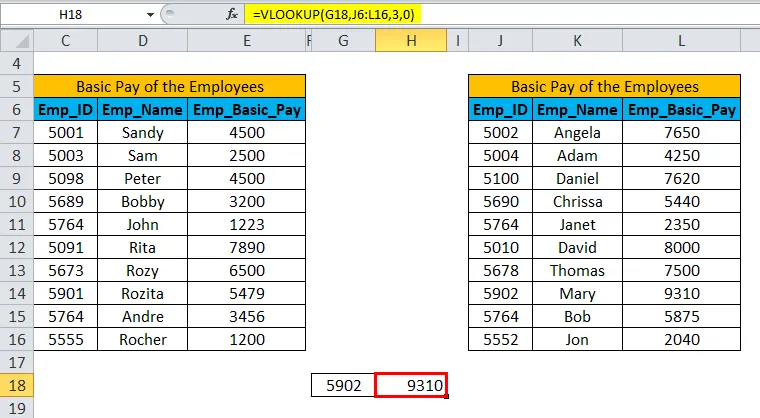
Teraz chceme porovnať obe množiny údajov z tabuľky 1 a tabuľky 2 v jednej bunke a získať výsledok.
Je lepšie nahradiť chybu # N / A za prispôsobenú hodnotu, aby každý mohol pochopiť, prečo k chybe prichádza.
Preto nahradíme chybu # N / A personalizovaným textom „Data Not Found“.
IFERROR s funkciou VLOOKUP v Exceli teda použijeme nasledovným spôsobom:
= IFERROR (VLOOKUP (hodnota lookup_, table_ array, col_ index_ num, (range_ lookup))), IFERROR (VLOOKUP (lookup_ value, table_ array, col_ index_ num, (range_ lookup))), value_ if_ error))
Funkciu sme v príklade použili nasledujúcim spôsobom:
= IFERROR (VLOOKUP (G18, C6: E16, 3, 0), IFERROR (VLOOKUP (G18, J6: L16, 3, 0), „Údaje sa nenašli“)))
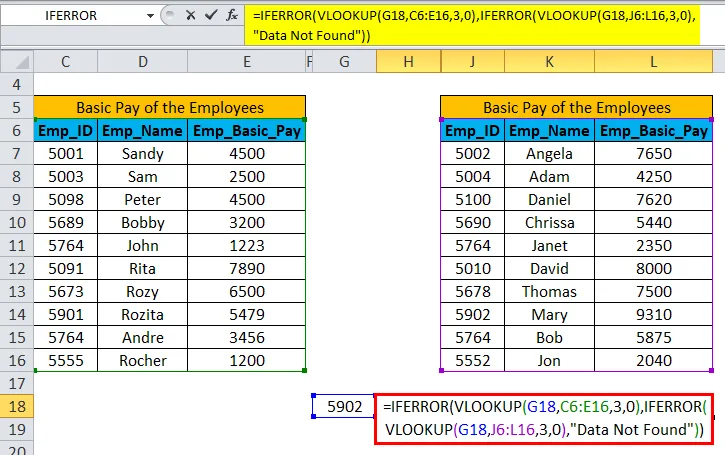
Pretože zamestnanec ID 5902 je k dispozícii v množine údajov tabuľky 2, výsledok sa zobrazí ako 9310 .
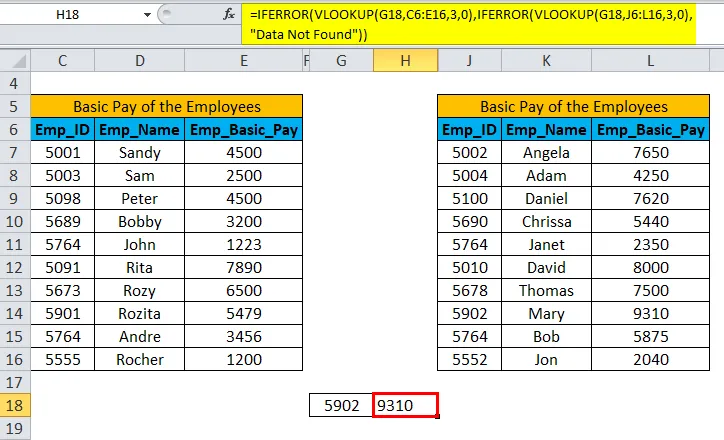
Ak množina údajov neobsahuje hodnotu vyhľadávania v oboch tabuľkách, výsledok sa zobrazí ako „ Data Not Found “ namiesto chyby # N / A.
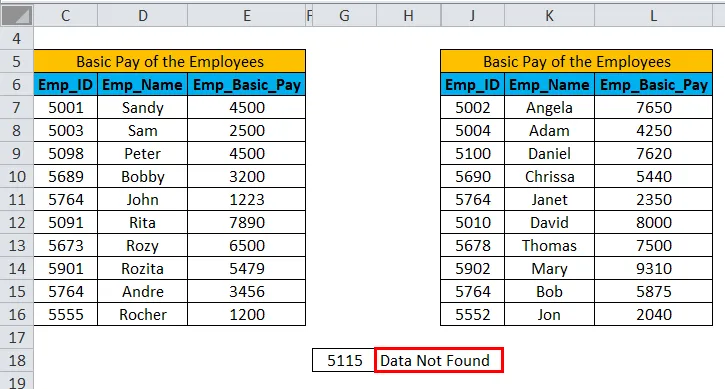
Pros:
- Užitočné na zachytenie a spracovanie chýb spôsobených inými vzorcami alebo funkciami.
- IFERROR kontroluje nasledujúce chyby: # N / A, #VALUE !, #REF !, # DIV / 0 !, #NUM !, #NAME !, alebo #NULL!
Zápory:
- IFERROR nahrádza všetky typy chýb upravenou hodnotou.
- Ak sa vyskytnú iné chyby okrem # N / A, vo výsledku bude stále zobrazená zadaná prispôsobená hodnota.
Čo je potrebné pamätať
- Ak hodnota nie je zadaná, vyhodnotenie sa uskutoční ako prázdny text alebo reťazec („“), a nie chyba.
- Ak je hodnota value_ if_ error zadaná ako prázdny text („“), nič sa nezobrazí, aj keď sa nájde chyba.
- Ak je IFERROR uvedený ako vzorec poľa tabuľky, vráti pole výsledkov s jednou položkou na bunku v poli hodnoty.
Odporúčané články
Toto bola príručka pre program IFERROR s programom VLOOKUP v programe Excel. Tu diskutujeme IFERROR s VLOOKUP Formula v Exceli a Ako používať IFERROR s VLOOKUP v Exceli spolu s praktickými príkladmi a stiahnuteľnou vynikajúcou šablónou. Môžete si tiež prečítať naše ďalšie navrhované články -
- Ako používať funkciu RANK Excel
- Najlepšie využitie funkcie VLOOKUP
- Funkcia HLOOKUP v Exceli s príkladmi
- Ako používať funkciu ISERROR v Exceli