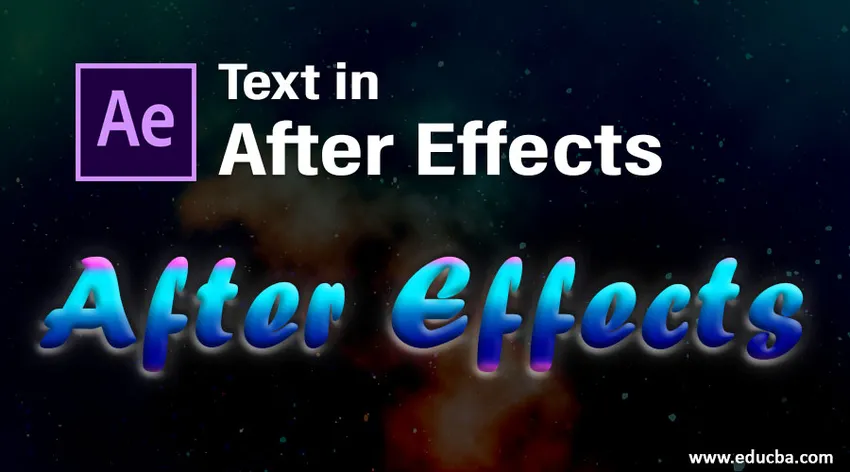
Úvod do textu v After Effects
V tomto článku budeme diskutovať osnovy Text v After Effects. Text je veľmi dôležitá voľba v každej aplikácii, bez textu nie je v každom grafickom softvéri navrhnutá žiadna aplikácia, existuje možnosť pre text, ktorý sa väčšinou používa pre názvy. V prípade dodatočných efektov je text veľmi dôležitý, pretože väčšina ľudí uprednostňovala dodatočné efekty pre animácie titulov a n následných efektov, máme veľa prednastavení a efektov animácie, pri vytváraní textových animácií je veľmi ľahké a pohodlné ich vytvárať, ale pred vytváraním animácií musíme sa naučiť základné veci textu, ako je to, čo je text, aké sú všetky možnosti textu a ako to funguje? Pozrime sa na základné možnosti textu po efektoch.
Kroky na vytvorenie textu v After Effects
Nižšie sú uvedené kroky na vytvorenie textu po efektoch podrobne vysvetlených.
Krok 1: Otvorte novú kompozíciu.
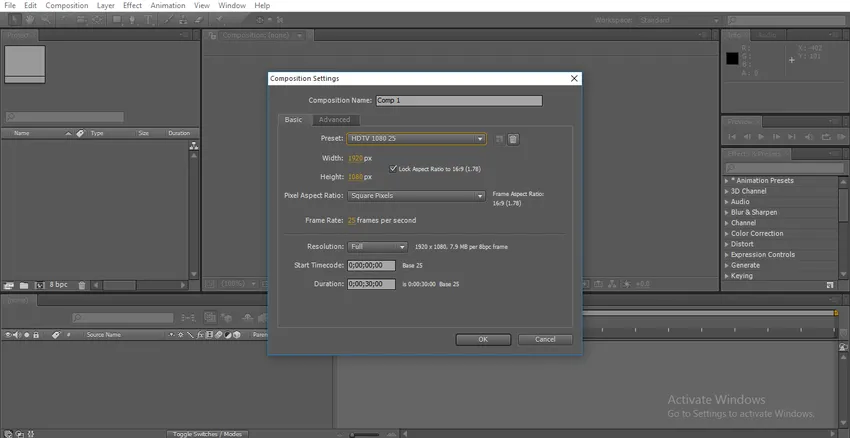
Vždy odporúčam, aby ste pracovali na HD, ktorý je dobre zrozumiteľný; tu vyberiem predvoľbu HD 1080.
Krok 2: Prejdite na panel nástrojov a vyberte textový nástroj, ktorého skratkou je Ctrl + T.
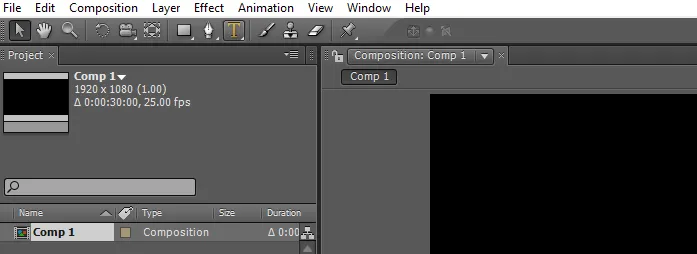
Krok 3: Zadajte text.
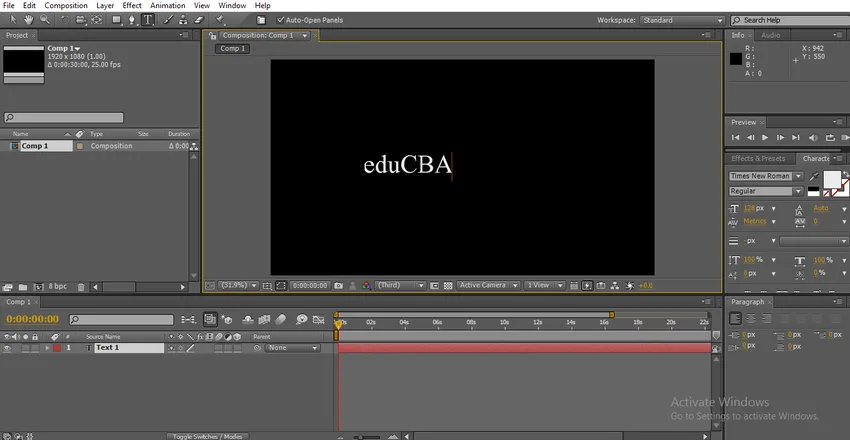
Krok 4: Máme rôzne typy písiem po efektoch; text meníme podľa našich požiadaviek, v tomto paneli máme panel znakov, kde máme možnosti pre text. Vyberte text a zmeňte písma.

Krok 5: Máme tu inú možnosť, ako obyčajný a čierny.
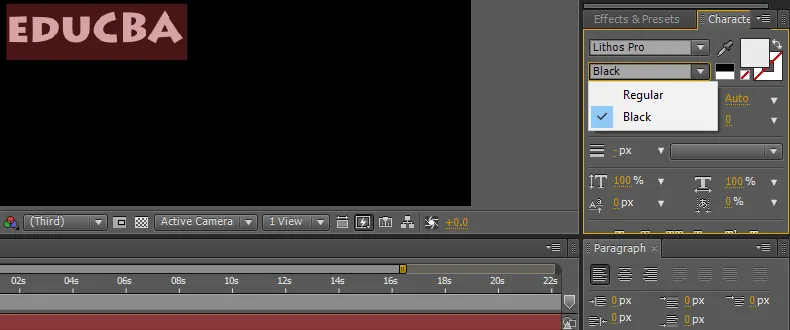
Krok 6: Môžeme tu zmeniť veľkosť textu, podržaním pravého a ľavého kliknutia môžeme ovládať veľkosť textu alebo máme rozbaľovaciu ponuku veľkosti veľkosti, pomocou ktorej môžeme zvoliť veľkosť.
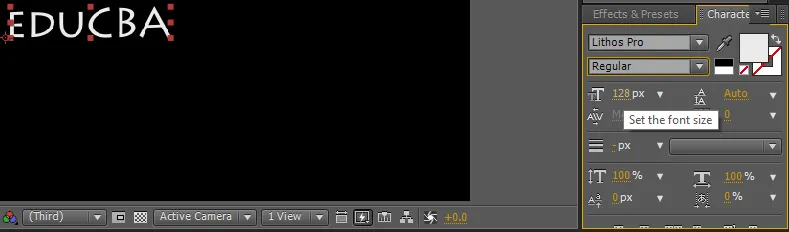
Krok 7: Môžeme dať medzi písma medzeru, pre ktorú máme možnosť nazvanú sledovanie, v niektorých prípadoch potrebujeme medzeru medzi znakmi, kde môžeme túto možnosť použiť.
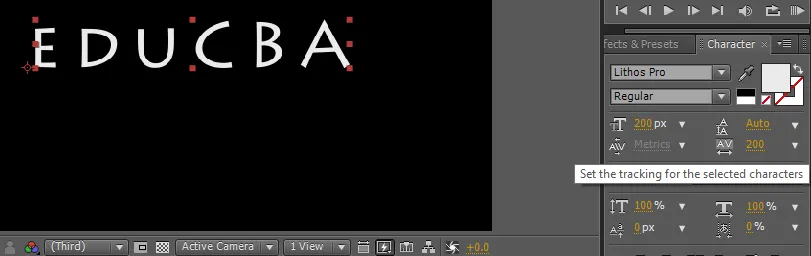
Použitie tejto možnosti je rovnaké ako zväčšenie písiem, podržanie kliknutí a ťahanie alebo rozbaľovacia ponuka.
Krok 8: Môžeme zarovnať text z možnosti odseku, môžeme nastaviť text sprava, doľava alebo zo stredu.
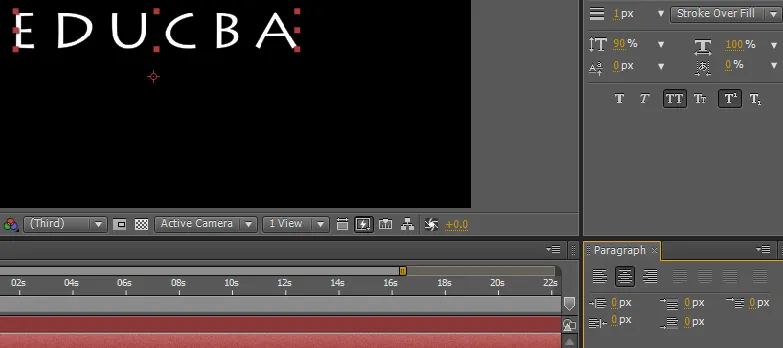
Krok 9: V niektorých prípadoch nie je potrebné jednotne zväčšovať text, možno bude potrebné zvýšiť výšku alebo šírku, pretože máme možnosť zvislej mierky; pri tejto možnosti môžeme text upravovať iba vertikálne.
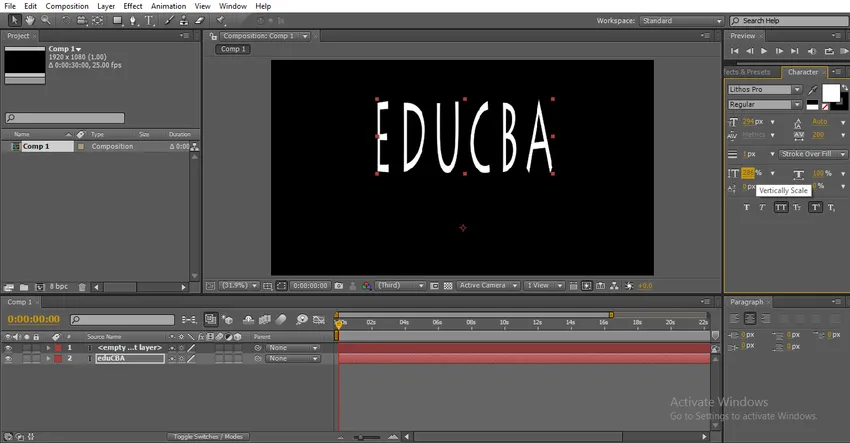
Ak potrebujeme zvislo zväčšiť konkrétny znak, znamená to, že ho vyberiete a zväčšíte možnosť zvislej mierky, čím sa zväčší iba vybraný znak.
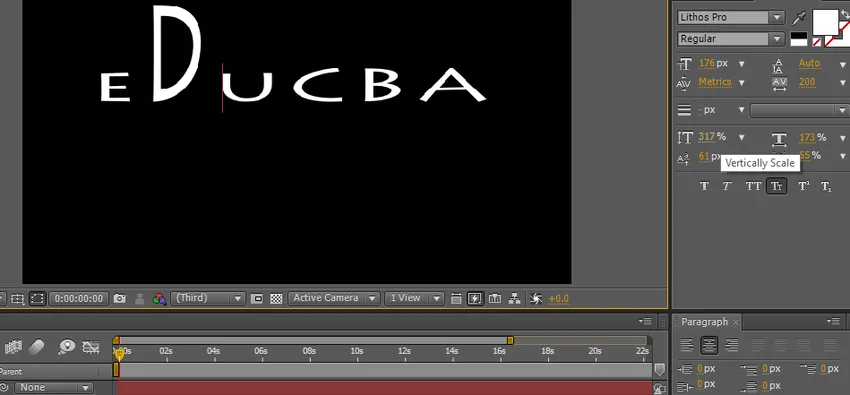
Krok 10: Máme ďalšiu možnosť nazývanú horizontálna stupnica; pri tejto možnosti môžeme text upraviť iba vodorovne.
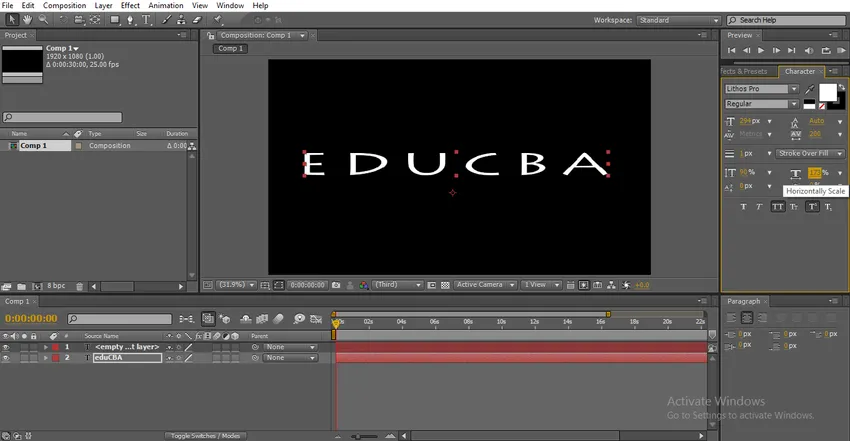
Vybratím tohto znaku a zväčšením jeho veľkosti môžeme zväčšiť konkrétnu veľkosť znaku.
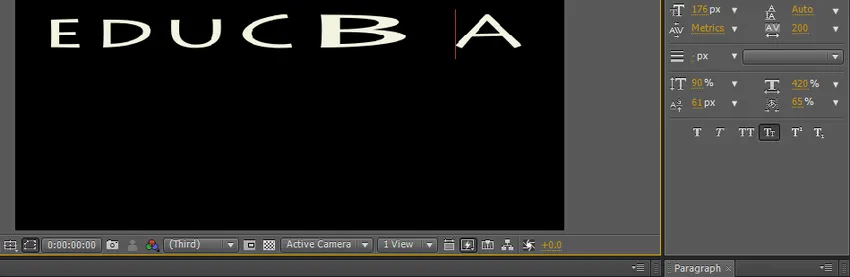
Krok 11: Máme tu niekoľko textových možností, je veľmi užitočné urobiť text krásnym.
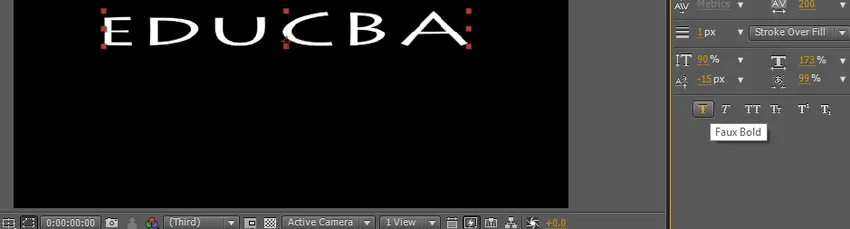
Krok 12: Prvá možnosť je tučná, pomocou tejto možnosti môžeme urobiť text tučným a jasným.

Krok 13: Ďalšou možnosťou je kurzíva. Ako vieme, kurzíva znamená, že text je mierne ohnutý, je to väčšinou používaný textový efekt.

Ak chceme dať kurzívu úvodnému znaku, znamená to len vybrať konkrétny znak a použiť kurzívu.
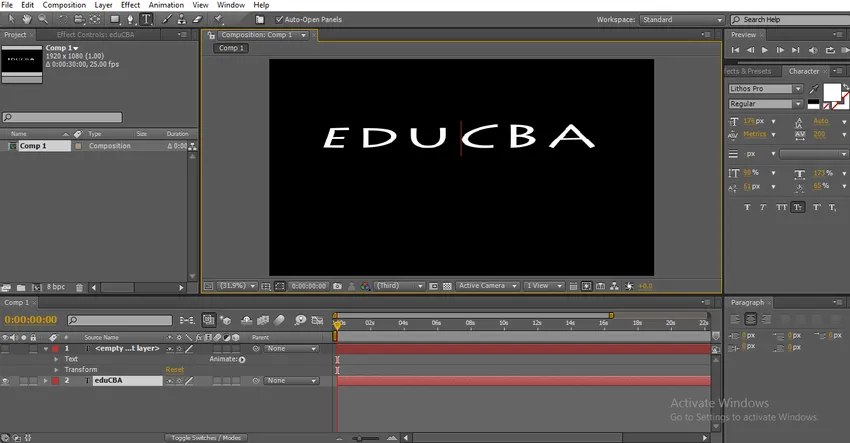
Krok 14: Ďalšou možnosťou sú všetky veľké písmená, ktoré môžu zmeniť celý text na veľké písmená. Toto sú tri dôležité textové efekty, ktoré často používame.
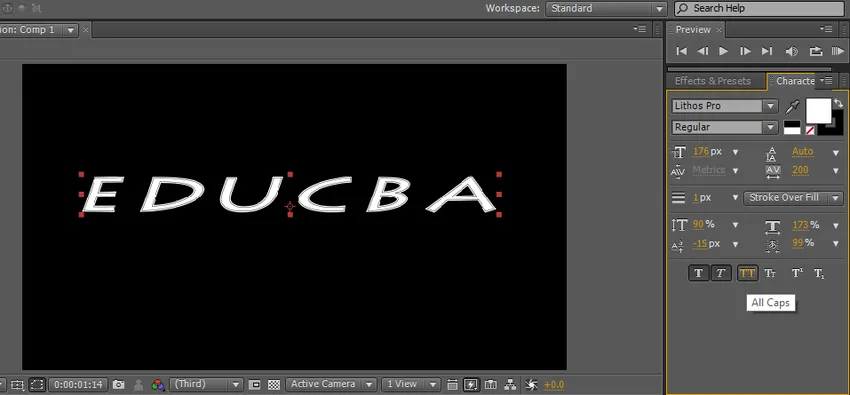
Krok 15: Ďalšou možnosťou sú malé písmená, malé písmená znamenajú, že prvé písmeno bude o niečo väčšie ako ostatné písma, ale všetky písma sú iba veľké, tento typ textu sa väčšinou používa v riadku značiek pre hlavné titulov.
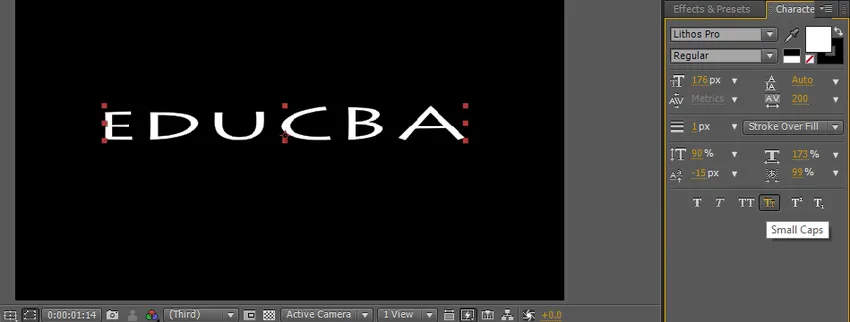
Zostávajúce dva efekty sa nepoužívajú pri následných efektoch, ktoré sa používajú v dvoch možnostiach v titulkoch a riadkoch značiek.
Krok 16: Môžeme zmeniť farbu textu pomocou možnosti výplne farby.
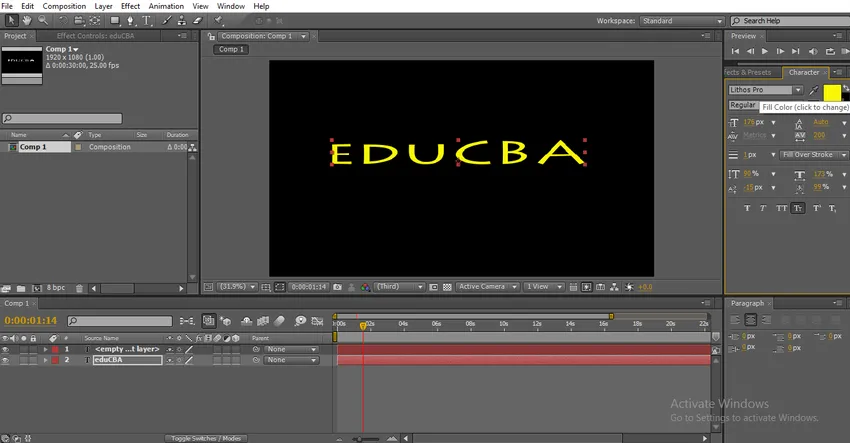
Kliknutím na výplň dostaneme ponuku farieb, z ktorej môžeme vybrať farbu a kliknúť na ok.
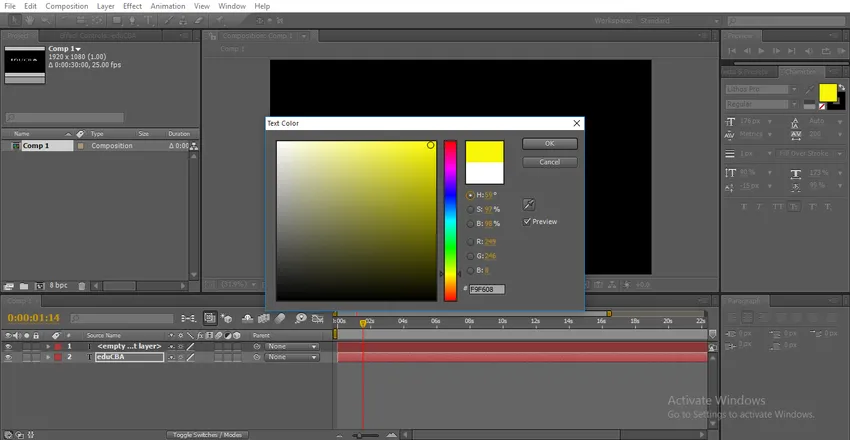
Krok 17: Za možnosťou farby výplne máme možnosť ťahu; touto voľbou môžeme textom ohraničiť hranice.

Kliknite na možnosť ťahu a potom môžeme získať ponuku farieb, z ktorej si vyberte farbu pre orámovanie.
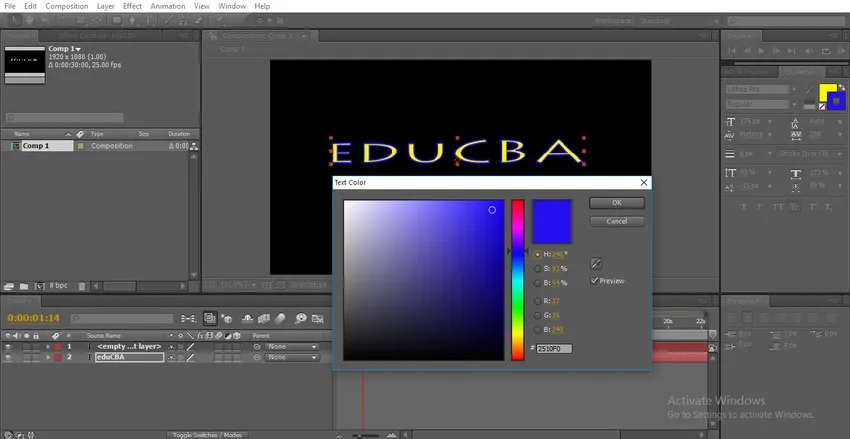
Máme tu niekoľko možností zdvihu, koľko bodov zdvihu sa má použiť a typy zdvihov.
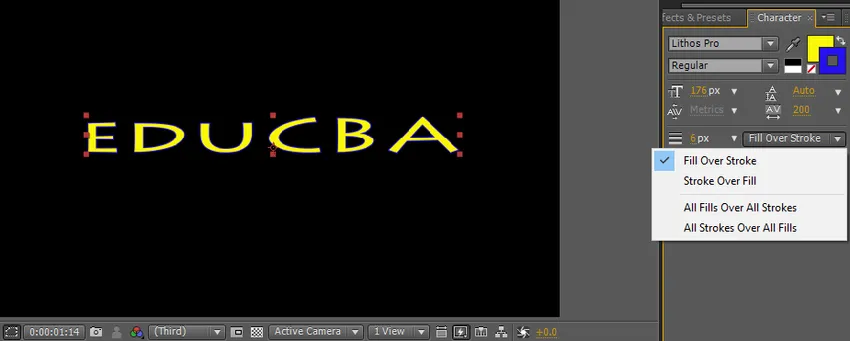
Ak vyberieme možnosť preplnenia zásob, zdvih prekrýva farbu výplne.
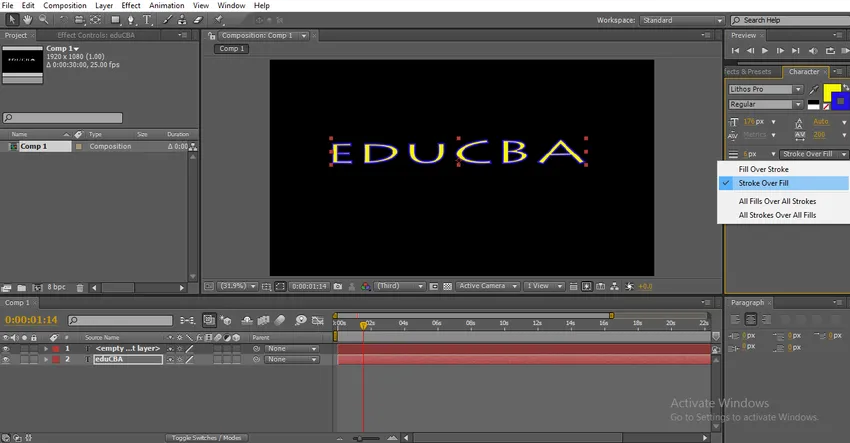
Krok 18: Môžeme tu zväčšiť šírku zdvihu kliknutím na šírku zdvihu a ťahaním môžeme ovládať šírku zdvihu.
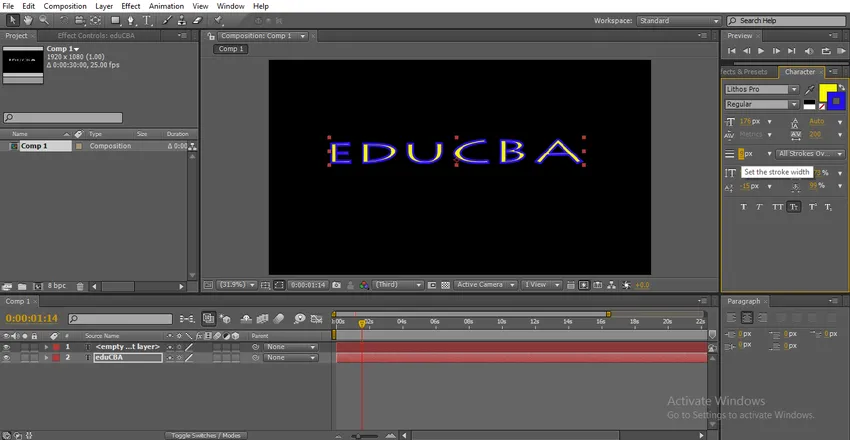
Vyberte konkrétne písmo a zmeňte hodnoty šírky ťahu, potom sa zmení konkrétny ťah znaku.
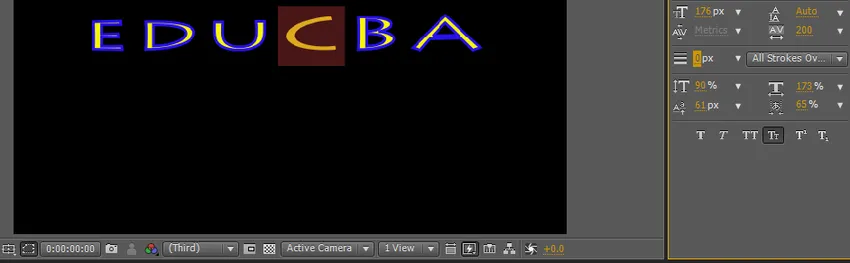
Krok 19: Teraz sa pozrime na možnosť posunu základnej línie, pomocou tejto možnosti môžeme pohybovať textom nahor a nadol.
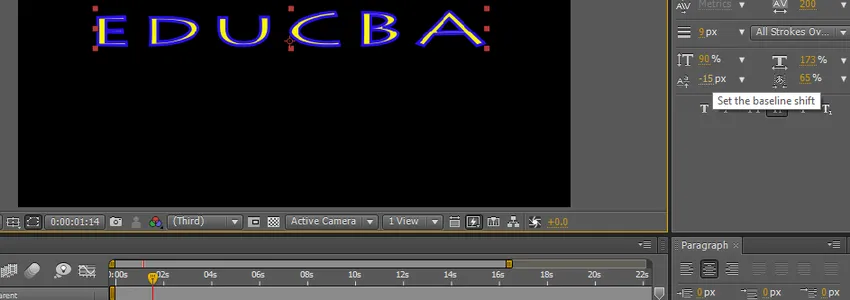
Vyberte konkrétne písmo a zmeňte hodnotu, potom môže lietať iba vybraný znak.
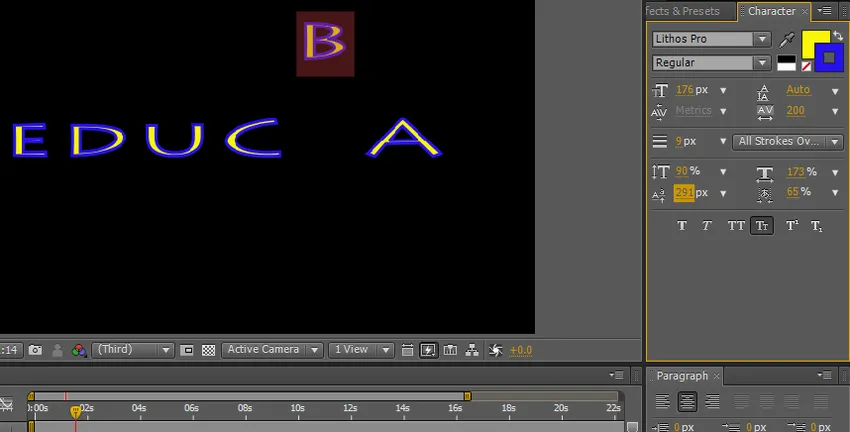
S pomocou týchto možností môžeme robiť niektoré textové animácie pomocou kľúčových snímok, ale ak hľadáme niektoré predvolené animácie dostupné v predvoľbách.
Krok 20: Teraz sa pozrime, aké sú všetky možnosti animácie textu v následných efektoch a ako to funguje,
Zvyčajne je potrebné animovať text pomocou kľúčových snímok, ale predvolene máme prednastavené niektoré textové animácie po efektoch. Prejdite na efekty a predvoľby, potom vyberte animácie a kliknite na text. Potom sme našli veľa prednastavení animácie textu, ktoré sa vzťahujú iba na text a uvidíte animáciu.
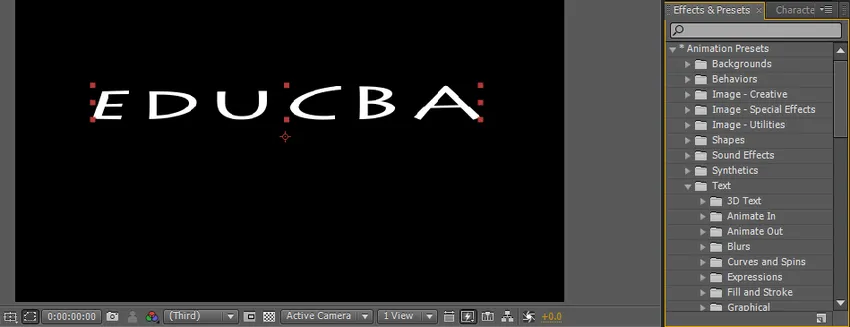
Existuje veľa priečinkov s textovými predvoľbami, každá zložka má veľa predvolieb, v prípade potreby si tiež môžeme stiahnuť nové predvoľby z webových stránok online, každá zložka má rôzne štýly animácií na základe našej požiadavky, ktorú si môžeme vybrať.
Krok 21: Jednoducho prejdite na prednastavenie a presuňte efekt do textu, ktorý sa použije automaticky.

Takto funguje animácia na texte.
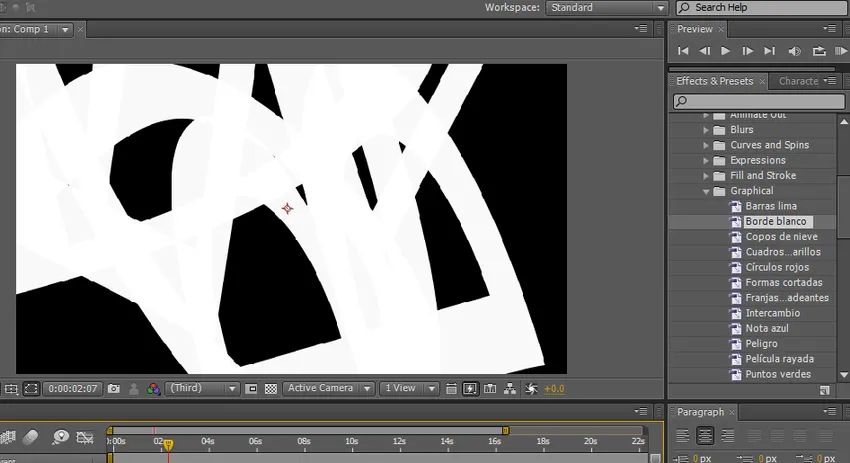
Spracovanie animácie na texte.
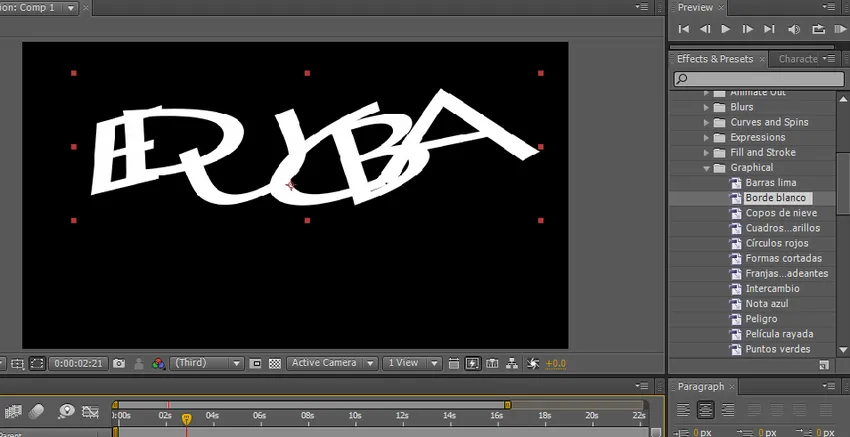
Ukážka animácie textu.
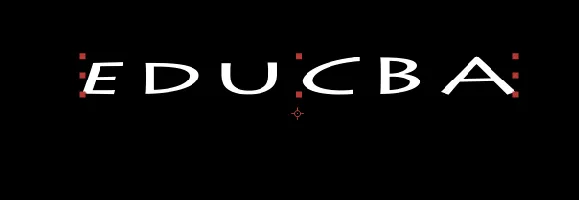
Krok 22: Toto je prednastavená animácia a máme niekoľko možností manuálnej animácie, ako je napríklad vymazanie a zosadenie vložky atď. V týchto možnostiach musíme použiť efekt a potrebovať ovládať animáciu pomocou kľúčových snímok. Prejdite na efekt a prednastavte vymazanie vložky.
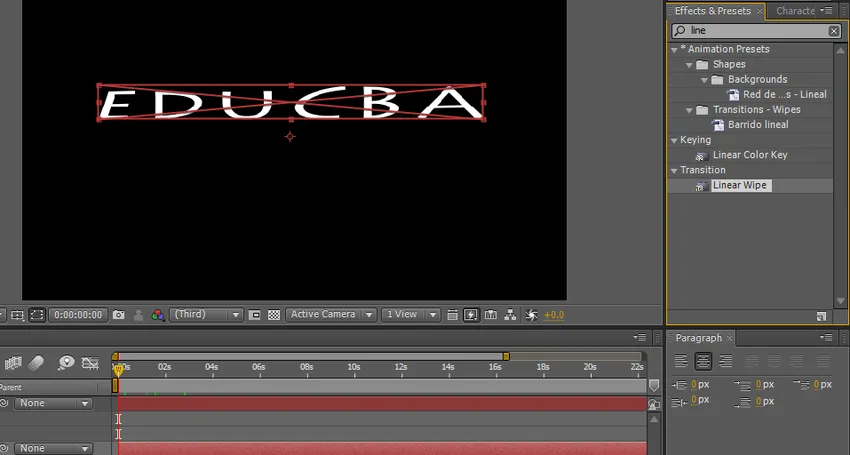
Krok 23: Máme tu možnosti vymazania vložky; môžeme nastaviť anjela a začatie a koniec transakcie. Nastavte počiatočný kľúčový rámec 100 a koncový rámec 0.
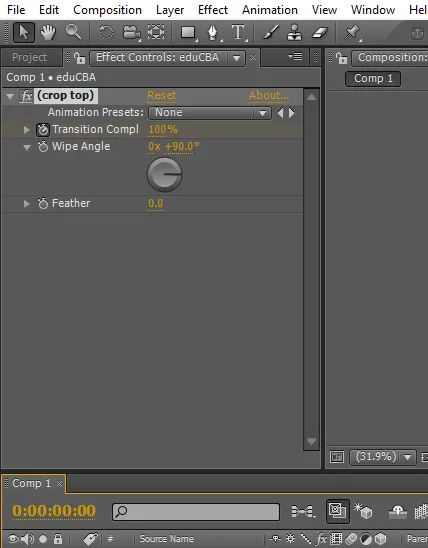
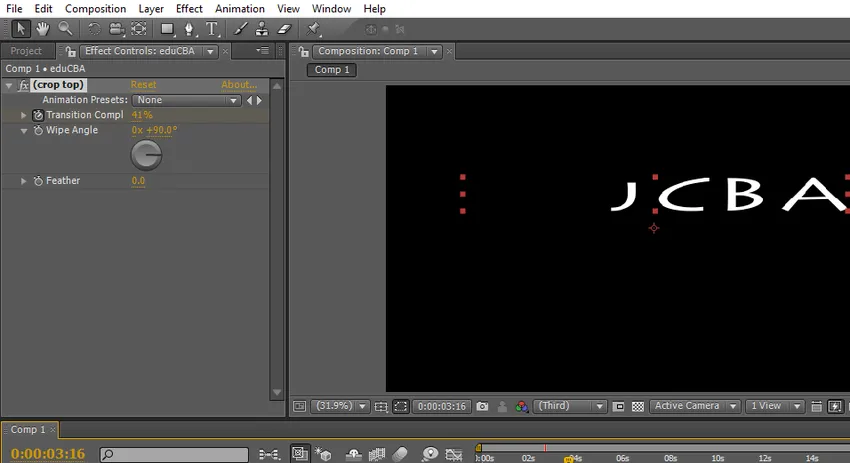
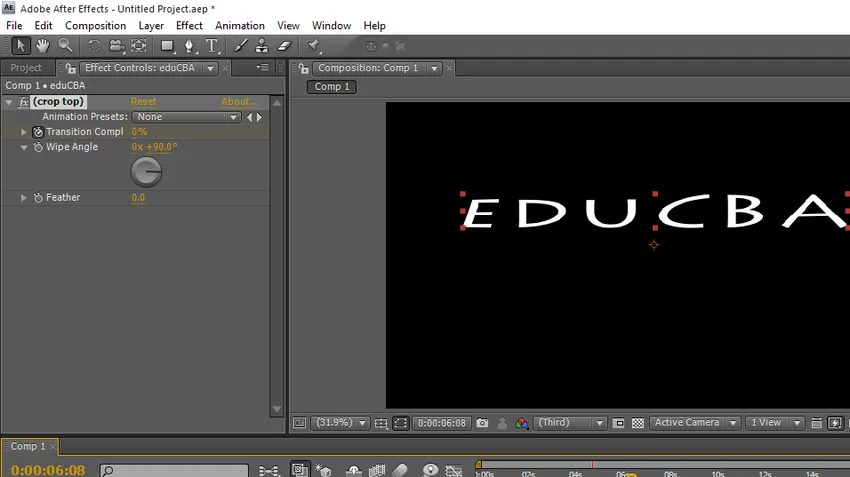
V tomto procese sme videli textovú možnosť po efektoch a ako používať textové efekty a možnosti.
záver
Čo sa naučíme? Textový nástroj pre efekty a skratku o tom, ako vytvoriť text, veľkosť a farbu možnosti textových efektov a predvolieb. Typy animácií, ako to funguje a ako použiť animáciu kľúčového snímky pre textovú animáciu. Dúfam, že sme diskutovali o zaujímavej téme
Odporúčané články
Toto je príručka pre text After After Effects. Tu diskutujeme Úvod a kroky na vytvorenie textu v následných efektoch spolu s jeho príkladmi. Ďalšie informácie nájdete aj v nasledujúcich článkoch -
- Top 15 softvérových programov VFX používaných v priemysle
- Kroky na použitie nástroja Obdĺžnik vo Photoshope
- Pridanie vrhnutého tieňa k nášmu objektu v After Effects
- Rozdiel medzi maskou a stopou
- Najlepšie spoločnosti a funkcie spoločnosti VFX
- Sprievodca po daždi v následkoch