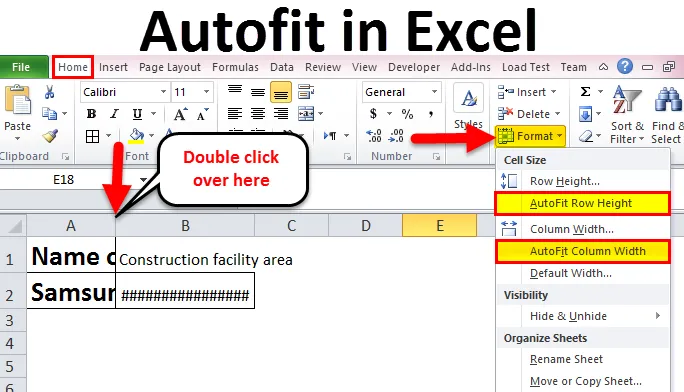
Automatické prispôsobenie v Exceli (obsah)
- Automatické prispôsobenie v exceli
- Ako používať funkciu Automatické úpravy v Exceli?
- # 1 - Pomocou dvojitého kliknutia upravte šírku stĺpca a výšku riadku
- # 2 - Použitie pásky na prispôsobenie šírky stĺpca a výšky riadku pomocou pásky
- # 3 - Používanie klávesovej skratky na prispôsobenie šírky stĺpca a výšky riadku pomocou funkcie AutoFit
Automatické prispôsobenie v Exceli
Funkcia Automatické prispôsobenie v programe Excel sa zvyčajne poskytuje v programe Microsoft Excel, ktorý ponúka automatické prispôsobenie šírky alebo výšky buniek z pracovného hárka. Väčšinou sa používa pre stĺpce a riadky, takže automaticky prispôsobuje údaje rôznych veľkostí. Funkcia Automatické prispôsobenie v programe Excel je k dispozícii pre stĺpce a riadky. Možnosť AutoFit je možné použiť pomocou 3 rôznych metód, ktoré sú uvedené nižšie:
- Pomocou dvojitého kliknutia prispôsobíte stĺpce a riadky.
- Použitím pásky na automatické prispôsobenie stĺpcov a riadkov.
- Použitie klávesovej skratky na automatické prispôsobenie stĺpcov a riadkov.
Zoberme si príklad uvedený na obrázku 1
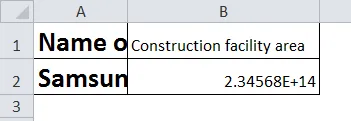
Teraz použijeme vyššie uvedené 3 metódy, napríklad na obrázku 1, a tiež porovnajte účinnosť týchto troch metód.
Ako používať funkciu Automatické úpravy v Exceli?
Automatické nastavenie v Exceli je veľmi jednoduché a ľahké. Pochopme, že Autofit v Exceli tromi rôznymi metódami, ktoré sú uvedené nižšie.
Túto šablónu aplikácie Autofit Excel si môžete stiahnuť tu - Autofit Excel TemplateMetóda 1 - Pomocou dvojitého kliknutia prispôsobte šírku stĺpca a výšku riadka
Táto metóda je jedným z najjednoduchších a najrýchlejších spôsobov úpravy šírky stĺpca a výšky riadka. Kroky na implementáciu tejto metódy sú nasledujúce:
- Za účelom automatického prispôsobenia šírky stĺpca pretiahnite ukazovateľ myši na pravý okraj hlavičky stĺpca. Keď sa zobrazí šípka s dvoma hlavami, dvakrát kliknite na túto hranicu.
- Ak chcete automaticky upraviť výšku riadku, presuňte ukazovateľ myši na spodný okraj hlavičky riadka. Po zobrazení šípky s dvoma hlavami dvakrát kliknite na túto hranicu.
- Ak chcete automaticky upraviť viac stĺpcov alebo riadkov, vyberte ich všetky kliknutím a potiahnutím myšou a potom dvakrát kliknite medzi dvoma hlavičkami stĺpcov alebo riadkov.
Nasledujúce obrázky podrobne vysvetľujú vyššie uvedené kroky.
Krok 1: Dvakrát kliknite na možnosť hlavičky, ako je to znázornené na obrázku nižšie. Týmto sa upraví šírka stĺpca. Zmenenú šírku je možné vidieť v kroku 2.
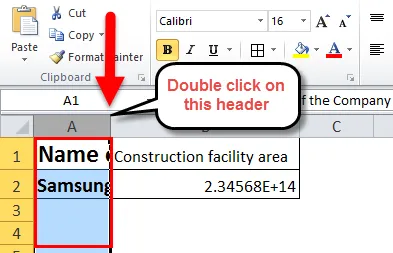
Krok 2: Dvakrát kliknite na hlavičku, ako je to znázornené na obrázku nižšie.
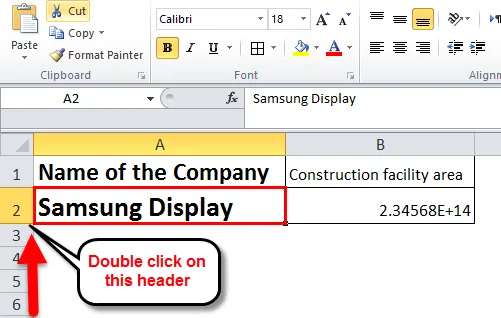
Krok 3: Na obrázku nižšie sa hodnota nezobrazí v bunke B2, pretože veľkosť stĺpca je malá. Preto, aby sa zobrazila hodnota, by sa mala zväčšiť šírka stĺpca.
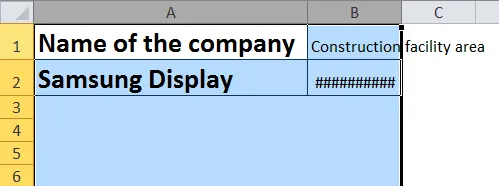
Krok 4: Dvakrát kliknite medzi stĺpcami, ako je to znázornené na obrázku nižšie. Tým sa automaticky prispôsobí šírka stĺpcov.
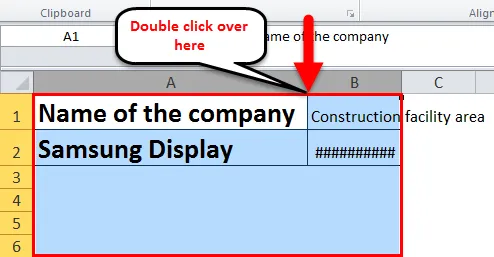
Krok 5: Automatické nastavenie implementované do šírky stĺpca a výšky riadkov pomocou možnosti dvojitého kliknutia je uvedené nižšie.
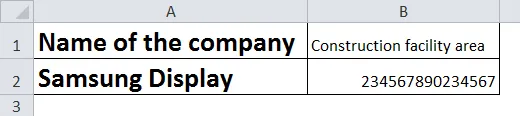
Metóda 2 - Použitie pásky na prispôsobenie šírky stĺpca a výšky riadku pomocou pásky
Toto je tiež jedna z metód automatického prispôsobenia šírky stĺpca a výšky riadkov buniek v excelovom hárku. Metóda pásky použitá na automatické prispôsobenie je o niečo dlhšia v porovnaní s inými metódami. Táto metóda je dlhým procesom implementácie funkcie automatického prispôsobenia v porovnaní s ostatnými dvoma metódami. Zoberme si príklad uvedený vyššie na obrázku 1 a postupujte podľa krokov uvedených nižšie:
- Ak chcete upraviť šírku jedného alebo viacerých stĺpcov, vyberte stĺpce. Po výbere všetkých stĺpcov prejdite na kartu „Domovská stránka“, potom pod možnosťou „Bunky“ vyberte možnosť „Formátovať“. Zo zoznamu možností vo formáte vyberte možnosť „Automatická úprava šírky stĺpca“.
- Podobne na úpravu výšky jedného alebo viacerých riadkov vyberte riadky. Po výbere všetkých riadkov prejdite na kartu „Domovská stránka“, potom pod možnosťou „Bunky“ vyberte možnosť „Formátovať“. Zo zoznamu možností vo formáte vyberte možnosť „Automatické prispôsobenie výšky riadku“.
Nasledujúce obrázky podrobne vysvetľujú vyššie uvedené kroky.
Krok 1: V tomto kroku po výbere stĺpcov, pre ktoré potrebujete upraviť šírku stĺpca, kliknite na položky Domov-> Formát-> Automatická šírka stĺpca.
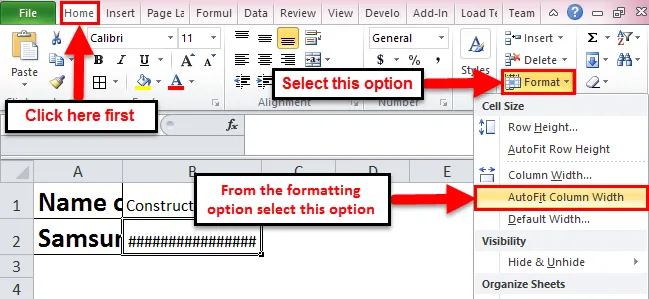
Krok 2: V tomto kroku po výbere riadkov, pre ktoré je potrebné upraviť výšku riadkov, kliknite na Domov-> Formát-> Automatická výška riadku.
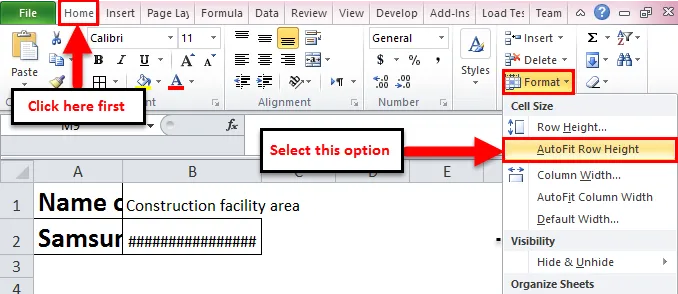
Metóda 3 - Použitie klávesovej skratky na šírku stĺpca AutoFit a výšku riadka
Túto metódu používajú používatelia, ktorí sú oboznámení s používaním klávesnice pre väčšinu svojich excelentných operácií. Zvážte nižšie uvedené kroky na implementáciu tejto metódy na automatické prispôsobenie šírky stĺpca a výšky riadku.
- Automatické prispôsobenie šírky stĺpca: Vyberte počet stĺpcov podľa vášho výberu, potom stlačte 'Alt + H', potom stlačte 'O' a potom 'I'.
- Automatické prispôsobenie výšky riadku: Vyberte počet riadkov podľa vášho výberu, potom stlačte 'Alt + H', potom stlačte 'O' a potom 'A'.
- Ak potrebujete upraviť celý hárok, stlačte 'Ctrl + A'.
„Alt + H“ otvorí domovskú kartu; 'O' otvorí ponuku formátovania; 'I' vyberie možnosť šírky stĺpca automatického prispôsobenia; „A“ vyberie možnosť výšky riadku automatického prispôsobenia.
Výhody automatického prispôsobenia v Exceli
- Voľba AutoFit v Exceli je šetričom v reálnom čase, pričom pomáha čitateľom jasne čítať, čo sa zapisuje do bunky.
- Použitie možnosti klávesovej skratky pre automatické prispôsobenie šírky stĺpca a výšky riadku je užitočné, pretože je to najrýchlejší spôsob, ako implementovať funkciu automatického prispôsobenia.
- Metóda pásky je užitočná v prípadoch, keď máte veľké množstvo buniek vyplnených údajmi. Ako pri použití dvojitého kliknutia, bude to únavná práca.
Nevýhody automatického prispôsobenia v Exceli
- Nový používateľ nebude s používaním klávesových skratiek spokojný, pretože si nebude môcť pamätať klávesy a pre ktoré funkcie, ktoré klávesy sa používajú.
- V prípade, že výšku riadku automaticky upravíte podľa textu zadaného v bunke, bude mať výšku riadku a potom nemôžete nastaviť štandardnú výšku riadku. Zmena veľkosti písma alebo štýlu tiež zmení veľkosť výšky riadku.
Čo je potrebné pamätať na automatické prispôsobenie v Exceli
- Maximálna šírka stĺpca je 255, tj môže pojať maximálne 255 znakov, ale zväčšením jeho veľkosti písma alebo zmenou štýlu písma sa toto číslo môže znížiť.
- Riadky majú maximálnu výšku 409 bodov, pričom 1 bod zodpovedá 0, 035 cm.
- V prípade, že vami zadaný text je zábal textu v bunke, nezabudnite kliknúť na 'Zalomiť text', inak bude výška bunky výška písma.
- V prípade, že je šírka stĺpca alebo výška riadku nastavená na 0, zvyčajne nie je tento konkrétny riadok alebo stĺpec viditeľný, tj je skrytý.
Odporúčané články
Bol to sprievodca automatickým nastavením v Exceli. Automatické prispôsobenie v Exceli je funkcia, ktorá automaticky upravuje šírku alebo výšku bunky. Najjednoduchší spôsob úpravy stĺpca je použitie automatického prispôsobenia v exceli. Tu diskutujeme o tom, ako používať autofit v Exceli, spolu s praktickými príkladmi a šablónou programu Excel na stiahnutie. Môžete tiež navštíviť naše ďalšie navrhované články -
- Cheat Sheet vzorcov Excelu
- Ako vytvoriť rozšírený filter v Exceli
- Základné vzorce a funkcie programu Excel
- Ako zobraziť funkciu POWER v Exceli