
Presúvanie stĺpcov v Exceli (obsah)
- Ako presunúť stĺpce v Exceli
- Presúvanie stĺpcov pomocou výmeny
- Presúvanie stĺpcov pri strihaní a vkladaní
- Presunutie viacerých stĺpcov v programe Excel
Ako presunúť stĺpce v Exceli
Pomocou Excelu v našej každodennej práci si uvedomujeme, že bez ohľadu na to, ako bolo naplánované a logické, snažíme sa nakoniec vytvoriť tabuľku, ktorú musíme premiešať riadky a stĺpce raz za čas. Stĺpce a riadky môžeme kedykoľvek skryť, kedykoľvek je to potrebné, ale z logických dôvodov potrebujeme väčšinou presunúť celé stĺpce a riadky. V tejto téme sa naučíme základné informácie o pohybujúcich sa stĺpcoch v Exceli.
Program Excel nemá samostatný príkaz alebo samostatnú funkciu na vykonávanie presunu stĺpcov a riadkov. Presúvanie stĺpca nefunguje v Exceli.
Existuje však niekoľko spôsobov, ako presúvať stĺpce v Exceli. Sú vysvetlené nižšie.
Presúvanie stĺpcov pomocou výmeny
Presúvanie stĺpcov v Exceli je komplikovaný postup. Je to zložitejšie, ako si človek môže myslieť. Poďme pochopiť túto metódu pomocou príkladu.
Na nasledujúcom obrázku je zoznam zásob spoločnosti. Stĺpce obsahujú podrobnosti ako ID inventára, názov, popis, jednotková cena, množstvo na sklade, hodnota zásob atď. A riadky obsahujú podrobnosti stĺpcov.

Takže teraz si chceme medzi sebou zamieňať určité stĺpce, napríklad potrebujeme zamieňať stĺpec Hodnota inventára v stĺpci F jednotkovou cenou. Musíme urobiť určité kroky. Musíme vybrať stĺpec, ktorý musíme presunúť, ktorým je v našom prípade stĺpec F. Po výbere stĺpca musíme umiestniť kurzor na okraj výberu. Kurzor myši sa zmení z normálneho na pohybový kurzor. Stlačte a podržte kláves Shift a podržte kláves Shift a presuňte stĺpec na požadované miesto, kde potrebujete stĺpec vymeniť. Akonáhle začnete ťahať stĺpec, v stĺpci sa zobrazí zelená farba, ktorá označuje, kam musíte stĺpec umiestniť. Uvoľnite tlačidlo myši a stĺpce sa prehodia na nové miesto.
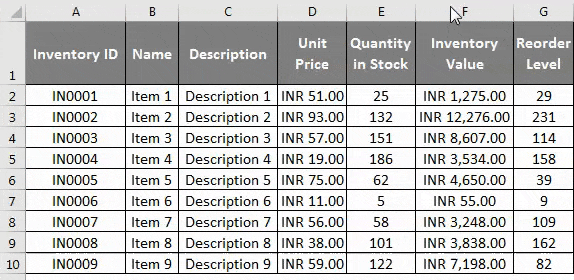
Čo je v našom prípade stĺpec D. Ako vidíme z snímky vyššie. Stĺpec bol vymenený podľa našich požiadaviek. Rovnaký postup je potrebné dodržať pri presúvaní riadkov na požadované miesta.
Presúvanie stĺpcov pri strihaní a vkladaní
Stĺpce tiež môžeme presunúť pomocou príkazu vystrihnúť a prilepiť v Exceli. Pochopme to pomocou toho istého príkladu.

Krok 1: Vyberte stĺpec, ktorý potrebujete presunúť, kliknutím na hlavičku stĺpca a potom použite príkaz Vystrihnúť stlačením klávesov Control + X alebo výberom príkazu Vystrihnúť po kliknutí pravým tlačidlom myši na hlavičku stĺpca.
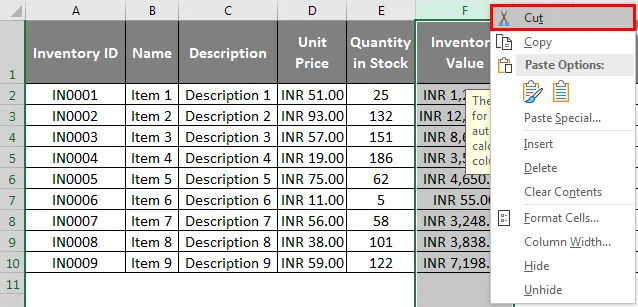
Krok 2: Po použití príkazu cut musíme vybrať stĺpec „before“, do ktorého musíme vložiť stĺpec cut. Kliknite pravým tlačidlom myši na hlavičku a v ponuke kliknite pravým tlačidlom myši na položku „Vložiť vystrihnuté bunky“.
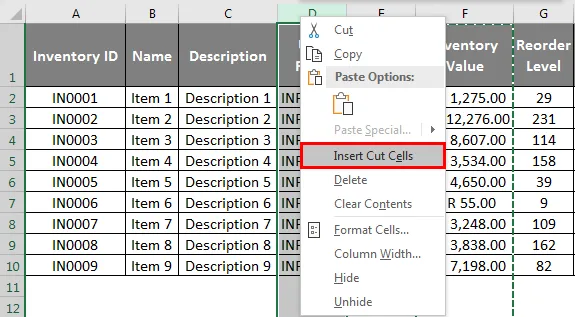
V dôsledku toho sa stĺpce presunú na požadované miesto, ako je to znázornené na snímke obrazovky. Rovnaký postup je potrebné dodržať pri presúvaní riadkov na požadované miesta.
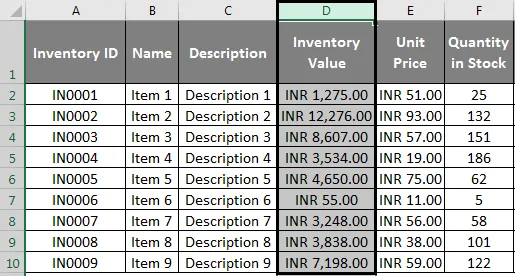
Presunutie viacerých stĺpcov v programe Excel
Mnohokrát musíme presúvať viac stĺpcov v Exceli. Je možné posúvať viac stĺpcov alebo riadkov za predpokladu, že sú vedľa seba. Pochopme to pomocou nášho predchádzajúceho príkladu.
Krok 1: Pre presun viacerých stĺpcov musíme vybrať susedné stĺpce, ktoré musíme presunúť, čo je v našom prípade stĺpec F, G, H.
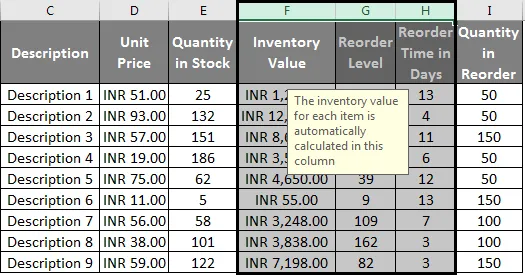
Krok 2: Po výbere stĺpca musíme umiestniť kurzor na okraj výberu. Kurzor myši sa zmení z normálneho na pohybový kurzor.

Krok 3: Stlačte a podržte kláves Shift a podržte kláves Shift a presuňte stĺpec na požadované miesto, kde potrebujete stĺpec vymeniť. Uvoľnite tlačidlo myši a stĺpce sa prehodia na nové miesto. Vybraté stĺpce sa presunú do nových stĺpcov, ktoré sú D, E, F, ako je to znázornené nižšie.
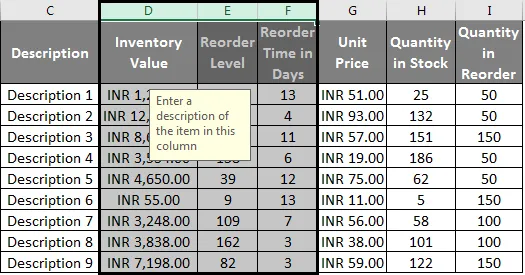
Pomocou tohto príkladu môžeme pochopiť, že pri premiestňovaní viacerých stĺpcov je potrebné postupovať rovnako ako pri presunutí jedného stĺpca. Jediným rozdielom je výber stĺpcov. Rovnaký proces je potrebné dodržiavať pre viac stĺpcov, zatiaľ čo na presun stĺpcov sa používa príkaz cut and paste, ako je uvedené vyššie. Musíme len vybrať niekoľko stĺpcov spolu a presunúť sa.
Čo je potrebné pamätať
Pri používaní príkazu presunúť stĺpec vo Exceli je potrebné pamätať na určité veci.
Pohybovanie nesusediacich stĺpcov a riadkov nie je možné v Exceli, čo znamená, že môžeme vymieňať alebo presúvať iba stĺpce vedľa seba. Ak sa pokúsime použiť ovládací kláves na výber nesusediacich riadkov a stĺpcov a použijeme príkaz cut, zobrazí sa nasledujúca chyba, ako je to znázornené na obrázku nižšie.
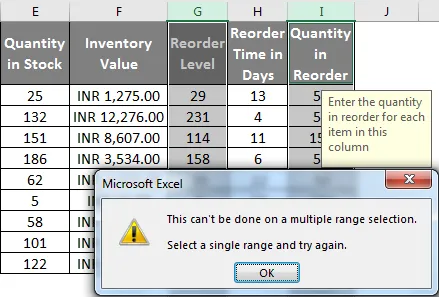
Príkaz Control + Space môžeme použiť na výber celého stĺpca naraz.
Treba tiež poznamenať, že nemôžeme presúvať ani vymieňať stĺpce, ktoré obsahujú zlúčené bunky. Ak sa pokúsite presunúť stĺpce alebo riadky, ktoré obsahujú zlúčené bunky, zobrazí sa nasledujúca chyba, ako je to znázornené na nasledujúcom obrázku.

Môžeme tiež použiť (Virtual Basic For Application) VBA, čo je programovací jazyk pre program Excel pre pohyb alebo výmenu stĺpcov a riadkov. Musíme napísať makra, ktorá automaticky presunie stĺpce a riadky do Excelu. Je to však zdĺhavejšia a nepraktickejšia metóda, pretože je veľmi časovo náročná. A dokonca ani po zapísaní makier nie je potrebné, aby makrá, ktoré sme použili, boli stopercentne presné, čo by mohlo viesť k zlyhaniu úlohy. Preto sa neodporúča používať VBA na túto konkrétnu funkciu.
Pri použití príkazu Vystrihnúť prilepenie na presun buniek je vhodné skontrolovať, v ktorom stĺpci sa používa kontextové okno s pravým tlačidlom myši. Pamätajte, že vynikajúci vkladá rezané bunky pred vybratý stĺpec.
Odporúčané články
Toto bol návod na presun stĺpcov v Exceli. Tu sme diskutovali o presúvaní stĺpcov pomocou výmeny, vystrihovania a vkladania a tiež o presúvaní viacerých stĺpcov v Exceli. Tieto užitočné funkcie sa môžete tiež pozrieť v exceli -
- COLUMNS Excel Funkcia
- Porovnajte dva stĺpce programu Excel
- Excel IF Funkcia
- Text do stĺpcov v Exceli