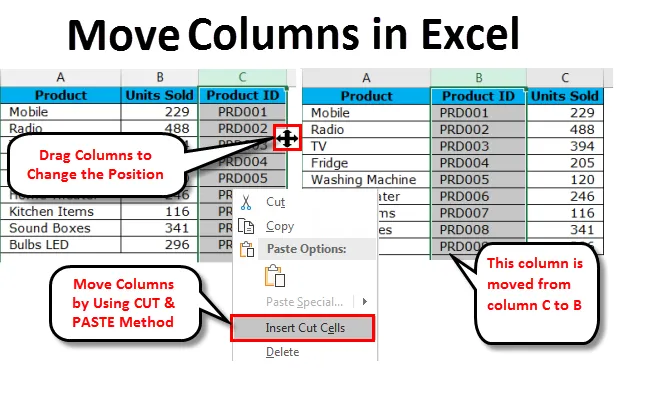
Presunúť stĺpce programu Excel (obsah)
- Presunúť stĺpce v Exceli
- Presunutím stĺpcov zmeníte pozíciu
- Presúvajte stĺpce v programe Excel pomocou metódy CUT & PASTE
- Manuálny a najťažší spôsob presunu stĺpcov v Exceli
Presunúť stĺpce v Exceli
Keď pracujeme s veľkými dátovými súbormi v exceli, často bude potrebné presunúť stĺpec z jedného miesta na druhé, aby sa údaje usporiadali v poriadku. Pohybovanie môže byť zľava doprava alebo sprava doľava.
Videli sme úpravu šírky stĺpca a výšky riadkov tak, aby sa údaje v Exceli zobrazovali neporušené. Zvyčajne presunieme nechcené stĺpce na koniec rozsahu údajov alebo vždy spolu udržiavame úzko súvisiace stĺpce. V týchto prípadoch musíme presunúť existujúci stĺpec, aby sa s týmito stĺpcami mohli zamieňať, vymieňať si alebo si s nimi pohrávať, aby sa konečná štruktúra údajov dobre miesto.
V programe Excel nemáme priame tlačidlo, ktoré by túto úlohu vykonávalo. Ak chceme presunúť stĺpce z jedného miesta na druhé, musíme použiť vlastnú logiku. V tomto článku sa úplne sústredíme na techniky presunu stĺpcov v Exceli.
Presunutím stĺpcov zmeníte pozíciu
Všetci poznáme presúvanie vzorcov z jednej bunky do viacerých buniek v Exceli. Podobne môžeme zmeniť pozíciu stĺpca metódou drag and drop. Je to však jednoduchšie, ako sa to robí kvôli zložitosti, ktorá je v ňom obsiahnutá. Potrebujete určité pracovné skúsenosti, aby ste to úplne zvládli, inak budete čeliť možnej strate údajov.
Túto šablónu presunúť stĺpce programu Excel si môžete stiahnuť tu - presunúť šablónu Excelu do stĺpcovPredpokladajme, že v tabuľke nájdete údaje o zozname produktov, predaných jednotkách a ID produktu. Ak sa podrobne pozriete na údaje, na lepšie pochopenie údajov sa musíme pozrieť na známu štruktúru údajov.
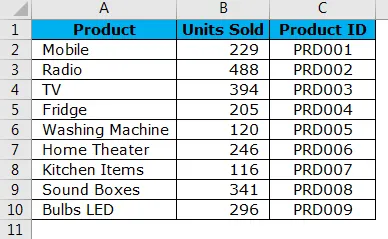
Vo všeobecnom scenári je ideálnou dátovou štruktúrou stĺpec Názov produktu, ID produktu a Predané jednotky. Ale tu je naša dátová štruktúra mierne zamenená, ID produktu je na pravom konci dátovej štruktúry. Preto musíme presunúť stĺpec ID produktu na ľavú stranu stĺpca Predané jednotky .
Podľa nasledujúcich pokynov usporiadajte údaje v poradí.
Krok 1: Vyberte celý stĺpec ID produktu.
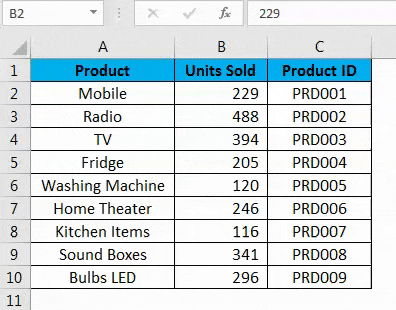
Krok 2: Umiestnite ukazovateľ myši na ľavú stranu vybratého stĺpca. Musíte vidieť zmenu symbolu ukazovateľa myši z bežného symbolu PLUS na symbol štvorstrannej navigačnej šípky.
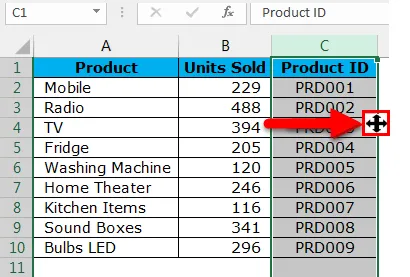
Krok 3: Podržte stlačený kláves SHIFT a štvorstrannú šípku s ľavým tlačidlom myši a presuňte vybratý stĺpec na miesto, kam chcete umiestniť. V tomto prípade chcem umiestniť tento stĺpec za stĺpec PRODUCT . Keď sa pokúsite ťahať, môžete si všimnúť zelenú farebnú priamku, ako je to znázornené na obrázku nižšie.
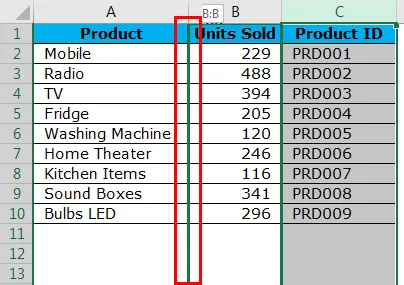
Krok 4: Zelená čiara znamená, že ak uvoľníte pridržiavacie klávesy (Shift + ukazovateľ myši), zvolí sa tu vybraný stĺpec. Stĺpec tak môžete ťahať, až kým nenájdete túto zelenú farbu priamky vedľa stĺpca, ktorý chcete presunúť. Váš novo presunutý stĺpec je teraz na svojom mieste.

Kľúčom je miesto, kde musíte uvoľniť pridržiavajúci kláves myši. Vyzerá ľahkou úlohou, ale na zoznámenie sa s ňou je potrebné získať určité praktické praktické znalosti.
Presúvajte stĺpce v programe Excel pomocou metódy CUT & PASTE
Videli sme, ako presunúť stĺpce v Exceli jednoduchšie, ale ľahšie povedané, ako urobené. Je to omnoho jednoduchšie ako predchádzajúca metóda, tj metóda vystrihnutia a prilepenia.
Vezmite rovnaké údaje z predchádzajúceho príkladu.
Krok 1: Vyberte celý stĺpec ID produktu.

Krok 2: Po výbere požadovaného stĺpca CUT tento stĺpec pomocou známej klávesovej skratky CTRL + X. Alebo môžete kliknúť pravým tlačidlom myši na stĺpec a vybrať položku CUT .
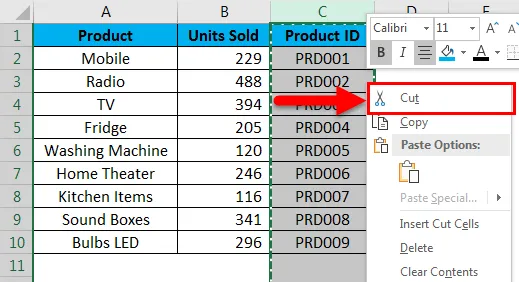
Krok 3: Teraz musíte vybrať stĺpec, ktorý musí nasledovať po prilepovacom stĺpci, tj ak chcete presunúť stĺpec C do B, musíte vybrať stĺpec B po orezaní stĺpca C.
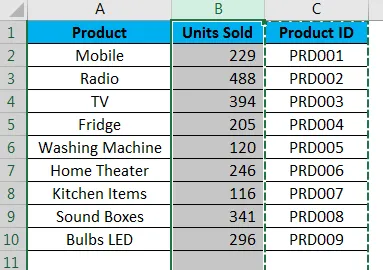
Krok 4: Teraz kliknite pravým tlačidlom myši na vybratý stĺpec a vyberte Vložiť rezané bunky.
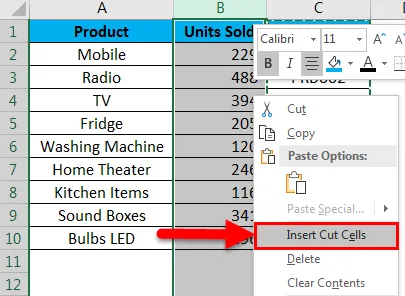
Krok 5: Hneď ako vyberiete voľbu Insert Cut Cells, vloží stĺpec C do stĺpca B a aktuálny stĺpec B sa presunie do stĺpca C.

Manuálny a najťažší spôsob presunu stĺpcov v Exceli
Toto je pravdepodobne najťažší spôsob presúvania stĺpcov v programe Excel a pravdepodobne ma budete nenávidieť za to, že vám to ukážem. Jediný dôvod, prečo vám to ukazujem, pretože ako študent je vždy dobré vedieť čo najviac, nikdy neviete, kedy vám prídu vhod.
Pozrite sa na tabuľku nižšie, všetko sa zdá byť v poriadku, ale existuje len jeden problém, ktorý nie je v poriadku všetky mesiace. Apríl, má prísť po februári, marci. Postupujte podľa nižšie uvedených krokov a usporiadajte to v poradí.

Krok 1: Za január mesiaca vložte dva stĺpce.
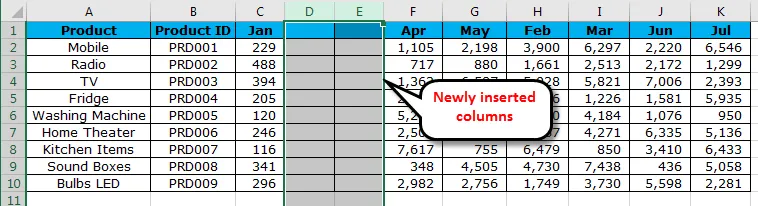
Krok 2: Strihajte a prilepte stĺpce H a I do novo vložených stĺpcov D a E.
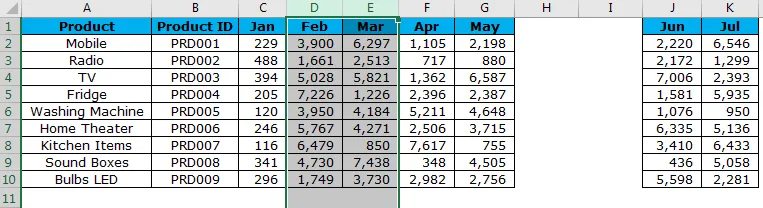
Krok 3: Teraz vymažte novo uvoľnené stĺpce D a E.
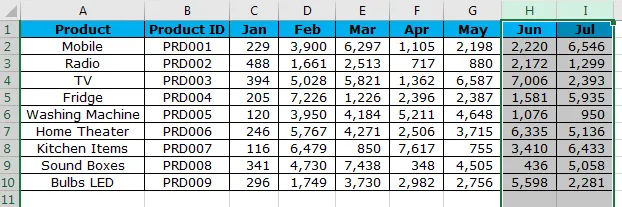
Teraz máme údaje v poriadku.
Dôležité informácie o presunutí stĺpcov v programe Excel
- Drag and drop je zložité, pretože ak nedržíte klávesu Shift, skončí sa stratou údajov.
- CUT & PASTE je najjednoduchší spôsob, ako to urobiť, ale nemôžeme jednoducho vložiť stĺpec, ale skôr musíme zvoliť možnosť INSERT CUT CELLS .
- Vždy držte stlačený kláves Shift, kým nebudete v poriadku s požadovaným stĺpcom, ktorý sa bude pohybovať metódou drag and drop v Exceli.
Odporúčané články
Toto bol sprievodca presunutím stĺpcov v programe Excel. Tu diskutujeme o rôznych metódach presunu stĺpcov v Exceli, ako napríklad o presunutie stĺpcov pre zmenu polohy, o presunutí stĺpcov pomocou metódy CUT a PASTE, o manuálnom a najťažšom spôsobe presunu stĺpcov v Exceli s praktickými príkladmi a stiahnuteľnou šablónou Excel. Môžete si tiež prečítať naše ďalšie navrhované články -
- Ako previesť stĺpce na riadky v Exceli?
- Ako porovnať dva stĺpce v Exceli?
- COLUMNS Funkcia v Exceli
- Sprievodca použitím funkcie Split Cell v programe Excel