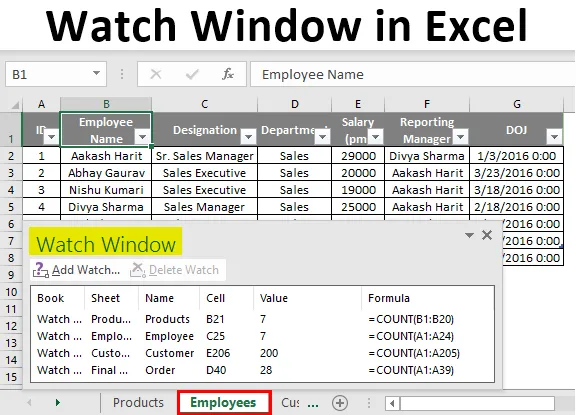
Okno sledovania v Exceli (obsah)
- Ako pridať okno sledovania?
- Ako používať okno sledovania v Exceli?
Úvod do okna prezerania v Exceli
Watch Window je zoznam používaný v MS Excel na sledovanie hodnôt uložených v akejkoľvek bunke, zatiaľ čo pracujeme v iných častiach zošita. Zostane v hornej alebo dolnej časti zošita a zostane tam viditeľná, aj keď pracujeme v rôznych pracovných hárkoch. Sledovacie okno sa používa tam, kde máme obrovskú tabuľku alebo môžeme povedať obrovský súbor údajov uložený v rôznych pracovných hárkoch súboru MS Excel a musíme si skontrolovať konkrétne hodnoty buniek patriace do rôznych pracovných hárkov. Hlavnou výhodou okna Sledovanie je, že nemusíte znova a znova prechádzať do žiadnej konkrétnej bunky akéhokoľvek zošita, aby ste skontrolovali hodnoty v ňom uložené. Dovoľte mi uviesť niekoľko príkladov, pomocou ktorých bude ľahšie ich lepšie pochopiť.
Ako pridať okno sledovania?
Vytvorenie okna sledovania v zošite. Prejdite na Vzorce na paneli nástrojov MS, kliknite na možnosť „okno prezerania“.

Vytvorí sa prázdne okno. Snímka obrazovky je rovnaká ako nasledujúca.
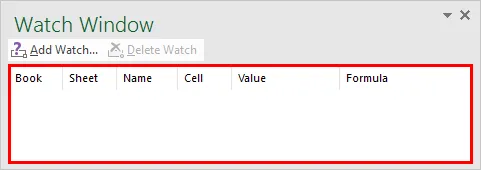
Kľúčový bod: Klávesová skratka na pridanie okna sledovania je (kláves Alt + M + W)

Ako vidíte vyššie, pridá sa okno Watch. Ale do nej nie sú pridané žiadne bunky. Ak chcete do okna hodiniek pridať ľubovoľnú bunku, kliknite v okne na položku Pridať hodinky. Zobrazí sa nové dialógové okno. V tomto poli musíte zadať umiestnenie bunky, na ktorej hodnote musíte dávať pozor.
Bunka, ktorú ste do nej zadali, sa zvýrazní. Obrázky si môžete pozrieť na nasledujúcej stránke. Najprv si môžete všimnúť vstup v dialógovom okne, má hodnotu smerujúcu k názvu pracovného hárka a adrese bunky.
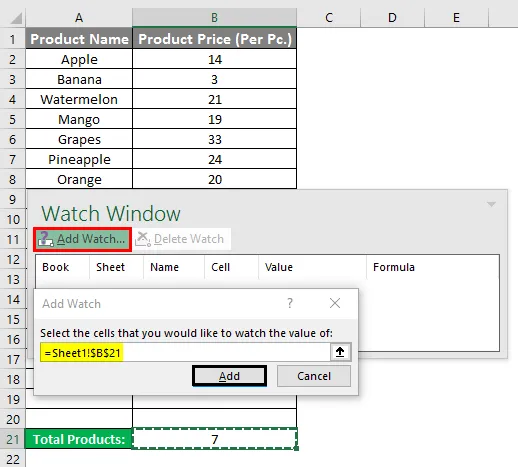
Na obrázku nižšie vidíte, že do okna sledovania sa pridá bunka s adresou B21 názvu pracovného hárka. A keď vyberiete akúkoľvek bunku v hodinovom okne, kurzor bude smerovať k nej v príslušnom hárku.
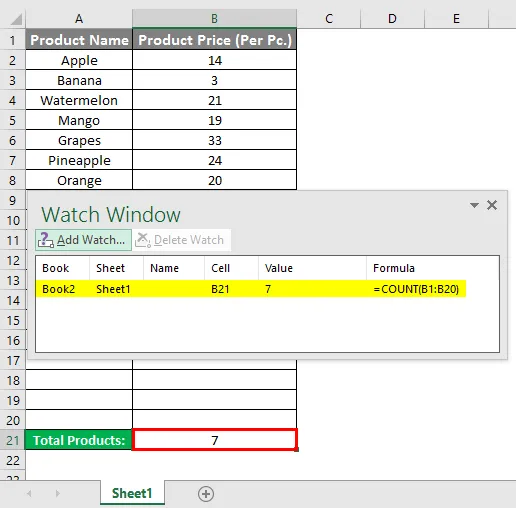
Ďalším kľúčovým bodom, ktorý tu treba uviesť, je, že ak v okne sledovania existuje viac buniek patriacich do rôznych pracovných hárkov, po kliknutí na ne sa kurzor automaticky nasmeruje na túto adresu a nemusíte listovať medzi listami.
Bohužiaľ vám nemôžem ukázať túto vynikajúcu funkciu pomocou snímok obrazovky alebo výstrižkov. Ale pre informáciu, súbor je pripojený. Ak chcete odstrániť ľubovoľnú bunku z okna sledovania, stačí na ňu kliknúť a kliknúť na tlačidlo „Odstrániť hodinky“ a bude odstránené z okna sledovania.

Na vyššie uvedenom obrázku, ak chcete odstrániť bunku C25 pracovného listu Zamestnanci, vyberiem ju a jednoducho kliknite na tlačidlo Odstrániť hodinky.
Ako používať okno sledovania v Exceli?
Tu je niekoľko príkladov okna sledovania v Exceli:
Príklad č. 1
Mám zošit, ktorý má rôzne pracovné hárky, ktoré udržiavajú súbor údajov o produktoch, zamestnancoch, zákazníkoch a objednávkach organizácie ABC.
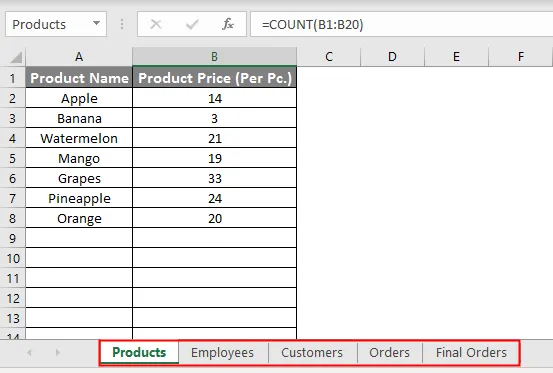
Vytvoril som si kontrolné okienko, ktoré bude sledovať celkový počet produktov, zamestnancov, zákazníkov a konečné objednávky v danej knihe.
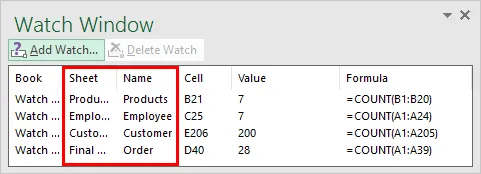
Ako vidíte na obrázku vyššie, keď klikneme na produkt v hodinovom okne, bude ukazovať na bunku, v ktorej je táto hodnota uložená. Z obrazovky nižšie vidíte, že zatiaľ čo pracujem v pracovnom liste zamestnanca, môžete dohliadať na hodnotu ostatných buniek v iných hárkoch.
Kľúčovým bodom, ktorý je potrebné poznamenať, sú tieto hodnoty neustále aktualizované, pretože robíme zmeny v našom súbore údajov.

Otázka pre vás: Zistite zmeny, ktoré si môžete všimnúť v okne sledovania v snímkach 1 a Screenshot 3.
Odpoveď: Celkový počet produktov a zamestnancov sa zvýšil o 1, keď som urobil zápis do oboch pracovných hárkov.
Okno sledovania je vynikajúci a ľahký spôsob, ako dohliadať na hodnotu akejkoľvek bunky, zatiaľ čo vy pracujete, a tým nemusíte premieňať medzi listami, aby ste skontrolovali hodnoty znova a znova. Cool nie?
Príklad č. 2
V tomto príklade máme záznamy o podrobnostiach študentov o akejkoľvek triede, ich známkach v rôznych predmetoch a záverečné správy uložené v samostatných pracovných listoch. Teraz chcete sledovať počet študentov v triede, najvyššie skóre v každom predmete a najvyššiu hodnosť triedy.
Pretože existuje veľké množstvo údajov, bunky s vyššie uvedenými hodnotami sú na konci každého pracovného hárka. Aby ste sa vyhli listovaniu medzi listami znova a znova. Použijeme okno Watch.
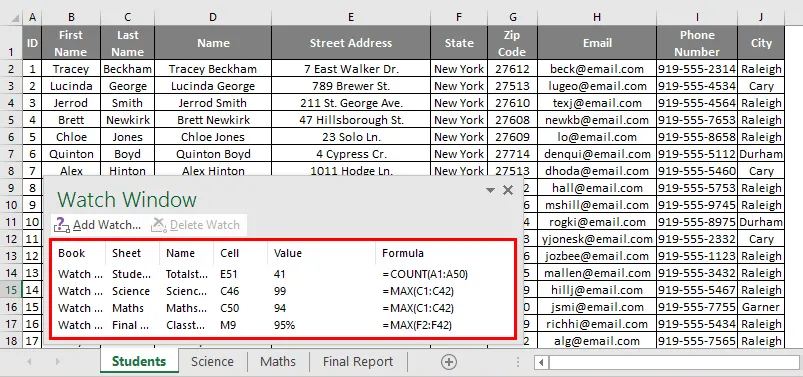
Ako vidíte vo vyššie uvedenom hodinovom okne, sú pridané 4 bunky, ktoré smerujú k celkovému počtu študentov, každej študijnej pomôcky a školskej triede. Ďalšou kľúčovou funkciou je, ak máte údaje uložené v rôznych zošitoch a môžete tiež sledovať bunky, ktoré k nim patria, pričom treba pamätať na to, že všetky zošity sú otvorené.
V mojom prípade by som chcel vidieť hodnoty buniek oboch príkladov, ktoré som uviedol vyššie. Môžete vidieť na obrázku nižšie. Ako to funguje?
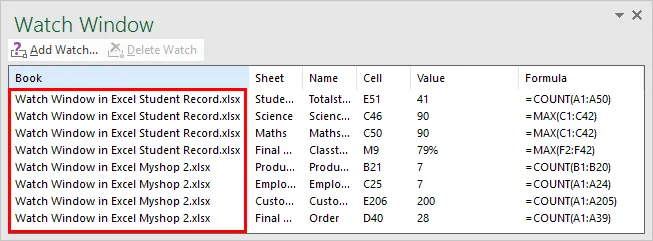
Na obrázku vyššie vidíte, že obidva zošity sú teraz otvorené a všetky bunky pridané do okna sledovania sú teraz viditeľné. Ďalšie funkcie môžete presunúť, zmeniť veľkosť a zatvoriť okno prezerania pomocou rozbaľovacej možnosti v ňom. V nižšie uvedenom snímku obrazovky.
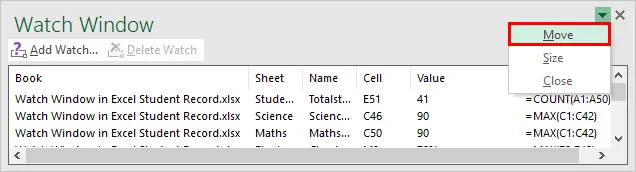
Okno sledovania v hornej časti zošita je uvedené na nasledujúcom obrázku.
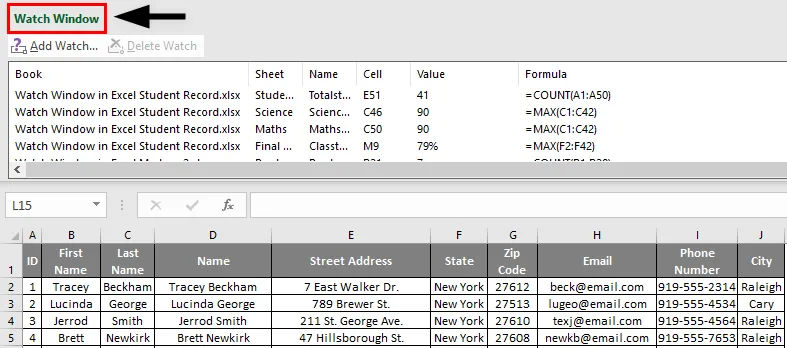
Sledujte okno v dolnej časti zošita na nižšie uvedenom obrázku obrazovky.
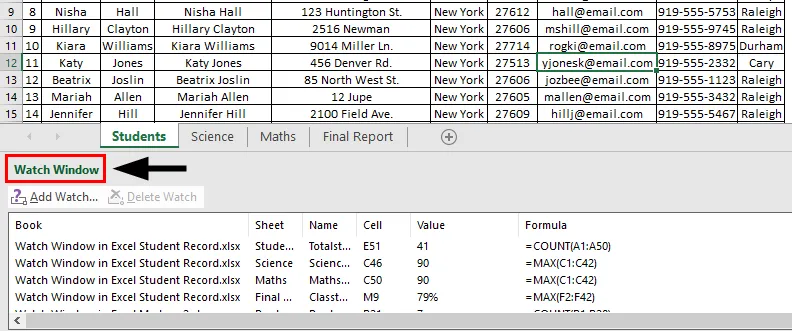
Čo je potrebné pamätať
- Okno prezerania je nástroj Excel, ktorý umožňuje sledovať hodnotu uloženú v bunke pracovných hárkov aj z rôznych zošitov.
- Používa sa, keď máme obrovské množiny údajov a musíme sledovať hodnoty každej bunky.
- Ak sa hodnota uložená v konkrétnej bunke zmení, aktualizujte sa tiež v okne sledovania vždy, keď dôjde k akejkoľvek zmene hodnoty bunky.
- Klávesová skratka na pridanie okna sledovania: (Alt + M + W).
- Ak chcete z okna hodiniek odstrániť ľubovoľnú bunku, jednoducho ju vyberte a kliknite na tlačidlo „Odstrániť hodinky“.
- Okno hodiniek môžete posúvať, meniť jeho veľkosť a zatvárať pomocou posúvača nadol v ňom.
Odporúčané články
Toto je sprievodca oknom sledovania v Exceli. Tu uvádzame príklady, ako pridať okno sledovania v programe Excel s príkladmi. Viac informácií nájdete aj v ďalších navrhovaných článkoch -
- Sprievodca Wildcard v Exceli
- FALSE Funkcia v Exceli
- Pridávanie riadkov v programe Excel
- Vytváranie kontrolných máp v Exceli