
VBA isNumeric
IsNumber Funkcia excel sa používa na identifikáciu, či je obsah bunky číslo alebo nie. Číselná hodnota môže byť celá hodnota alebo celé číslo. IsNumeric funkcia môže byť tiež vykonaná vo VBA. Vo VBA je k dispozícii s názvom „ IsNumeric “. IsNumeric funguje rovnakým spôsobom ako IsNumber. Analyzuje hodnotu bunky a vracia odpoveď, či je to číslo alebo nie.
IsNumeric berie do úvahy iba booleovský jazyk, ktorý vedie iba k výsledkom vo formáte TRUE a FALSE.
Syntax IsNumeric v Excel VBA
VBA IsNumeric má nasledujúcu syntax vo VBA:

Ako používať Excel VBA IsNumeric?
Naučíme sa používať VBA IsNumeric s niekoľkými vynikajúcimi príkladmi.
Túto šablónu Excel VBA IsNumeric si môžete stiahnuť tu - šablónu VBA IsNumeric ExcelVBA IsNumeric - Príklad č. 1
Pozrime sa na ľahký príklad, kde vyberieme bunku s akýmkoľvek obsahom a v samostatnej bunke uvidíme, či je obsah bunky Číslo alebo nie.
Krok 1: Na tento účel sa otvorí nový modul v okne VBA na karte ponuky Vložiť, ako je to znázornené nižšie.

Krok 2: Napíšte podkategóriu do názvu vykonávanej funkcie alebo do iného mena, ako je uvedené nižšie.
kód:
Sub VBA_Isnumeric1 () End Sub

Krok 3: Teraz použijeme slučku If-Else pre tento kompletný stav. Na tento účel otvorte a zatvorte Ak je držiak, ako je znázornené nižšie.
kód:
Sub VBA_Isnumeric1 () If End If End End Sub

Krok 4: Teraz v položke If write a vyberte IsNumeric function a vyberte akúkoľvek bunku Range, z ktorej budeme analyzovať obsah. Tu sme vybrali bunku A1 ako PRAVDA.
kód:
Sub VBA_Isnumeric1 () If IsNumeric (Range ("A1")) = True True End End If End Sub

Krok 5: Ak je hodnota bunky v bunke A1 PRAVDA, znamená to, že je to číslo, potom si môžeme zvoliť zapísanie akejkoľvek vety do bunky B1, ktorá povie „Je to číslo“ alebo vloží akýkoľvek text podľa vášho výberu.
kód:
Sub VBA_Isnumeric1 () Ak IsNumeric (Range ("A1")) = True Then Range ("B1") = "Je to číslo" End If End Sub

Krok 6: Teraz v inej riadku kódu zvážte zápis toho, čo by sme videli, keď stav IF nefunguje. Vyberieme bunku B1, kde uvidíme výstupný výpis bunky A1 ako „Nie je to číslo“, ako je uvedené nižšie.
kód:
Sub VBA_Isnumeric1 () Ak IsNumeric (Range ("A1")) = True Then Range ("B1") = "Je to číslo" Else Range ("B1") = "Nie je to číslo" End If End Sub

Krok 7: Po dokončení kompilujte a spustite celý kód. Ako vidno na spodnom snímke obrazovky pre obsah bunky A1, v bunke B1 sme dostali vyhlásenie „ Je to číslo “.

Krok 8: Teraz nahradme 10 v bunke A1 textom ako „ Test “ a uvidíme, čo získame.

Krok 9: Teraz znova spustite kompletný kód.

Ako vidno na predchádzajúcom obrázku, pre obsah bunky A1 sme dostali vyhlásenie „Nie je to číslo“ pre obsah „Test“, čo znamená, že bunka A1 nemá číslo.
VBA IsNumeric - Príklad č. 2
Existuje iný spôsob, ako pridať IsNumeric. Zďaleka všetci vieme, že booleovská funkcia sa používa pre TRUE / FALSE na základe toho, čo kŕmime a definujeme podmienku. Tu použijeme Boolean na výpočet IsNumeric pre akýkoľvek obsah bunky.
Krok 1: Napíšte podkategóriu do názvu vykonávanej funkcie, ako je to znázornené nižšie.
kód:
Sub VBA_IsNumeric2 () End Sub

Krok 2: Teraz definujte dimenziu „DIM“ ako A a priraďte ju Double. Môžeme to priradiť aj ako Integer alebo Long. To by však bralo do úvahy iba celé čísla a dlhé texty / čísla. Double sa používa tam, kde očakávame získanie čísel v desiatkovej forme.
kód:
Sub VBA_IsNumeric2 () Dim A ako Double End Sub

Krok 3: Teraz definujte ďalšiu dimenziu „DIM“ ako X. A priraďte ju ako booleovskú hodnotu. Pri definovaní dimenzií vo VBA môžeme zvážiť akékoľvek slovo, meno alebo abecedu.
kód:
Sub VBA_IsNumeric2 () Dim A ako Double Dim X As Boolean End Sub

Krok 4: Teraz pre Dim A double, najskôr priraďte hodnotu 10, čo je celé číslo.
kód:
Sub VBA_IsNumeric2 () Dim A ako Double Dim X As Boolean A = 10 End Sub

Krok 5: Teraz pre Boolean X použite funkciu IsNumeric a priraďte definovaný Double A do zátvoriek IsNumeric. Týmto spôsobom IsNumeric načíta hodnotu uloženú v Dim A a analyzuje, či je táto hodnota číslo alebo nie.
kód:
Sub VBA_IsNumeric2 () Dim A ako Double Dim X As Boolean A = 10 X = IsNumeric (A) End Sub

Krok 6: Aby sme dostali odpoveď na analýzu, ktorú vykonala Isnumeric, pridelíme ju do okna správy, kde uvidíme výsledok.
kód:
Sub VBA_IsNumeric2 () Dim A ako Double Dim X As Boolean A = 10 X = IsNumeric (A) MsgBox "Výraz (10) je číselný alebo nie:" & X, vbInformation, "VBA IsNumeric Function" End Sub

Krok 7: Po dokončení zostavte a spustite kód.

Ako vidíme rozbaľovacie dialógové okno na obrázku vyššie, výraz (10) je číselná hodnota TRUE.
Krok 8: Teraz zmeňme hodnotu a do IsNumeric vložíme nejakú desatinnú hodnotu, ako je to znázornené nižšie, a uvidíme, aký výstup dostaneme. Tu musíme zmeniť hodnotu A ako 10.12 a aktualizovať okno správy výrazom (10.12).
kód:
Sub VBA_IsNumeric2 () Dim A ako Double Dim X As Boolean A = 10.12 X = IsNumeric (A) MsgBox "Výraz (10.12) je číselný alebo nie:" & X, vbInformation, "VBA IsNumeric Function" End Sub

Krok 9: Teraz znova zostavte a spustite celý kód.
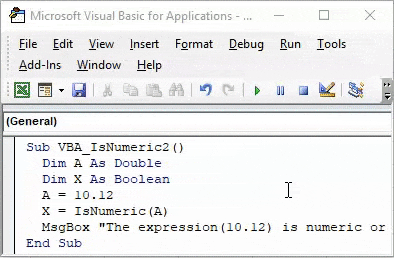
Znovu dostaneme PRAVDA pre hodnotu 10, 12, čo je desatinná hodnota.
Krok 10: Teraz sa pozrime, či aktuálna definovaná syntax IsNumeric stále funguje pre iné ako čísla alebo nie. Z tohto dôvodu musíme zmeniť Dim A ako reťazec, čo znamená, že sem zadáme textovú hodnotu. A zmena hodnoty zadanej pre A. Hodnotu vzorky sme považovali za „ABC“. Vykonajte všetky potrebné zmeny v súvisiacich poliach, do ktorých môžeme umiestniť text namiesto čísel a ostatné veci ponechať tak, ako sú.
kód:
Sub VBA_IsNumeric2 () Dim A ako reťazec Dim X ako booleovský A = ABC X = IsNumeric (A) MsgBox "Výraz ('ABC') je číselný alebo nie:" & X, vbInformation, "VBA IsNumeric Function" End Sub

Krok 11: Potom skompilujte a spustite celý kód.

Výhody programu Excel VBA IsNumeric
- Aplikáciu IsNumeric vo VBA je tak ľahké. Je to také jednoduché ako použitie funkcie Isnumber prostredníctvom funkcie insert.
- IsNumeric a IsNumber dávajú rovnaký výsledok.
Nevýhody Excel VBA IsNumeric
- Použitie príkladu 2 v prípade, že potrebujeme vložiť text, zjednoduší jednoduchý proces.
Čo je potrebné pamätať
- Zaznamenávanie makra je tiež spôsob, ako vykonávať funkciu IsNumeric vo VBA.
- Uložte súbor v programe Macro-Enabled Excel. Toto je najlepší spôsob, ako zabrániť strate napísaného kódu.
- Najlepším spôsobom, ako sa vyhnúť akejkoľvek chybe pri spustení kódu, je najprv zostaviť celý kód skôr, ako ho opravíme ako konečný.
- Priradenie vytvoreného kódu do tlačidla je tiež spôsob, ako rýchlo vytvoriť vytvorené makro, čo šetrí čas.
- Ak aplikujete metódu IsNumeric príkladom 2, nezabudnite ponechať text v jednej citácii („Text“), inak to spôsobí chybu.
- Ako sa používa IsNumeric vo VBA, v exceli sa používa v názve IsNumber.
Odporúčané články
Toto bol sprievodca VBA IsNumeric. Tu sme diskutovali o tom, ako používať Excel VBA IsNumeric spolu s praktickými príkladmi a stiahnuteľnou šablónou Excel. Môžete si tiež prečítať naše ďalšie navrhované články -
- VBA Dim v Exceli
- Vnorený IF vzorec v Exceli
- Použitie IFError vo VBA
- Počítať vzorec v Exceli