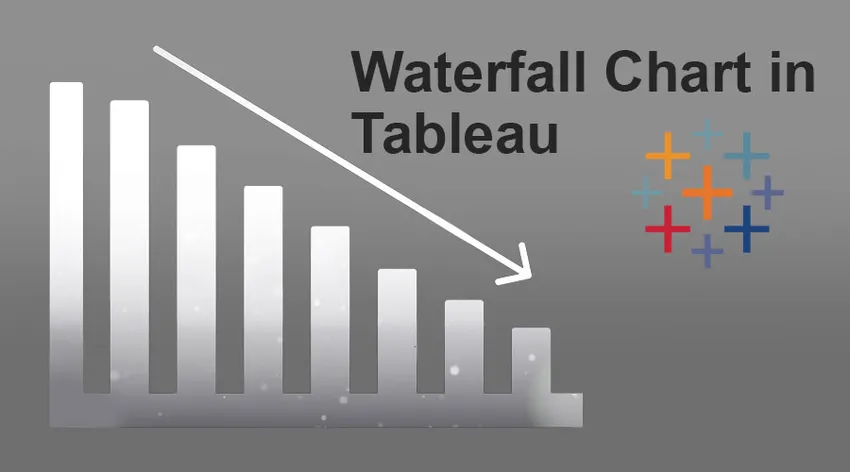
Úvod do grafu vodopádov v Tableau
Graf vodopádu v Tableau je jedným z druhov grafov medzi inými, ktoré možno zostaviť pomocou aplikácie Tableau. Každý graf má svoj vlastný význam, o ktorom budeme diskutovať v časti o dôležitosti, ale predtým, ako začneme s procesom tvorby vodopádovej mapy v Tableau, predstavíme našim čitateľom scenár. Toto vyhlásenie o probléme im pomôže porozumieť uplatniteľnosti vodopádu.
Scenár - Takže máte obchodný tovar, ktorý sa v priebehu času darí dobre, musíte analyzovať svoje obchodné údaje a získať presný výkaz údajov o zisku a strate. Časový harmonogram sa môže líšiť od týždňa po mesiac alebo aj ročne.
Proces vodopádovej mapy v Tableau
1. Pripravte sa na svoje údaje; v tomto článku sme vytvorili vzorový súbor údajov. Vytiahnite údaje do aplikácie Tableau cez otvorený zdroj údajov.
Poznámka - V tomto článku sme spomenuli graf ziskovosti v / s. Zmerame zisk vo vzťahu k daným položkám.
2. Akonáhle budete mať svoje údaje nastavené v aplikácii Tableau, vyberte kategóriu SUM a presuňte myšou do sekcie Riadky, ako je uvedené nižšie -
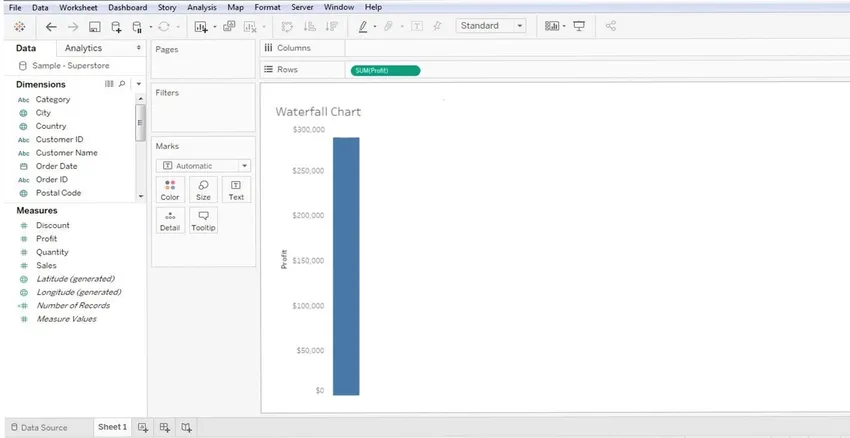
3. Keď to urobíte, uvidíte stĺpcový graf pre zisk (modrý pruh).
4. Potom musíte pretiahnuť podkategóriu (alebo názov položky) v sekcii „Stĺpec“ na hlavnom paneli - pozrite sa na spodnú obrazovku. Podkategória je meracia dimenzia - čo je zoznam položiek.
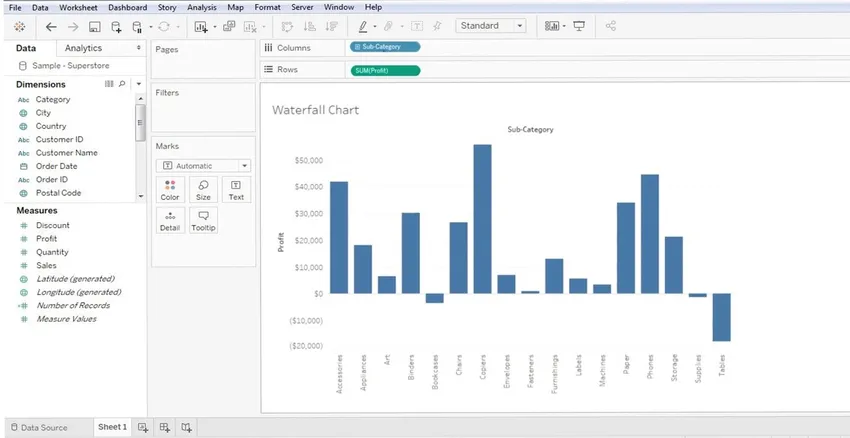
5. Týmto je pripravené základné rozloženie vášho grafu, ale nejde o Waterfall Chart v Tableau, ale o stĺpcový graf. Jeho formu musíme teraz manipulovať. Pozrime sa, ako sa to odtiaľto vyvíja -
6. Teraz musíme urobiť určité zmeny v grafe - tak, aby zobrazoval podrobnosti „Running Total“. Preto musíme kliknúť pravým tlačidlom myši na „SUM“ v sekcii „Riadky“, dostanete „Rýchly výpočet tabuľky“ a potom „Spustiť celkom“.
SÚHRN >> RÝCHLY VÝPOČET TABUĽKY >> SPÔSOBY CELKOM
Postupujte podľa nižšie uvedenej obrazovky -
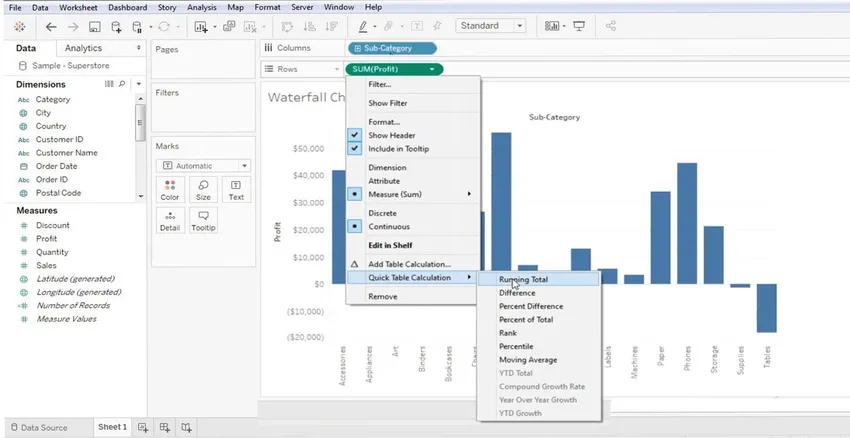
7. Po vykonaní týchto zmien v grafe získate niečo podobné nižšie uvedenej obrazovke.
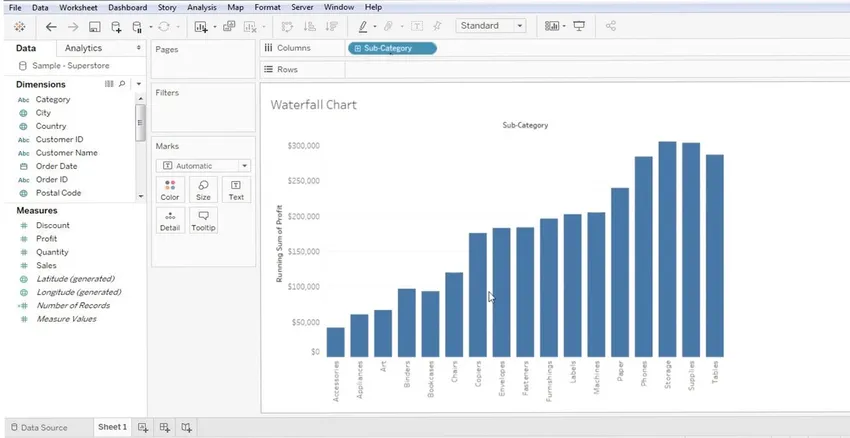
8. Vyššie uvedená obrazovka je obrazovka Running Total pre vybraný zoznam položiek.
9. Úplne ďalšou vecou je previesť tento graf na Vodopádový graf v Tableau, preto prejdeme na palubnú dosku „MARKS“. Sekcia „Značky“ je na ľavej strane. Sekcia Značky obsahuje všetky techniky vylepšenia údajov.
- farba
- veľkosť
- text
- detail
- popisok
10. Musíme kliknúť na tlačidlo rozbaľovacej ponuky „Značky“ a vybrať graf „Gantt“. Pozri nižšie uvedenú obrazovku.
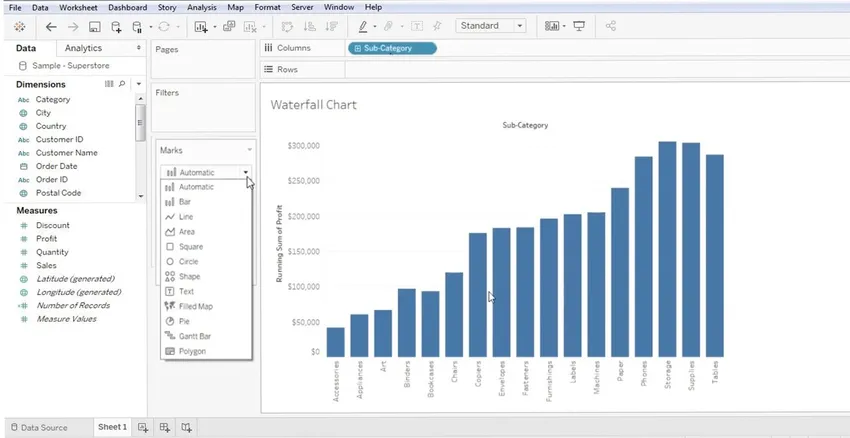
11. S týmto získate Ganttov diagram svojich údajov, je však potrebných niekoľko opráv. Pozrime sa najskôr na Ganttov diagram v dolnej časti obrazovky -
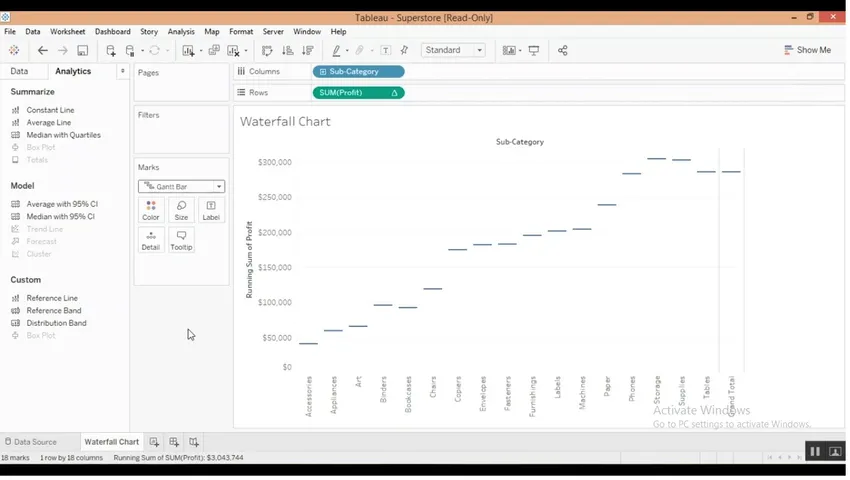
12. Teraz musíme dostať stĺpce (alebo údaje) na začiatok tohto Ganttovho diagramu. Aby sme to dosiahli, musíme urobiť jednoduchú úpravu. Potrebujeme vytvoriť vypočítané opatrenie, aby sme to urobili, musíme kliknúť pravým tlačidlom myši kdekoľvek v poli „DATA“. Potom musíte vybrať 'VYTVORIŤ VYPOČÍTANÉ OBLASTI'. Pozrite si nasledujúcu obrazovku grafu vodopádov v Tableau -
Poznámka - Vidíme sekciu „ÚDAJE“ a „ANALYTIKA“ - zaoblené červeným obdĺžnikom.
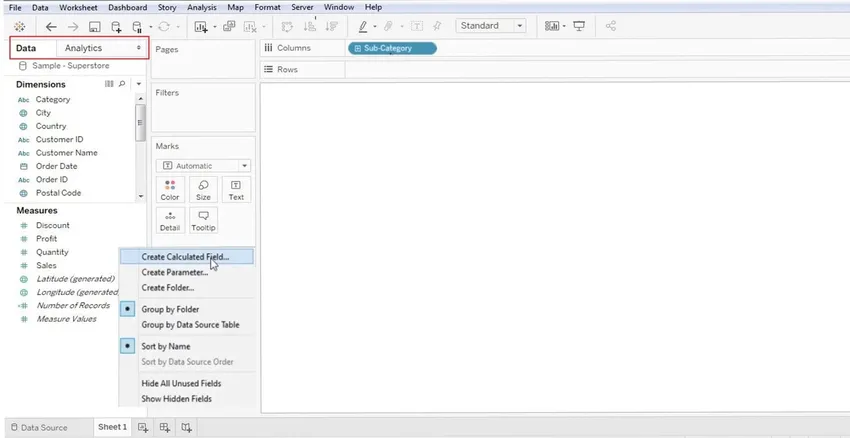
Preto musíme v stĺpci „Údaje“ kliknúť pravým tlačidlom myši.
13. Akonáhle vyberiete možnosť „Vypočítané polia“, zobrazí sa dialógové okno, v ktorom ho musíme premenovať (vo všeobecnosti vyberte príslušné meno, napríklad negatívny zisk). Je to reakcia na skutočnú hodnotu a potom kliknite na tlačidlo „OK“. Pozrite si nasledujúcu obrazovku -
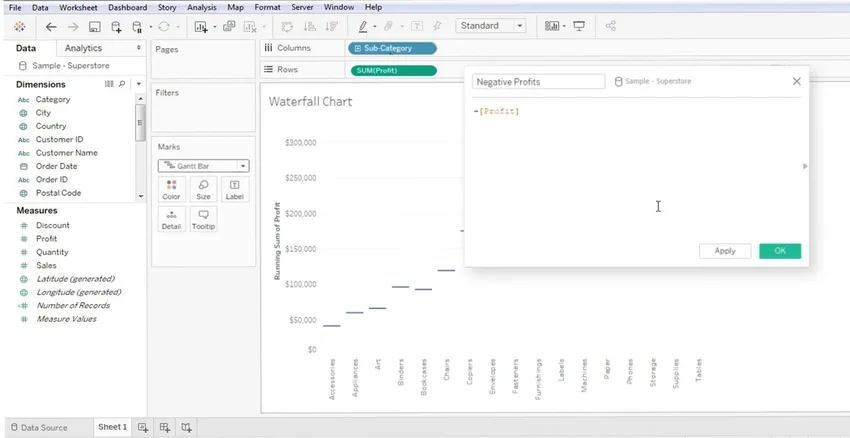
14. Teraz musíte vytiahnuť parameter 'Negative Value' (Negative Value) (ktorý ste práve vytvorili - pozrite vyššie uvedenú obrazovku) v 'SIZE' (prítomný v časti MARKS). Táto záporná hodnota, ktorú ste práve vytvorili, bude uvedená v sekcii „ÚDAJE“.
Poznámka - Túto novovytvorenú negatívnu hodnotu musíte jednoducho presunúť do časti „Veľkosť“ (v značkách).
Pre lepšie pochopenie si pozrite nižšie uvedenú obrazovku -
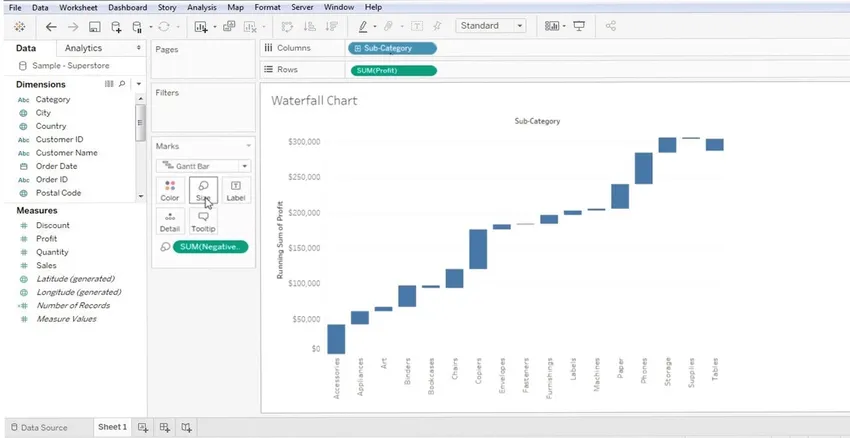
15. Dáta prítomné na obrazovke vyššie sú Ganttovým diagramom. Ak umiestnite kurzor na Ganttovy pruhy, uvidíte kladné / záporné hodnoty spojené s každým z nich. Veľmi dobrým príkladom bude samotný graf, ktorý ľahko pochopí, prečo sa tento graf nazýva Vodopád (len preto, že údaje predstavujú jednu jedinú hodnotu - + ve / = ve). Na nižšie uvedenej obrazovke nájdete údaje o značení -

Toto je všetko o grafe Waterfall Gantt v Tableau. Radi by sme povedali, že toto je iba základná schéma vodopádu, pretože žiadne dva grafy nemôžu byť podobné a prispôsobenie grafu sa medzi jednotlivými ľuďmi líši.
Význam grafu vodopádu v Tableau
1. Konajú ako sprostredkovateľ informácií v rámci dotknutej strany.
2. Komunikačný prostriedok medzi tímom
3. Spôsob, ako získať lepší prehľad o obchodných údajoch
4. Techniky vizualizácie údajov
5. Pomáha získať čisté, kumulatívne, ziskové a stratové hodnoty
6. Tieto grafy sa líšia v niekoľkých prúdoch, ako je kontrola populácie, miera pôrodnosti, úmrtnosť, zisk / strata podniku, supermarkety atď.
záver
Takto používame na vytvorenie grafu Vodopád v Tableau. Tieto mapy sa niekedy označujú aj ako Flying Chart alebo Bridge Bridge. Ako celok pôsobia ako veľmi dobrý spôsob, ako sa pozrieť na rast a pokles podnikania.
Odporúčané články
Toto je sprievodca grafom vodopádu v Tableau. Tu sme diskutovali o jej koncepcii, dôležitosti a procese vytvorenia grafu vodopádov v Tableau. Ďalšie informácie nájdete aj v nasledujúcich článkoch -
- Čo je Tableau?
- Ako nainštalovať Tableau
- Vodopádový model
- Úvod do zúženého grafu v Tableau
- Sprievodca skladaným pruhovým grafom v Tableau
- Spôsob vytvorenia čiarového grafu v table
- Ako vytvoriť vodopád graf v Power BI?