
Formát dátumu vo VBA
Denne zvyčajne formátujeme dátumy, funkcia formátovania VBA vám pomôže naformátovať dátum do rôznych typov dátumov a ich vzhľadu podľa vašich požiadaviek. Funkcia formátu VBA je rozdelená do kategórií podľa funkcie Text / String. Funkcia formátu VBA vracia alebo má za následok formátovaný reťazec z reťazcového výrazu. V okne makra VB, keď kliknete alebo vstúpite do klávesov CTRL + SPACE, sa objaví rozbaľovacia ponuka VBA Intellisense, ktorá vám pomôže pri písaní kódu a môžete automaticky dopĺňať slová v editore VB.
Syntax formátu dátumu VBA v Exceli
Syntax pre funkciu formátu dátumu VBA v Exceli je takáto:

Obsahuje jeden povinný alebo povinný parameter a zvyšné tri ako voliteľné parametre.
- Výraz (povinný alebo povinný argument): Predstavuje alebo označuje hodnotu dátumu, ktorú chcete formátovať.
- (Format) : Je to formát, ktorý chcete použiť na argument Výraz, ktorý ste vybrali.
- (FirstDayOfWeek) (voliteľný argument): Konštanta, ktorá určuje prvý deň v týždni.
Ak nezadáte prázdne miesto alebo argument, použije sa predvolená hodnota vbSunday (nedeľa).

(FirstWeekOfYear) (voliteľný argument): Konštanta, ktorá určuje prvý týždeň v roku.
Predstavuje alebo označuje prvý týždeň v roku. Ak tento argument zostane prázdny alebo nezadaný, použije sa predvolená hodnota vbFirstJan1 (1. január).
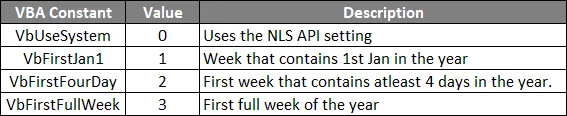
Rôzne typy preddefinovaného formátu dátumu
- Všeobecný dátum
- Krátky dátum
- Stredný dátum
- Dlhý dátum
Iný formát dátumu definovaný používateľom, ktorý sa dá použiť na nastavenie hodnoty dátumu
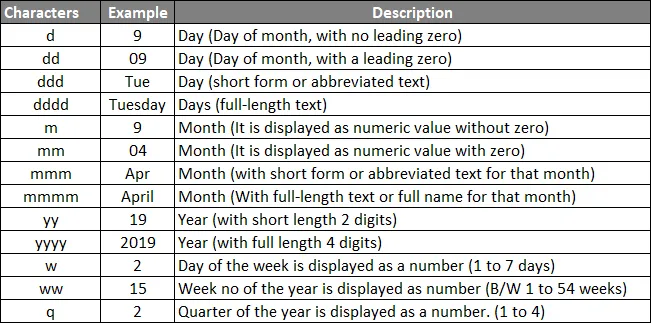
Ako používať formát dátumu VBA v Exceli?
Nižšie sú uvedené rôzne príklady použitia funkcie formátovania dátumu VBA v programe Excel.
Túto šablónu formátu VBA formátu Excel si môžete stiahnuť tu - šablónu formátu VBA formátu ExcelFormát dátumu VBA - príklad č. 1
Krok 1: Prejdite na kartu Vývojár a kliknite na položku Visual Basic.
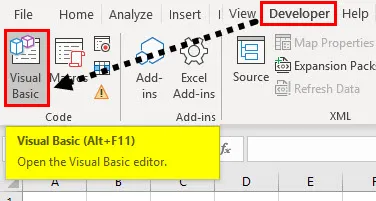
Krok 2: Otvorte modul z ponuky Vložiť, ako je uvedené nižšie.
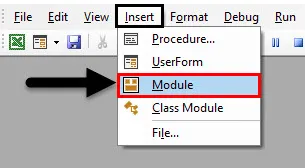
Krok 3: Ak chcete vytvoriť prázdny modul, v rámci vynikajúcich objektov spoločnosti Microsoft kliknite pravým tlačidlom myši na hárok 1 (VB_DATE_FORMAT) Vložiť a v časti ponuky vyberte položku Modul, aby sa vytvoril nový prázdny modul.
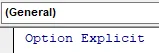
Formát dátumu VBA - príklad č. 2
Teraz je vytvorený prázdny modul, ktorý sa tiež nazýva kódové okno, kde môžete začať písať kódy príkazových príkazov VBA DATE FORMAT. Predpokladajme, že mám hodnotu dátumu “12. apríl 2019”, použijeme na to VB iný formát dátumu
Krok 1: Otvorte modul z ponuky Vložiť, ako je uvedené nižšie.
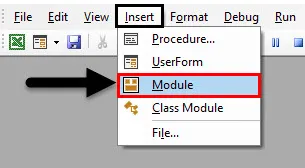
Krok 2: Pretože funkcia formátu VB je kategorizovaná podľa premenných typu text / reťazec, DIM (Dimension) sa používa v kóde VBA na vyhlásenie názvu premennej a jej typu. Preto som tu definoval premennú ako „dátový typ“ reťazca.
kód:
Sub VBA_FORMAT_SHORT_DATE () Dim A ako koniec reťazca Sub
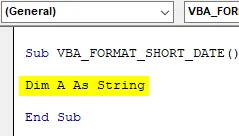
Krok 3: Použil som rozsahovú funkciu po formátovacej funkcii na získanie výstupu v konkrétnej bunke, konečný formát kódu, ktorý sa má použiť pre krátky dátum, je:
kód:
Sub VBA_FORMAT_SHORT_DATE () Dim A ako Reťazec A = 4 - 12 - 2019 A = Formát ("04 - 12 - 2019", "krátky dátum") Rozsah ("G6") = Koncový Sub
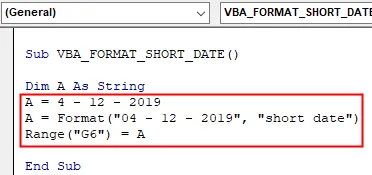
Krok 4: Ak spustíte vyššie uvedený kód, výsledkom bude nižšie uvedený výstup v hárku programu Excel. podobne môžete otestovať iný formát dátumu (krátky alebo stredný) na základe vášho výberu (ďalšie príklady sú vysvetlené v okne makra).
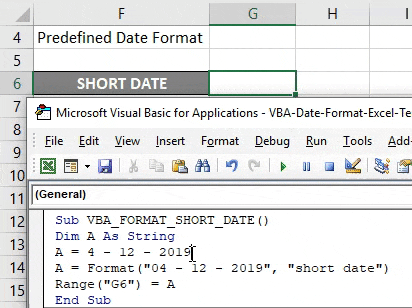
Formát dátumu VBA - príklad č. 3
Krok 1: V tomto príklade môžete vytvoriť formát hodnoty dátumu podľa vášho výberu, tj formát dátumu definovaný používateľom.
kód:
Sub TODAY_DATE () Dim date_example As String date_example = Now () Range ("D6") = Format (date_example, "dd") Range ("D7") = Format (date_example, "ddd") Range ("D8") = Formát (date_example, "dddd") Rozsah ("D9") = Formát (date_example, "m") Rozsah ("D10") = Formát (date_example, "mm") Rozsah ("D11") = Formát (date_example, " mmm ") Range (" D12 ") = Format (date_example, " mmmm ") Range (" D13 ") = Format (date_example, " yy ") Range (" D14 ") = Format (date_example, " yyyy ") Range ( "D15") = Formát (date_example, "w") Range ("D16") = Format (date_example, "ww") Range ("D17") = Format (date_example, "q") End Sub
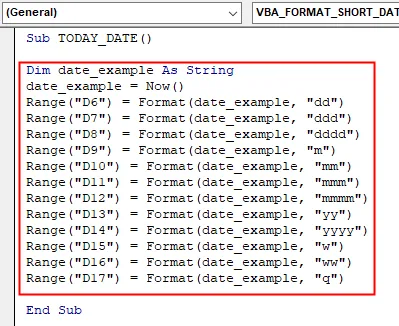
Krok 2 : Vo vyššie uvedenom kóde sa formátová funkcia aplikuje na rôzne užívateľsky definované dátumové formáty pre dnešný dátum, ak spustím vyššie uvedený kód, výsledkom bude nižšie uvedený výstup v príslušnom rozsahu buniek.
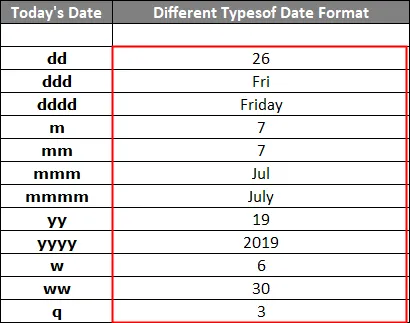
Uložte zošit ako „zošit s makrom Excelu“. Kliknutím na tlačidlo Uložiť v ľavom rohu pracovného hárka. Zobrazí sa kontextové okno „Uložiť ako“, teraz môžete tento súbor uložiť ako zošit s povoleným programom Excel Makro pod položkou Uložiť ako typ.
Opäť, ak otvoríte súbor, môžete kliknúť na klávesovú skratku, tj Fn + Alt + F8, zobrazí sa dialógové okno „Makro“, kde môžete spustiť uložený makro kód podľa vášho výberu, alebo môžete kliknúť na Fn + Alt + F11 pre celé okno makra
Čo je potrebné pamätať
- Môže sa použiť ako procedúra alebo funkcia v okne editora VBA na formátovanie dátumu.
- Excel zvyčajne ukladá všetky dátumy ako celé čísla.
- V argumente funkcie Format musí byť hodnota dátumu uvedená v úvodzovkách, aby sa dosiahol správny výsledok.
Odporúčané články
Toto je sprievodca funkciou formátovania dátumu VBA. Tu diskutujeme o tom, ako používať funkciu formátovania dátumu VBA v Exceli, spolu s niekoľkými praktickými príkladmi a stiahnuteľnou šablónou Excel. Môžete si tiež prečítať naše ďalšie navrhované články -
- Kompletný sprievodca zošitom VBA
- NEPRIAME Funkcia v Exceli
- Funkcia počítania VBA
- Funkcia Excel XOR