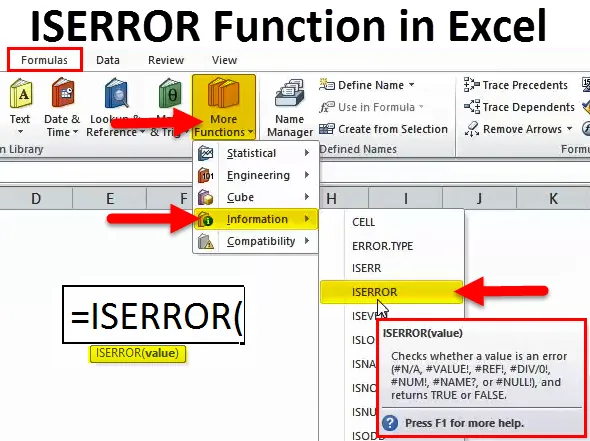
Funkcia ISERROR v Exceli (obsah)
- ISERROR v Exceli
- ISERROR vzorec v Exceli
- Ako používať funkciu ISERROR v Exceli?
ISERROR v Exceli
Pri výpočtoch alebo použití vzorca často dostávame chyby. Na kontrolu, či majú bunky chybu alebo nie, môžeme použiť vzorec ISERROR v Exceli.
Slovo „IS“ znamená, že sa kontroluje, či má vybraná bunka chybu alebo nie. Ak má uvedená bunka chybu, vráti výsledok ako PRAVDA a ak uvedená bunka nemá chybu, vráti výsledok ako FALSE.
Funkcia ISERROR je veľmi užitočná pri kontrole chýb, ktoré sme dostali zo vzorcov v hárku. Tento vzorec určuje výsledok na základe hodnoty bunky.
ISERROR nájde všetky nižšie uvedené chyby vo vynikajúcom formáte. Zoznamy chýb sú uvedené nižšie.
# N / A, #VALUE !, #REF, # DIV / 0 !, #NUM !, #NAME ?, #NULL!
Ak funkcia ISERROR nájde v bunke čokoľvek z toho, vráti výsledok ako PRAVDA alebo FALSE.
ISERROR vzorec v Exceli
Vzorec pre funkciu ISERROR v Exceli je nasledujúci:
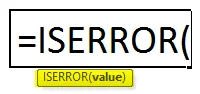
Vzorec ISERROR obsahuje iba jeden parameter, tj hodnotu
Hodnota: Toto nie je nič iné ako cielená bunka, ktorú chcete testovať.
Táto funkcia je veľmi užitočná, ak chceme nahradiť chybovú hodnotu inou hodnotou.
Ako používať funkciu ISERROR v Exceli?
Funkcia ISERROR v Exceli je veľmi jednoduchá a ľahko použiteľná. Nechajte pochopiť fungovanie ISERROR v Exceli pomocou niekoľkých príkladov.
Túto šablónu funkcie ISERROR Function Excel si môžete stiahnuť tu - šablónu funkcie ISERROR Function ExcelISERROR v príklade Excel č. 1
Pozrime sa na jednoduchý príklad funkcie ISERROR v Exceli. Mám aktuálne a aktuálne údaje od januára do mája.
V stĺpci A mám zoznam mesiacov, v stĺpci B mám cieľový zoznam av stĺpci C som dosiahol zoznam.
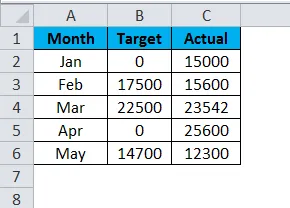
Vypočítal som úroveň efektívnosti vydelením dosiahnutého čísla cieľovým číslom.
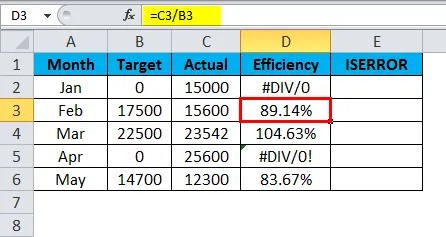
Problém je, že sme dostali niekoľko chýb ako # DIV / 0 !.
Ak je niekto z menovateľa alebo čitateľa nula, dostaneme chybu ako # DIV / 0! Keď delíme čísla.
Pomocou funkcie ISERROR zistím, ktorá bunka má chybovú hodnotu.
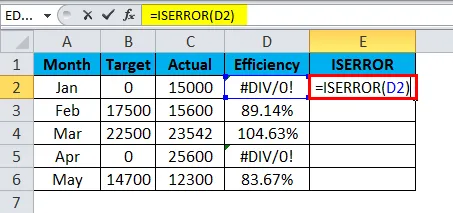
Funkcia ISERROR vráti výsledok nasledovne:
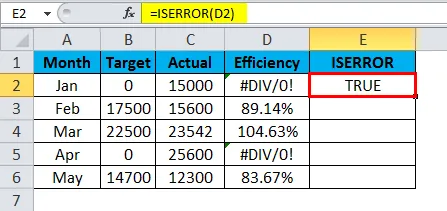
Odkedy som použil ISERROR Formula v Exceli, ak sa vyskytne chyba, zobrazuje sa ako PRAVDA alebo inak ako FALSE. Túto funkciu presuňte myšou a stlačte CTRL + D pre nižšie uvedené hodnoty.
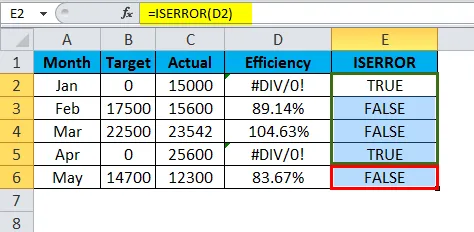
Toto však neslúži môjmu cieľu. Chcem, aby sa údaje zobrazili ako nula, ak dôjde k chybe alebo ak urobia normálny výpočet.
Tu používam stav IF s funkciou ISERROR.
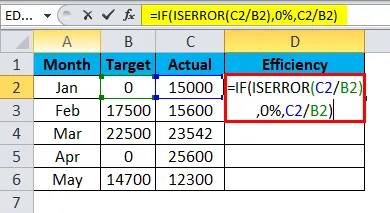
Vzorec, ktorý som tu použil, je:
= IF (ISERROR (C2 / B2), 0%, C2 / B2)
IF podmienkou je kontrola, či sa výpočet C2 / B2 vracia ako chyba. Ak sa výpočet vracia ako chyba, výsledok sa zobrazí ako 0%, inak výpočet urobí a zobrazí skutočné percento.
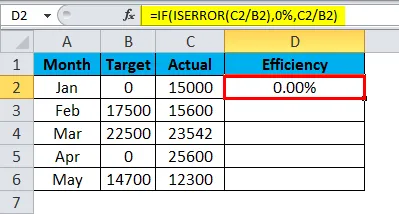
Teraz túto funkciu presuňte myšou a stlačte CTRL + D pre nižšie uvedené hodnoty.

Aké je to cool? Zobrazením chybových hodnôt a nahradením týchto chybových hodnôt 0% bude správa vyzerať nádherne.
ISERROR v príklade Excel č. 2
Máme ďalšiu chybovú funkciu s názvom IFERROR. Funguje to podobným spôsobom, ako ISERROR, ale existujú malé úpravy.
Na ilustráciu funkcie IFERROR použite nasledujúci príklad. Tabuľka 1 je hlavným zdrojom údajov a tabuľka 2 je tabuľka Vlookup.
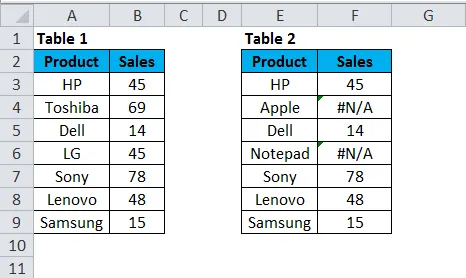
V stĺpci F som použil vzorec Vlookup, aby som zistil sumu predaja notebookov.

Táto funkcia VLOOKUP vráti výsledok nasledovne:
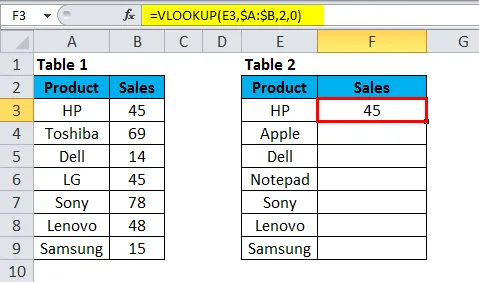
Teraz túto funkciu presuňte myšou a stlačte CTRL + D pre nižšie uvedené hodnoty.
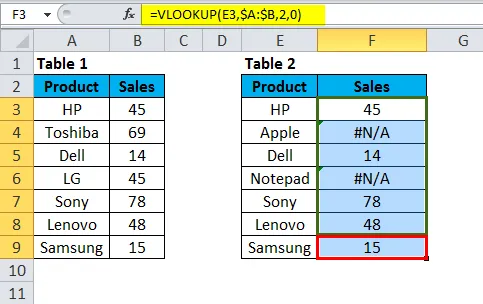
Vo vyššie uvedenej tabuľke som dostal chybu pre značky Apple a Notepad. Ak sa pozriete na hlavnú tabuľku s údajmi, neexistujú značky Apple a Notepad. Preto Vlookup vrátil typ chyby ako # N / A.
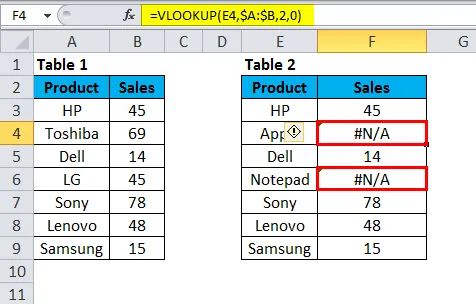
Tento problém môžeme vyriešiť pomocou funkcie IFERROR.
Aplikujte IFEEROR pred funkciou VLOOKUP. Potrebujeme napísať Vlookupov vzorec do vzorca IFERROR.

= IFERROR (VLOOKUP (E3, $ A: $ B, 2, 0), „Data Not Found“). Výsledok vráti, ako je uvedené nižšie:
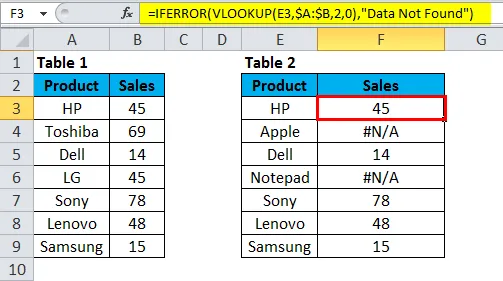
Teraz túto funkciu presuňte myšou a stlačte CTRL + D pre nižšie uvedené hodnoty.
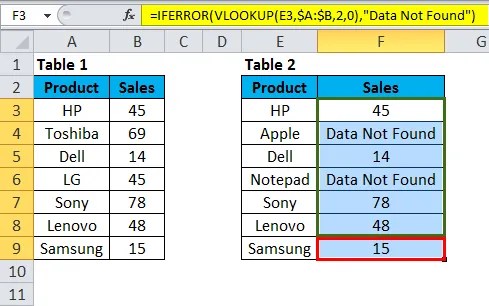
Po prvé, IFERROR sa snaží nájsť hodnotu pre vzorec VLOOKUP.
Po druhé, ak VLOOKUP nenájde hodnotu, vráti chybu. Preto, ak dôjde k chybe, zobrazíme výsledok ako „Data Not Found“.
Všetky hodnoty # N / A sme nahradili textom „Data Not Found“. Myslím, že to bude vyzerať lepšie ako # N / A.
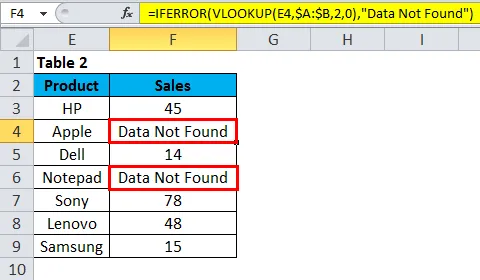
Manuálna metóda nahradenia hodnôt ERROR
Avšak môžeme nahradiť chybu ISERROR, IFERROR vzorec existuje jedna manuálna metóda, ako to urobiť, a ktorá sa nájde a nahradí metódu.
Krok 1: Po použití vzorca skopírujte a prilepte iba hodnoty.
Krok 2: Stlačením klávesov Ctrl + H otvorte pole na nahradenie a zadajte chybovú hodnotu (# N / A, # DIV / 0! Atď.). Túto chybu spomeňte na akýkoľvek typ chyby, ktorý chcete nahradiť.
Krok 3: Teraz napíšte náhradu za hodnoty ako „Data Not Found“.
Krok 4: Kliknite na tlačidlo nahradiť všetko.
Tým by sa všetky uvedené chybové hodnoty okamžite nahradili údajmi nenájdené.
Poznámka: Ak ste použili filter, vyberte metódu nahradenia iba viditeľnými bunkami.
Dôležité informácie o funkcii ISERROR v programe Excel
- ISERROR môže vylepšiť vaše číselné správy odstránením všetkých druhov chýb.
- Ak údaje obsahujú typ chyby a ak použijete kontingenčné tabuľky, vyskytne sa rovnaká chyba aj v kontingenčnej tabuľke.
- ISERROR môže správu urobiť krásnou tak, že nájde hodnoty chýb a ušetrí vám nepríjemnosti.
- ISERROR je možné aplikovať naraz iba na jednu bunku. Nemôže zabrať veľa rozsahov buniek.
- Uvažuje sa iba o prvej bunke rozsahu, ak sa použije na celý rad buniek.
Odporúčané články
Toto bol sprievodca pre ISERROR v Exceli. Tu diskutujeme o vzorci ISERROR v Exceli a o tom, ako používať funkciu ISERROR v Exceli spolu s vynikajúcimi príkladmi a stiahnuteľnými šablónami Excel. Tieto užitočné funkcie sa môžete tiež pozrieť v exceli -
- PRAVÁ funkcia v Exceli - MS Excel
- Funkcia LEN v programe Excel
- HLOOKUP Funkcia v Exceli
- EVEN Funkcia v MS Excel