Poznámka k verzii: Tento návod na používanie výplne Content-Aware je určený pre Photoshop CS5 a CS6. Používatelia Photoshopu CC si budú chcieť pozrieť aktualizované a vylepšené vyplnenie obsahu v programe Photoshop CC 2019.
V predchádzajúcom tutoriále sme sa pozreli na aktualizovaný bodový liečebný štetec aplikácie Photoshop CS5 s úplne novou možnosťou Hojenie obsahu a obsahu, ktorá umožňuje aplikácii Photoshop preskúmať skutočný obsah vášho obrázka, keď sa pokúša zistiť najlepší spôsob odstránenia alebo opravy poškodeného alebo nežiaduceho. oblasť, na ktorú ste klikli.
Tentoraz sa pozrieme na ďalšiu novú funkciu vo Photoshope CS5 - Content-Aware Fill. Nie je náhoda, že obe tieto nové funkcie zdieľajú podobné názvy, pretože do značnej miery robia to isté. Hlavný rozdiel spočíva v tom, ako ich používame.
Obe funkcie umožňujú aplikácii Photoshop analyzovať obsah obrázka a zistiť, ako by vyzerala fotografia, ak by tam nechcený objekt alebo oblasť nikdy nebola. Ale aj so svojimi novými schopnosťami Content-Aware je štetec na bodové liečenie stále najvhodnejší pre menšie oblasti, na ktoré môžeme ľahko kliknúť alebo natrieť. Na druhej strane náplň Content-Aware nám umožňuje opraviť alebo nahradiť väčšie, zložitejšie oblasti a dokonca aj viac oblastí naraz, jednoducho nakreslením výberov okolo nich a ponechaním aplikácie Photoshop zvyšok!
Tu je fotografia, ktorá má niekoľko rušivých prvkov, najmä veľký drevený stĺpik blokujúci výhľad na hory nad značkou Návštevnícke centrum:
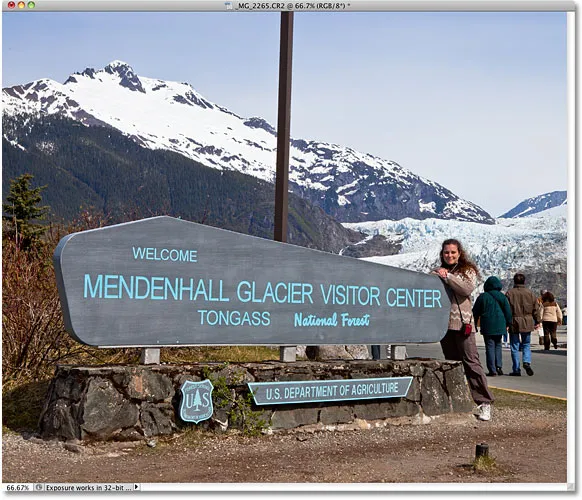
Pekný výhľad na hory. Škoda, že príspevok je v ceste.
Tradičným spôsobom, ako odstrániť príspevok, je použitie nástroja na klonovanie pečiatok. Pozrime sa však, či nám nová voľba výplne obsahu aware vo Photoshope CS5 môže prácu uľahčiť. Ako vždy, najprv vytvorím kópiu môjho obrázka stlačením klávesov Ctrl + J (Win) / Command + J (Mac), aby som vytvoril kópiu môjho obrázka, aby som v origináli nerobil žiadne zmeny. Ak sa pozrieme na panel Vrstvy, vidíme, že teraz mám dve vrstvy, z ktorých každá obsahuje rovnaký obrázok. Pôvodná fotografia zostane v bezpečí na vrstve Pozadie a všetky úpravy, ktoré sa chystám urobiť, sa vykonajú na kópii obrázka vo vrstve 1 nad ňou:
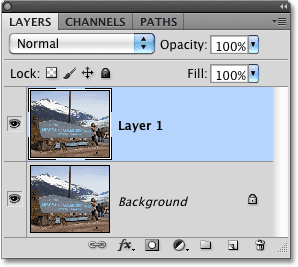
Práca na kópii obrázka na ochranu originálu.
Pretože „vrstva 1“ nie je príliš popisná, dvakrát kliknem priamo na názov vrstvy na paneli Vrstvy a zmením ju na „náplň zohľadňujúcu obsah“ a po stlačení klávesov Enter (Win) / Return (Mac) Urobil som, aby som prijal zmenu názvu:
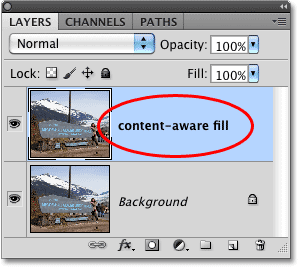
Premenovanie vrstvy, aby sa veci usporiadali.
Ak chcete použiť výplň Content-Aware, musíme najskôr nakresliť výber okolo objektu alebo oblasti, ktorú chceme odstrániť alebo nahradiť. Pretože stĺpik je jednoduchý, rovný tvar, použijem nástroj Polygonálny laso, ktorý sa skrýva za štandardným nástrojom laso na paneli Nástroje. Na prístup k nemu kliknem a podržím na nástroji Lasso Tool, kým sa neobjaví rozbaľovacia ponuka, potom zo zoznamu vyberiem nástroj Polygonal Lasso Tool:

Nástroj Polygonal Lasso Tool sa stále skrýva za štandardným nástrojom Lasso Tool vo Photoshope CS5.
Ak je vybratý nástroj Polygonálny laso, stlačím písmeno F na klávesnici a prepnem sa z okna dokumentu do režimu celej obrazovky, čo uľahčí výber hornej časti príspevku. Potom jednoducho kliknem na môj príspevok okolo príspevku a vyberiem ho. Budete chcieť zostať blízko okrajov objektu, ktorý vyberiete pre funkciu Content-Aware Fill, aby fungovala čo najlepšie, ale nemusíte byť chirurgicky presní:
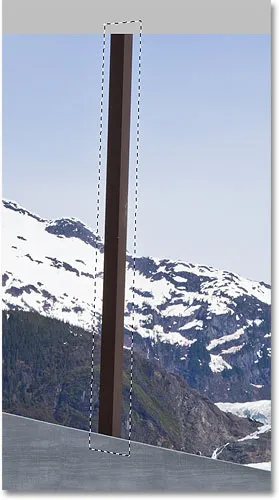
Okolo príspevku sa teraz zobrazí osnova výberu.
Po výbere na mieste prejdem do ponuky Upraviť v hornej časti obrazovky a vyberiem príkaz Vyplniť :

Výber príkazu Vyplniť z ponuky Upraviť.
Rovnako ako liečenie pomocou Content-Aware je nová voľba pre štetec na bodové liečenie vo Photoshope CS5, náplň Content-Aware je novou možnosťou v dialógovom okne Výplň. Vyberieme ho výberom Content-Aware v sekcii Obsah hore:
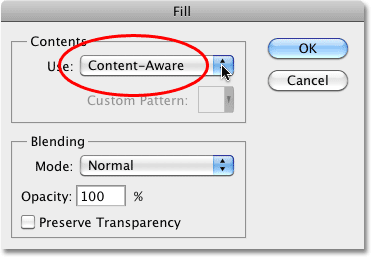
Photoshop CS5 nám teraz ponúka možnosť Content-Aware v dialógovom okne Výplň.
Vo Photoshope CS4 alebo staršom, všetko, čo sme mohli vyplniť výber, bola plná farba alebo vzor, ale s Content-Aware vybraným v CS5, Photoshop môže teraz preskúmať obsah obrázka a pokúsiť sa vyplniť vybranú oblasť skutočnými detailmi obrázka., akoby objekt, ktorý odstraňujeme, nikdy neexistoval! Prinajmenšom to je jeho myšlienka. Pozrime sa, čo sa stane, keď kliknem na OK a opustím dialógové okno Výplň:
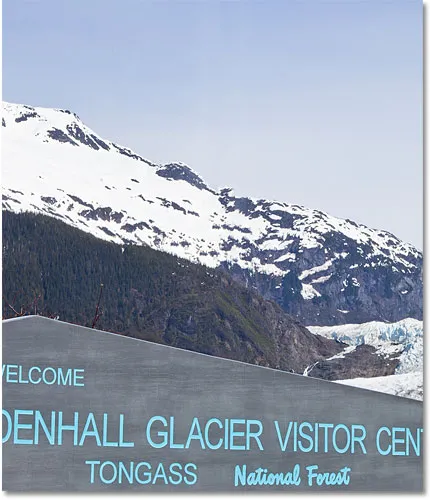
Funkcia Content-Aware Fill dokázala príspevok z fotografie ľahko odstrániť.
Rovnako ako to, príspevok je preč! Photoshop CS5 odviedol vynikajúcu prácu pri jeho odstraňovaní a vyplňovaní oblasti podrobnosťami o obrázku, akoby tu príspevok nikdy nebol, a všetko, čo som musel urobiť, bolo nakresliť výber okolo neho a v dialógovom okne Vyplniť vyberte položku Content-Aware. Je to 100% dokonalé? Nie úplne. Vrchol hory vyzerá trochu čudne a pár oblastí vyzerá ako opakujúci sa obrazec, ale to, čo nám teraz zostáva, nie je nič iné ako rýchle čistenie pomocou štandardného liečebného štetca alebo nástroja na klonovanie pečiatok, a nie na to, aby sme mali dať viac času a úsilia tým, že to urobíme všetci sami.
V pravom dolnom rohu fotografie je nejaký rušivý predmet, ktorý by som chcel odstrániť, takže tentokrát použijem štandardný nástroj Lasso Tool, aby som okolo neho nakreslil rýchly výber:

Kreslenie výberu okolo objektu pomocou nástroja Lasso.
Po vybratí objektu sa vrátim späť do ponuky Úpravy a znova vyberiem príkaz Vyplniť . Keď sa zobrazí dialógové okno Výplň, znova vyberiem novú možnosť Content-Aware . Nakoniec kliknutím na tlačidlo OK opustím dialógové okno a program Photoshop CS5 odvedie ďalšiu skvelú prácu pri odstránení objektu z fotografie a vyplnení oblasti novými obrazovými údajmi:

Ďalší rušivý predmet odstránený takmer bez námahy.
Ak sa vám výsledky po spustení Content-Aware Fill nepáčia, jednoducho ich vráťte stlačením klávesov Ctrl + Z (Win) / Command + Z (Mac) a potom ich znova spustite. Zakaždým získate iný výsledok.
V predchádzajúcom tutoriále sme sa pozreli na to, ako spojiť viacero fotografií a vytvoriť panoramatický obrázok pomocou príkazu Photomerge vo Photoshope CS4. Nebudeme sa tu zaoberať podrobnosťami o tom, ako vytvárať panoramatické obrázky, pretože sme ich prebrali v ďalšom návode, ale ak ste už predtým použili Photomerge, budete oboznámení s problémom, ktorý vidíte na obrázku nižšie.
Toto je panoráma, ktorú som vytvoril v tutoriále, pretože sa objavil hneď po spustení príkazu Photomerge, ktorý ma nechal s obrázkom veľa prázdneho miesta:
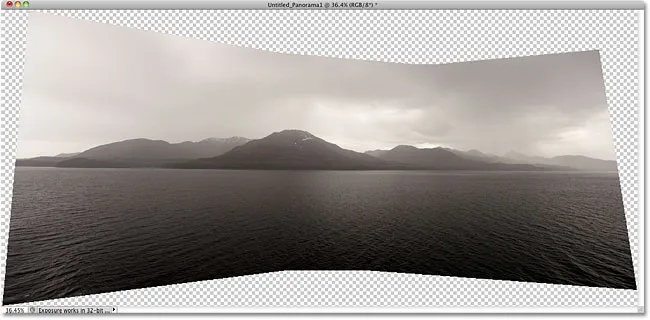
Fotomagnetické snímanie je skvelé na spájanie obrázkov dokopy, ale okolo výsledku zostáva veľa prázdneho miesta.
Normálne (ako pred aplikáciou Photoshop CS5) by sme sa zbavili všetkého prázdneho priestoru jednoduchým orezaním pomocou nástroja Orezať, ale uvidíme, čo sa stane, keď necháme, aby sa Photoshop pokúsil nahradiť prázdne oblasti skutočnými detailmi obrázka pomocou Vyplnenie obsahu s vedomím.
Išiel som dopredu a zlúčil som všetky vrstvy do jednej vrstvy a rýchlo vyberiem obrázok podržaním klávesu Ctrl (Win) / Command (Mac) a kliknutím priamo na miniatúru ukážky na paneli Vrstvy:
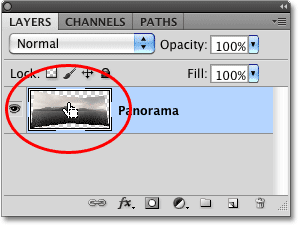
Podržte Ctrl (Win) / Command (Mac) a kliknite na miniatúru ukážky.
Hneď ako kliknem na miniatúru, okolo obrázka sa objaví obrys výberu:
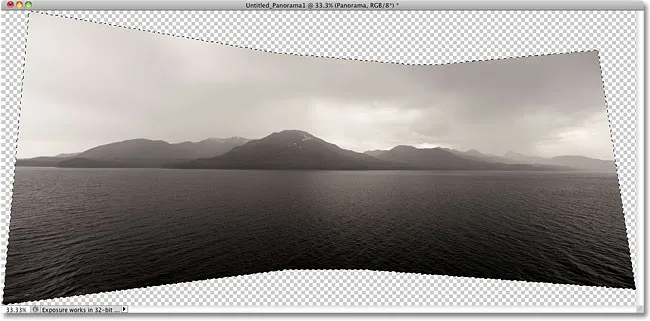
Obrázok je teraz vybraný. Prázdne miesta nie sú.
Momentálne je vybratý obrázok, ale nechcem ho vyplniť ničím. Chcem vyplniť prázdne miesto okolo, takže musím prevrátiť svoj výber, ktorý vyberie prázdne oblasti a zruší výber obrázka. Za týmto účelom by som mohol ísť hore do ponuky Vybrať v hornej časti obrazovky a zvoliť Inverzný, ale použijem rýchlejšiu klávesovú skratku Shift + Ctrl + I (Win) / Shift + Command + I (Mac):
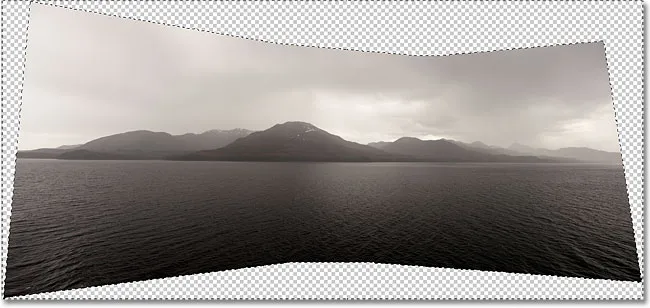
Vyberú sa prázdne oblasti. Obrázok nie je.
S prázdnou oblasťou teraz vybranou prejdem do ponuky Upraviť a vyberiem Vyplniť, rovnako ako predtým, a navrchu vyberiem novú možnosť Content-Aware :
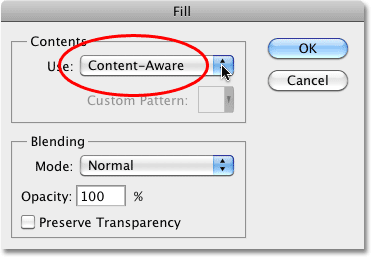
V dialógovom okne Výplň vyberte položku Content-Aware.
Kliknutím na tlačidlo OK opustím dialógové okno a po počkaní, kým Photoshop analyzuje obrázok, získame výsledky. Stlačením Ctrl + D (Win) / Command + D (Mac) odstránim obrys výberu, aby sme mohli vidieť obrázok lepšie:
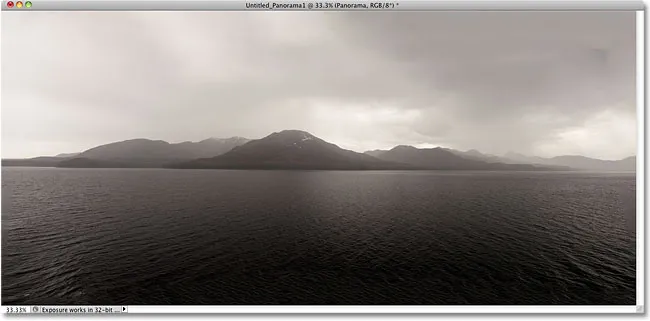
Funkcia Content-Aware Fill dokázala rozšíriť záber na prázdne miesto.
Má Photoshop CS5 nejaký vážny wow faktor? Povedal by som, že. Výsledky opäť nie sú dokonalé. V oblakoch v pravom hornom rohu obrázka je zreteľná tmavá škvrna a časť vody pozdĺž úplne ľavého a pravého okraja sa javí rozmazaná, ale náplň Content-Aware Fill bola schopná urobiť pre mňa 80-90% práce v behom niekoľkých sekúnd, zanechajúc ma iba rýchlym čistením pomocou jedného z ďalších retušovacích nástrojov. To by som nazval pôsobivým!
A máme to! To je náš pohľad na novú funkciu plnenia obsahu v Aware vo Photoshope CS5! Pozrite si našu sekciu retušovania fotografií, kde nájdete ďalšie návody na úpravu obrázkov vo Photoshope!