V tomto tutoriále s fotografickými efektmi vo Photoshope sa naučíme, ako vytvoriť jednoduchý fotorámik s tromi obrázkami. Keď to urobíme, uvidíme, ako ľahko previesť konečný výsledok na opakovane použiteľnú šablónu pomocou inteligentných objektov Photoshopu! Inteligentné objekty boli prvýkrát predstavené vo Photoshope CS2, čo znamená, že budete potrebovať Photoshop CS2 alebo vyšší pre posledné kroky v návode. Budem používať Photoshop CS4 sám. Ak však používate staršiu verziu Photoshopu, stále môžete vytvoriť samotný skutočný fotorámik. Jediné, čo nebudete môcť urobiť, je previesť obrázky na inteligentné objekty na konci tutoriálu.
Tu vytvoríme tri fotografie, ktoré vytvoríme:
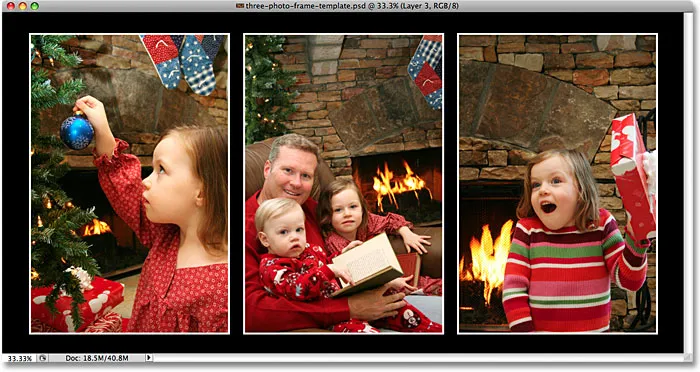
Konečný výsledok.
Ako vytvoriť fotorámik s tromi obrázkami
Krok 1: Vytvorte nový dokument
Začnime vytvorením nového dokumentu Photoshopu. Prejdite na ponuku Súbor na paneli s ponukami v hornej časti obrazovky a vyberte položku Nový . Alebo pre rýchlejší spôsob vytvorenia nového dokumentu jednoducho stlačte klávesovú skratku Ctrl + N (Win) / Command + N (Mac) :
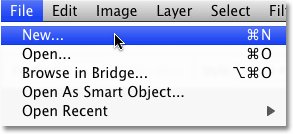
Prejdite na Súbor> Nový alebo stlačte kombináciu klávesov Ctrl + N (Win) / Command + N (Mac).
V oboch prípadoch vyberieme dialógové okno Nový dokument vo Photoshope, kde nastavíme možnosti pre náš nový dokument. Pretože budem umiestňovať tri obrázky v portrétnom štýle vedľa seba v rade, potrebujem dokument, ktorý je dosť široký, takže zadám 12 palcov pre šírku a 6 palcov pre výšku, takže uistite sa, že je typ merania nastavený na palce a nie na pixely. Možno budete musieť zadať rôzne hodnoty pre šírku a výšku, ak máte konkrétnu veľkosť dokumentu, ktorú chcete vytvoriť. Pretože po dokončení chcem vytlačiť efekt snímky, zadám rozlíšenie 300 pixelov / palec.
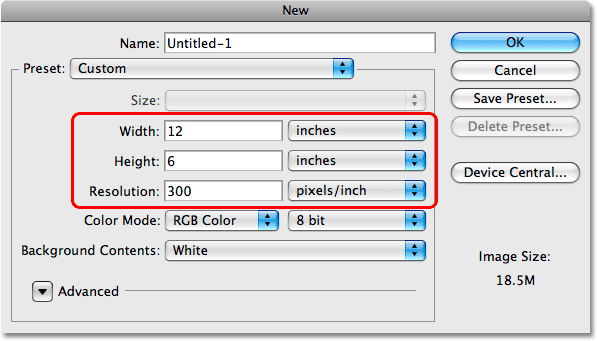
Vytvorte nový dokument o veľkosti 12 palcov x 6 palcov rýchlosťou 300 pixelov / palec.
Po dokončení kliknite na tlačidlo OK, aby ste prijali nastavenia a ukončili dialógové okno. Na obrazovke sa objaví nový dokument:
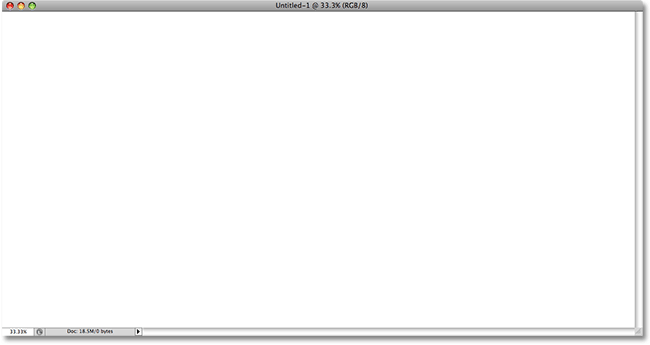
Zobrazí sa nový dokument.
Krok 2: Naplňte nový dokument čiernou farbou
Chcem použiť čiernu farbu pozadia, takže prejdem do ponuky Upraviť v hornej časti obrazovky a vyberiem príkaz Fill Photoshop, ktorý nám umožní vyplniť vrstvu alebo výber farbou:
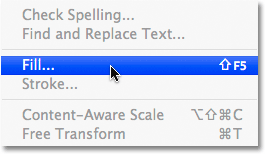
Prejdite na možnosť Úpravy> Vyplniť.
Keď sa zobrazí dialógové okno Výplň, v časti Obsah v hornej časti dialógového okna nastavím možnosť Použiť na čiernu :
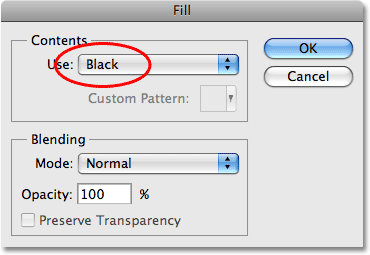
Nastavte možnosť Použiť na čiernu.
Kliknutím na tlačidlo OK zatvorte dialógové okno a program Photoshop vyplní dokument čiernou farbou:
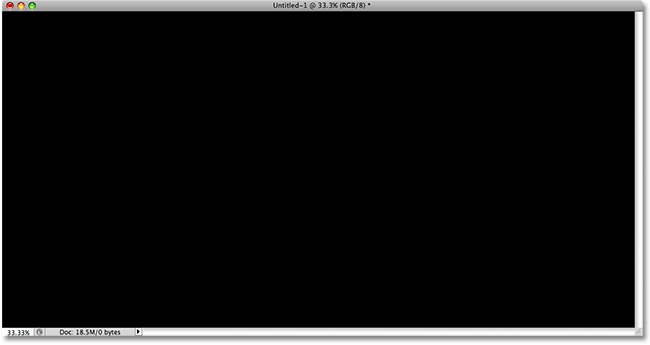
Dokument je teraz plný čiernej farby.
Krok 3: Pridajte novú prázdnu vrstvu
Musíme pridať novú prázdnu vrstvu. Pridáme zástupný symbol pre náš prvý obrázok v tejto novej vrstve. Podržte stlačenú klávesu Alt (Win) / Option (Mac) a kliknite na ikonu Nová vrstva v dolnej časti panelu Vrstvy:
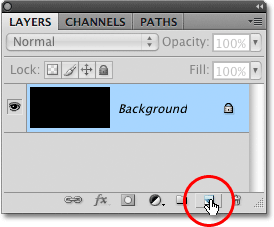
Podržte Alt (Win) / Option (Mac) a kliknite na ikonu Nová vrstva.
Podržaním klávesu Alt / Option, keď klikneme na ikonu Nová vrstva, povieme Photoshopu, aby pred pridaním novej vrstvy otvorilo dialógové okno Nová vrstva a pomocou tohto dialógového okna môžeme pomenovať novú vrstvu. Zmeňte názov novej vrstvy z predvoleného "Vrstva 1" na zástupný symbol vľavo :
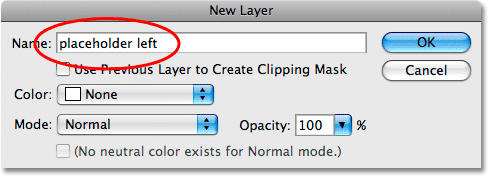
Zmeňte názov novej vrstvy na „zástupný symbol vľavo“.
Kliknutím na tlačidlo OK potvrďte zmenu názvu a ukončite dialógové okno. Ak sa pozrieme na panel Vrstvy, vidíme, že teraz máme nad vrstvou Pozadie novú prázdnu vrstvu s názvom „zástupný symbol vľavo“. Vzor šachovnice v miniatúre náhľadu vrstvy naľavo od názvu vrstvy hovorí, že vrstva je momentálne prázdna:
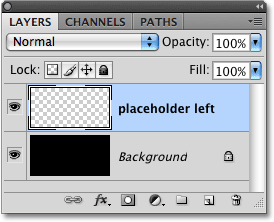
Bola pridaná nová vrstva s názvom „placeholder left“.
Krok 4: Vyberte nástroj Obdĺžniková hrana
Vyberte nástroj Photoshop's Rectangular Marquee Tool v hornej časti panela Tools alebo stlačte písmeno M na klávesnici, aby ste ho rýchlo vybrali pomocou odkazu:
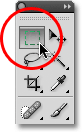
Vyberte nástroj Obdĺžnikové orámovanie.
Ak je vybratý nástroj Obdĺžnikové orámovanie, panel Možnosti v hornej časti obrazovky sa zmení, aby sa zobrazili možnosti nástroja Obdĺžnikové orámovanie. Jednou z možností je štýl . Zmeňte ho z predvoleného nastavenia Normal na Fixed Ratio, potom zadajte 4 pre Width a 6 pre Height . Toto vynúti tvar výberu, ktorý sa chystáme nakresliť, do pomeru strán 4x6, čo nám uľahčí pridanie niekoľkých fotografií 4x6 do dokumentu neskôr:

Zmeňte štýl na "Fixed Ratio", potom zadajte "4" pre šírku a "6" pre výšku.
Krok 5: Nakreslite obdĺžnikový výber na ľavú stranu dokumentu
Potiahnite obdĺžnikový výber na ľavej strane dokumentu. Tu sa zobrazí fotografia naľavo. Všimnite si, že keď ťaháte výber, jeho tvar je obmedzený na pomer strán 4x6, ktorý sme nastavili na paneli Možnosti v predchádzajúcom kroku. Ak potrebujete premiestniť výber, keď ho ťaháte, jednoducho podržte medzerník, ťahaním myši presuniete výber na miesto, potom medzerník uvoľníte a budete pokračovať v ťahaní. Nezabudnite ponechať dostatok miesta, aby sa do dokumentu zmestili ďalšie dve fotografie:
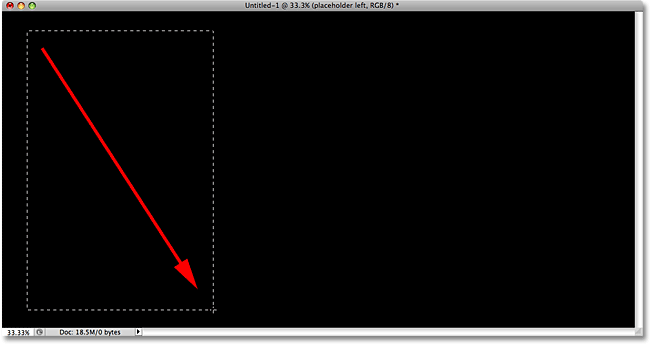
Kliknite a potiahnite výber okolo oblasti, kde sa zobrazí fotografia naľavo.
Krok 6: Vyplňte výber sivou farbou
Po výbere prejdite späť do ponuky Upraviť a znova vyberte príkaz Vyplniť :
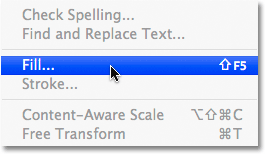
Prejdite na možnosť Úpravy> Vyplniť.
Keď sa objaví dialógové okno Vyplniť, zmeňte možnosť Použiť v sekcii Obsah v hornej časti dialógového okna na 50% sivú :
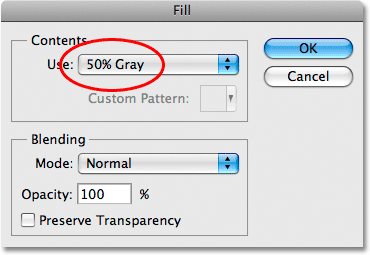
Tentoraz zmeňte možnosť Použiť na „50% šedá“.
Po dokončení kliknite na tlačidlo OK, aby ste ukončili dialógové okno. Photoshop vyplní výber sivou farbou. Neexistuje žiadny osobitný dôvod, prečo sme tu vybrali sivú farbu. Jednoducho sme potrebovali vyplniť výber farbou a keďže ho používame iba ako zástupný symbol pre obrázok, šedá vyzerala ako prirodzená voľba. Stlačením klávesov Ctrl + D (Win) / Command + D (Mac) odstránite obrys výberu okolo tvaru:

Stlačením klávesov Ctrl + D (Win) / Command + D (Mac) odstránite obrys výberu, keď už ste vyplnili výber sivou farbou.
Krok 7: Pridajte tenký biely ťah okolo tvaru
Pridajme tenký biely okraj okolo tvaru. Kliknite na ikonu Štýly vrstiev v dolnej časti panelu Vrstvy a v dolnej časti zoznamu zobrazených štýlov vrstiev vyberte Ťah.
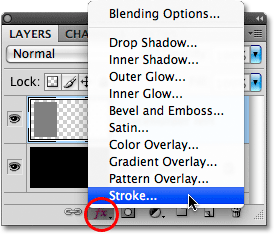
Kliknite na ikonu Štýly vrstiev a v zozname vyberte položku Zdvih.
Týmto sa otvorí dialógové okno Štýl vrstvy vo Photoshope nastavené na možnosti Zdvih v strednom stĺpci. Najprv zmeňte farbu ťahu kliknutím na malý vzorník farieb napravo od slova Farba a po výbere bielej z nástroja Color Picker, keď sa objaví. Po dokončení kliknite na OK. Zväčšite veľkosť ťahu na približne 10 px (pixelov) a potom zmeňte polohu na:
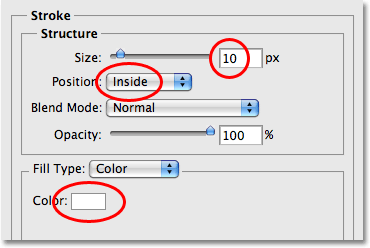
Zmeňte farbu ťahu na bielu, potom zväčšite veľkosť na približne 10 pixelov a zmeňte polohu na „dovnútra“.
Po nastavení farby, veľkosti a polohy zdvihu kliknutím na tlačidlo OK ukončite dialógové okno. Tu je môj obrázok s tenkým bielym okrajom, ktorý sa teraz použije na tvar:
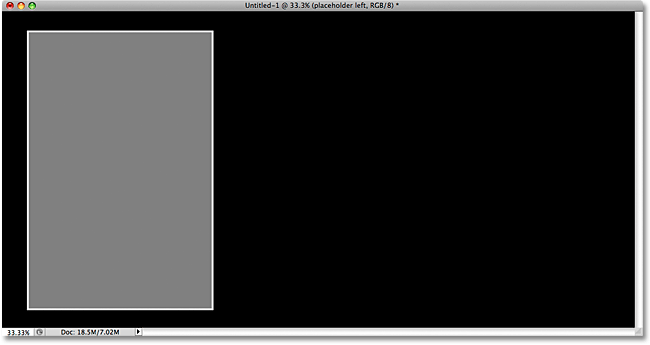
Štýly vrstiev sú jednoduchý spôsob, ako pridať k obrázku jednoduché efekty, ako sú hranice.
Krok 8: Vyberte nástroj na presun
Vyberte nástroj presunu Photoshopu na paneli Nástroje alebo stlačením písmena V na klávesnici ho rýchlo vyberte pomocou odkazu:
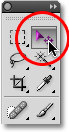
Vyberte nástroj na presun.
Krok 9: Presuňte kópiu tvaru do stredu dokumentu
Stlačte kombináciu klávesov Shift + Alt (Win) / Shift + (Mac) a pri súčasnom stlačení oboch klávesov kliknite na šedý tvar vnútri dokumentu a presuňte ho doprava. Kláves Alt / Option hovorí Photoshopu, že pri pretiahnutí namiesto vytvárania pôvodného tvaru chceme vytvoriť kópiu tvaru, zatiaľ čo kláves Shift obmedzuje smer, v ktorom sa dá ťahať, a preto je ľahké ľahko ťahať po priamke smerom k právo.
Potiahnite kópiu do stredu obrázka, čím sa vytvorí zástupný symbol pre strednú fotografiu, ktorú pridáme. Všimnite si, že biely ťah sa kopíruje spolu s tvarom:
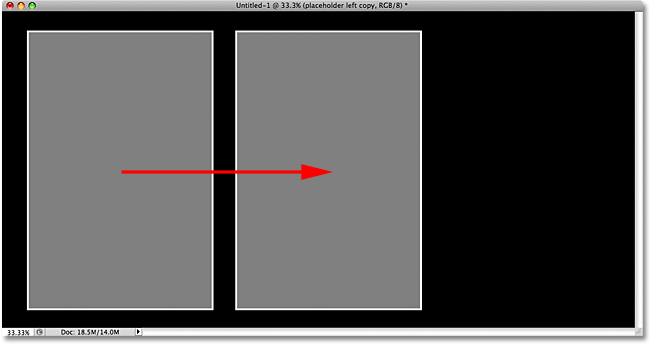
Podržte stlačený kláves Shift + Alt (Win) / Shift + Option (Mac) a presuňte kópiu tvaru do stredu dokumentu.
Krok 10: Premenujte novú vrstvu na zástupný stredný bod
Ak sa pozrieme na panel Vrstvy, vidíme, že druhý tvar sa objavil na svojej vlastnej vrstve nad pôvodným tvarom. Photoshop nazval novú vrstvu „zástupný symbol ľavá kópia“. Dvakrát kliknite priamo na názov novej vrstvy a zmeňte ju na zástupný stred . Po dokončení stlačte Enter (Win) / Return (Mac):
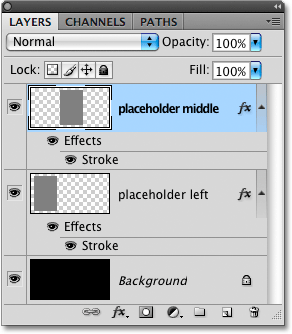
Nový tvar sa objaví na svojej vlastnej vrstve nad originálom. Premenujte novú vrstvu na zástupný stred.
Krok 11: Presuňte ďalšiu kópiu tvaru na pravú stranu dokumentu
Opäť podržte stlačený kláves Shift + Alt (Win) / Shift + Option (Mac), kliknite na stredný tvar a presuňte jeho kópiu na pravú stranu dokumentu. Toto sa stane zástupným symbolom pre obrázok, ktorý sa zobrazuje napravo. Opäť sa s tvarom kopíruje aj biela mŕtvica. Pokúste sa ponechať rovnaké množstvo priestoru medzi novým tvarom a pravým okrajom dokumentu, ako je medzi ľavým tvarom a ľavým okrajom dokumentu. Teraz sa nemusíte báť, ak samotné tvary nie sú rovnomerne rozmiestnené, pretože moje zjavne nie sú:
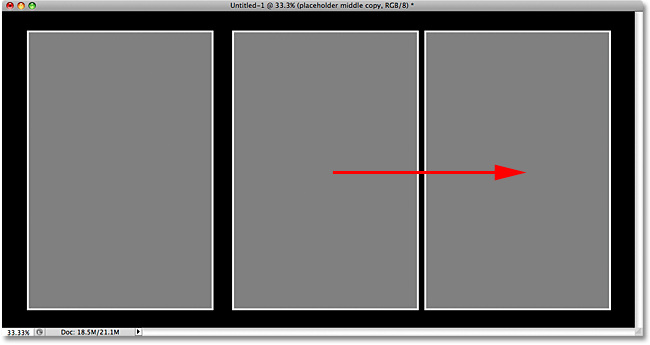
Pokúste sa ponechať rovnaké množstvo miesta medzi tretím tvarom a pravým okrajom dokumentu, pretože existuje medzi pôvodným tvarom a ľavým okrajom.
Krok 12: Premenujte novú vrstvu „Zástupný symbol vpravo“
Ak sa znova pozrieme na panel Vrstvy, vidíme, že tretí tvar sa objavuje na jeho vlastnej vrstve nad ostatnými dvoma tvarmi a Photoshop automaticky nazval novú vrstvu „zástupný symbol stredná kópia“. Dvakrát kliknite priamo na názov vrstvy a zmeňte ju na zástupný symbol vpravo . Po dokončení stlačte kláves Enter (Win) / Return (Mac):
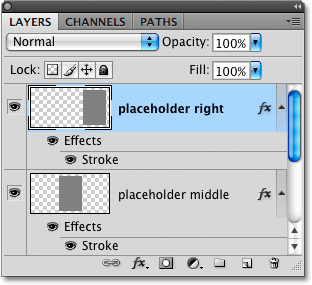
Premenujte novú vrstvu „zástupný symbol doprava“.
Krok 13: Vyberte všetky tri zástupné vrstvy naraz
Zarovnajte tri tvary tak, aby boli rozmiestnené rovnomerne od seba. Keď už je vybratá horná vrstva („zástupný znak vpravo“), podržte stlačený kláves Shift a na paneli Vrstvy kliknite na vrstvu pôvodného tvaru („zástupný znak vľavo“). Týmto vyberiete všetky tri zástupné vrstvy naraz (uvidíte všetky zvýraznené modrou farbou, ktorá nám hovorí, že sú vybraté):
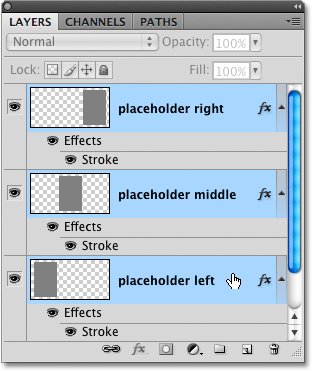
Podržte Shift a kliknutím na „zástupný symbol vľavo“ vyberte všetky tri zástupné vrstvy naraz.
Krok 14: Kliknite na ikonu „Distribuovať horizontálne stredy“
Keď sú vybraté všetky tri vrstvy a stále je vybratý nástroj presunúť, na paneli Možnosti v hornej časti obrazovky uvidíte sériu ikon, ktoré nám poskytujú rôzne spôsoby zarovnania a distribúcie vrstiev. Kliknite na ikonu Distribute Horizontal Centers (Rozmiestniť vodorovné stredy), ktorá vodorovne rozloží tvary:

Kliknite na ikonu „Distribuovať horizontálne stredy“ na paneli Možnosti.
Všetky tri zástupné tvary by teraz mali byť v dokumente rovnomerne rozmiestnené:

Zástupné symboly sú teraz rozmiestnené rovnomerne.
Sme pripravení pridať nejaké fotografie do dokumentu. Urobíme to ďalej!
Krok 15: Otvorte prvú fotografiu, ktorú chcete pridať do rámčeka
Otvorte prvý obrázok, ktorý chcete pridať do rámcového dokumentu. Tu je fotografia, ktorú budem používať:

Prvá fotografia, ktorú pridám do dokumentu.
Krok 16: Skopírujte fotografiu do schránky
Stlačením Ctrl + A (Win) / Command + A (Mac) rýchlo vyberiete celú fotografiu. Okolo obrázka sa zobrazí obrys výberu. Potom stlačte Ctrl + C (Win) / Command + C (Mac) a skopírujte obrázok do schránky. Po skopírovaní obrázka do schránky môžete okno dokumentu zatvoriť.
Krok 17: Vyberte vrstvu „zástupný symbol vľavo“
Kliknutím na ľubovoľné miesto v okne dokumentu prepnite späť na rámový dokument a potom kliknutím na ľavú vrstvu zástupného symbolu na paneli Vrstvy vyberte:
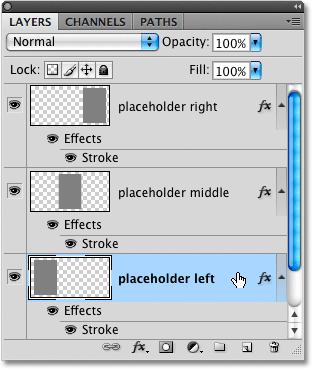
V rámcovom dokumente vyberte vrstvu „zástupný symbol vľavo“.
Krok 18: Vložte fotografiu do rámového dokumentu
Stlačením kombinácie klávesov Ctrl + V (Win) / Command + V (Mac) vložte fotografiu do rámčekového dokumentu. Photoshop umiestni fotografiu na svoju vlastnú vrstvu priamo nad vybratú vrstvu. Ak sa pozrieme na panel Vrstvy, môžeme si byť istí, že fotka sa objaví na vlastnej vrstve priamo nad vrstvou „zástupný symbol vľavo“, ktorú vybraté v predchádzajúcom kroku:
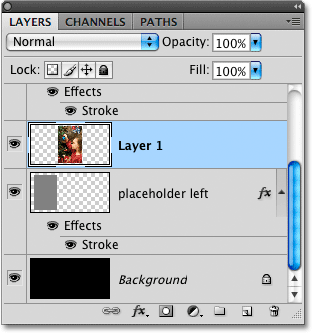
Vloženie obrázka do iného dokumentu umiestni obrázok do vlastnej vrstvy nad vybratú vrstvu.
Jediným problémom je, že chcem, aby sa táto fotografia zobrazila ako ľavý obrázok v rámčeku, ale v súčasnosti nielenže sa objavuje v strede, ale je skrytá aj za stredným tvarom, pretože vrstva „zástupných symbolov“ je nad fotografiu na paneli Vrstvy. Na obrázku vidím len vonkajšie okraje, ktoré siahajú za tvar:
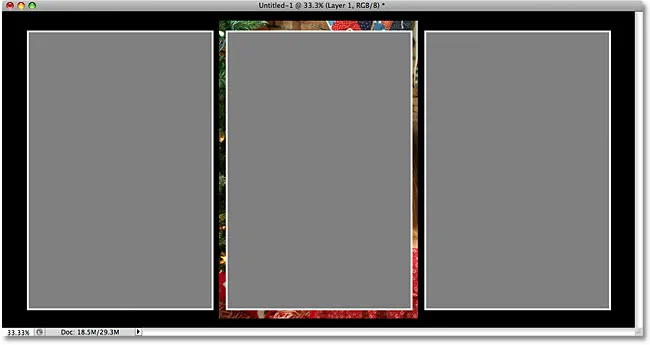
Fotku sme úspešne pridali do dokumentu, ale je na nesprávnom mieste a je skrytá za tvarom stredného zástupného symbolu.
Krok 19: Presuňte fotografiu cez tvar zástupného symbolu
Keď je Nástroj pre presun stále vybratý, kliknite do dokumentu a pretiahnite fotografiu smerom doľava, kým sa neobjaví nad tvarom zástupného symbolu vľavo:
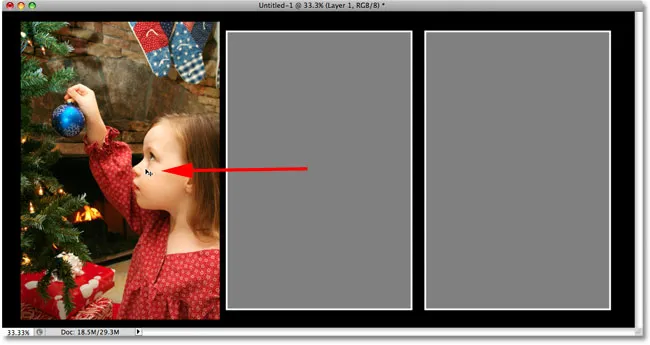
Kliknite a pretiahnite fotografiu cez tvar „zástupný symbol vľavo“.
Krok 20: Vytvorte orezovú masku
Keď je fotografia nad horným okrajom tvaru zástupného symbolu, prejdite do ponuky Vrstva v hornej časti obrazovky a vyberte položku Vytvoriť orezovú masku :
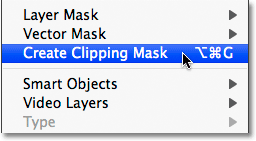
Prejdite na Vrstva> Vytvoriť orezovú masku.
Photoshop „oreže“ fotografiu na zástupný tvar pod ňou, aby zostala viditeľná iba oblasť fotografie, ktorá spadá do hraníc tvaru. Zvyšok fotografie, ktorý sa rozprestiera mimo tvaru, sa pred zobrazením skryje. Biely ťah okolo tvaru je teraz opäť viditeľný:

Fotografia je teraz „orezaná“ do zástupného tvaru pod ňou.
Krok 21: Zmena veľkosti fotografie pomocou príkazu Free Transform
Pozrime sa na veľkosť fotografie, aby sme mohli vidieť celý obrázok a nie len to, čo sa stane, že nejaká časť bude nad zástupným tvarom. Stlačením klávesov Ctrl + T (Win) / Command + T (Mac) rýchlo vytvoríte rámik Free Transform vo Photoshope a manipuluje s obrázkom. Aj keď vidíme iba oblasť fotografie, ktorá je priamo nad tvarom, úchytky voľnej transformácie sa objavujú okolo skutočných rozmerov obrázka. Ak nevidíte úchopy transformácie Free Transform, pretože váš obrázok je taký veľký, že jeho okraje presahujú viditeľnú oblasť okna dokumentu, stlačte klávesovú skratku Ctrl + 0 (Win) / Command + 0 (Mac), aby sa Photoshop priblížil, kým všetko sa zmestí do okna dokumentu (známeho ako zobrazenie na obrazovke ). Po dokončení zmeny veľkosti obrázka ho znova stlačte.
Potiahnite rohové úchytky voľnej transformácie (malé štvorčeky) smerom dovnútra, kým sa nezarovnajú s rohmi zástupného symbolu, takže tvar aj fotografia budú mať rovnakú veľkosť. To samozrejme predpokladá, že používate fotografiu s rovnakým pomerom strán 4x6 ako zástupný tvar, ako tu. Ak vaša fotografia používa iný pomer strán, jednoducho zmeňte jeho veľkosť tak, aby sa čo najviac zmestila do tvaru. Keď ťaháte za úchytky, podržte stlačený kláves Shift, aby ste obmedzili pomer strán fotografie, aby ste náhodou nenarušili vzhľad fotografie pri zmene jej veľkosti. Ak je to potrebné, môžete fotografiu premiestniť kliknutím kdekoľvek v rámčeku Free Transform a potiahnutím myšou:

Potiahnite úchytky voľnej transformácie dovnútra, až kým fotografia nemá rovnakú veľkosť ako zástupný tvar.
Po dokončení zmeny veľkosti obrázka stlačte kláves Enter (Win) / Return (Mac), aby ste prijali transformáciu a ukončili príkaz Free Transform:

Fotografia má teraz rovnakú veľkosť ako zástupný tvar pod ňou.
Krok 22: Pridajte do rámu ďalšie dve fotografie
Rovnakým postupom pridajte do rámcového dokumentu ďalšie dve fotografie, jednu pre strednú oblasť a jednu pre pravú. Najprv otvorte fotografiu, ktorú chcete použiť. Stlačením klávesov Ctrl + A (Win) / Command + A (Mac) ju vyberte, potom kombináciu klávesov Ctrl + C (Win) / Command + C (Mac) skopírujte do schránky. Po skopírovaní obrázka do schránky zatvorte okno dokumentu fotografie. V paneli Vrstvy prepnite späť na rámový dokument a kliknite na zástupnú strednú zástupnú vrstvu alebo zástupnú pravú vrstvu (v závislosti od toho, do ktorej pridávate fotografiu).
Stlačením kombinácie klávesov Ctrl + V (Win) / Command + V (Mac) vložte fotografiu do dokumentu. Photoshop umiestni fotografiu na svoju vlastnú vrstvu priamo nad vybranú zástupnú vrstvu. Ak je to potrebné, pomocou nástroja Premiestniť presuňte fotografiu cez tvar zástupného symbolu, potom prejdite do ponuky Vrstva v hornej časti obrazovky a vyberte položku Vytvoriť orezovú masku . Nakoniec stlačte kombináciu klávesov Ctrl + T (Win) / Command + T (Mac), čím sa zobrazí rámček Free Transform a rukoväte okolo obrázka. Ak chcete zmeniť veľkosť fotografie, podržte stlačený kláves Shift a potiahnite rohové úchytky. Keď skončíte s Free Transform, stlačte kláves Enter (Win) / Return (Mac).
Tu je môj rámcový dokument po pridaní fotografií do strednej a pravej časti:
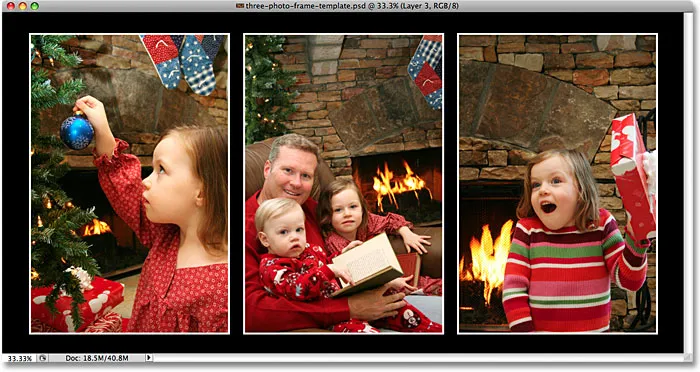
Konečný výsledok troch fotografií.
Krok 23: Premena troch fotografií na inteligentné objekty
Na vykonanie zostávajúcich krokov budete potrebovať aplikáciu Photoshop CS2 alebo vyššiu. Uvidíme, aké ľahké je použiť náš konečný výsledok ako šablónu a podľa potreby vymieňať ďalšie fotografie z rámca a za pomoci Smart Objects, ktoré boli prvýkrát predstavené vo Photoshope CS2.
Na paneli Vrstvy kliknite na vrstvu, ktorá obsahuje prvú fotografiu, ktorú sme pridali (tú, ktorá sa nachádza priamo nad vrstvou „zástupný symbol vľavo“) a vyberte ju. Malo by byť na vrstve s názvom „Vrstva 1“:
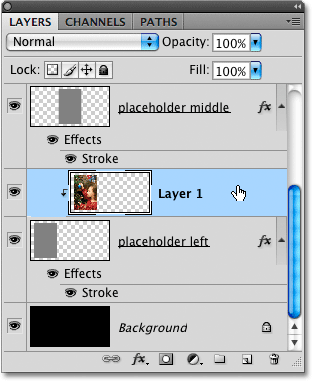
Kliknite na vrstvu 1, ktorá obsahuje prvú fotografiu, ktorú sme pridali.
Ak je vybratá vrstva, kliknite pravým tlačidlom myši (Win) / Control (Mac) na názov vrstvy a v zobrazenej ponuke vyberte príkaz Premeniť na inteligentný objekt :
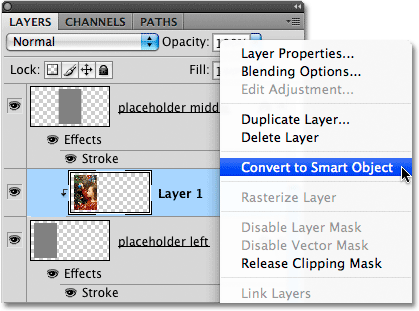
Z ponuky vyberte možnosť „Previesť na inteligentný objekt“.
Zdá sa, že sa v okne dokumentu nič nestalo, ale ak sa pozrieme do pravého dolného rohu miniatúry náhľadu vrstvy, uvidíme, ako sa objavila malá ikona inteligentného objektu, ktorá nás informuje, že fotografia je teraz inteligentným objektom:
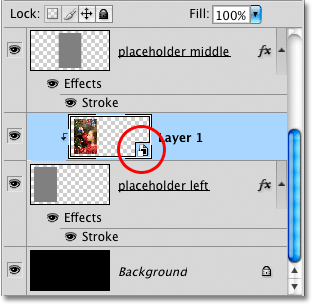
V miniatúre náhľadu vrstvy sa objaví malá ikona inteligentného objektu.
To isté urobte pre zostávajúce dva obrázky (ktoré nájdete na vrstvách 2 a 3), najskôr kliknutím na vrstvu na paneli Vrstvy a potom kliknutím pravým tlačidlom myši (Win) / Ovládanie (Mac) ) na názov vrstvy a z ponuky vyberte možnosť Previesť na inteligentný objekt . Po dokončení by sa na všetkých troch fotografiách mala v pravom dolnom rohu miniatúry ukážky vrstvy zobraziť ikona inteligentného objektu.
Krok 24: Nahradenie obsahu každého inteligentného objektu na pridanie rôznych fotografií
So všetkými tromi vrstvami fotografií, ktoré sú teraz konvertované na inteligentné objekty, kliknite znova na „Vrstva 1“ na paneli Vrstvy a vyberte fotografiu naľavo, potom znova kliknite pravým tlačidlom myši (Win) / Ovládanie (Mac) na názov Vrstvy. otvoriť pop rovnaké menu, aké sme videli pred chvíľou. Tentoraz z ponuky vyberte Nahradiť obsah :
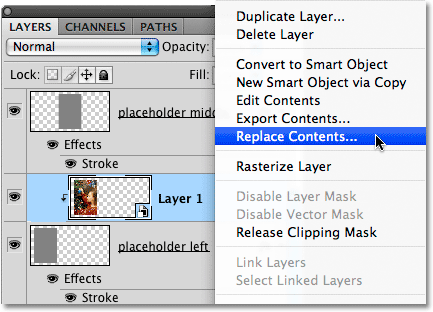
Znova vyberte "Vrstva 1", potom kliknite pravým tlačidlom myši (Win) / Control-click (Mac) a v ponuke vyberte príkaz Nahradiť obsah.
Otvorí sa dialógové okno Miesto Photoshopu. Prejdite do priečinka na pevnom disku, ktorý obsahuje fotografiu, s ktorou chcete nahradiť prvý obrázok. Mám tri nové fotografie uložené v priečinku na pracovnej ploche. Kliknite na názov fotografie, ktorú chcete použiť, a potom kliknite na tlačidlo Miesto :
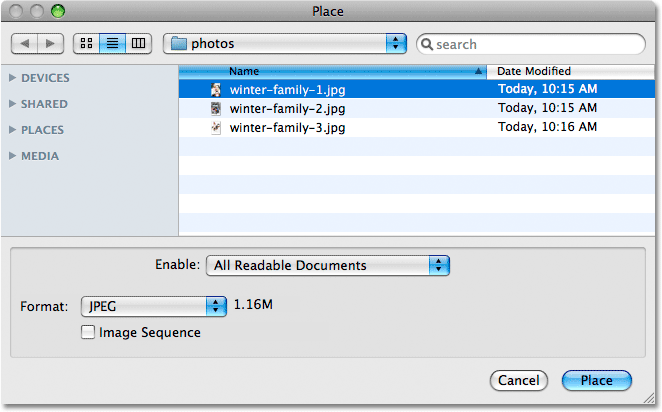
Kliknite na názov fotografie a potom na tlačidlo Miesto.
Len čo kliknete na tlačidlo Miesto, Photoshop zamení pôvodnú fotografiu za novú fotografiu v dokumente! Ak potrebujete zmeniť veľkosť nového obrázka, stlačte kombináciu klávesov Ctrl + T (Win) / Command + T (Mac), aby ste vyvolali úchytky Free Transform, potom potiahnutím rohových úchytiek zmeníte veľkosť rovnako ako pôvodná fotografia a podržte klávesou Shift pri ťahaní obmedzíte pomer strán. Ak nevidíte úchytky, pretože je obrázok príliš veľký na to, aby sa zmestil do okna dokumentu, stlačením klávesov Ctrl + 0 (Win) / Command + 0 (Mac) prepnite do režimu prispôsobenia zobrazenia na obrazovke . Po dokončení zmeny veľkosti obrázka ho znova stlačte.
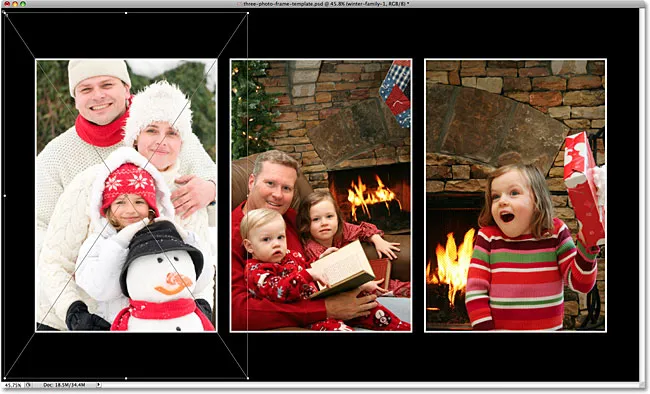
Ak sa nový obrázok javí ako príliš veľký, zmeňte jeho veľkosť pomocou príkazu Free Transform.
Keď ste hotoví, stlačte Enter (Win) / Return (Mac), aby ste prijali transformáciu a ukončili Free Transform:
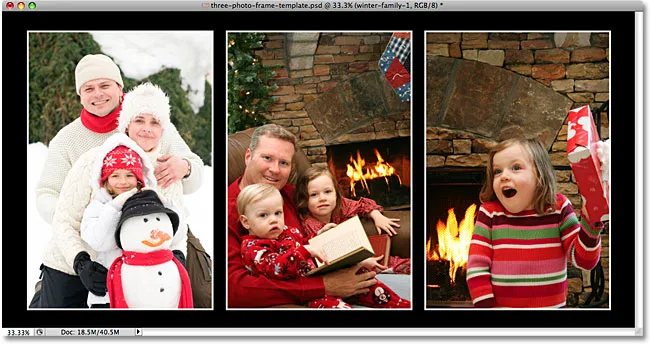
Ľavá fotografia bola nahradená.
To isté urobte pre ďalšie dve fotografie, ktoré si ich zamení za ďalšie obrázky. Najprv vyberte vrstvu fotografie na paneli Vrstvy („Vrstva 2“ alebo „Vrstva 3“), potom kliknite pravým tlačidlom myši (Win) / Control-click (Mac) na názov vrstvy a v zobrazenej ponuke vyberte príkaz Nahradiť obsah . Keď sa zobrazí dialógové okno Miesto, vyberte novú fotografiu, ktorú chcete použiť, a potom kliknite na tlačidlo Miesto . Ak potrebujete zmeniť veľkosť nového obrázka, stlačte kombináciu klávesov Ctrl + T (Win) / Command + T (Mac) a potiahnite rohové úchytky voľnej transformácie, pričom pri ťahaní podržte Shift . Keď skončíte s Free Transform, stlačte kláves Enter (Win) / Return (Mac).
Tu je môj výsledok po nahradení stredných a ľavých fotografií novými obrázkami:

Výmena originálnych obrázkov za nové bola vďaka inteligentným objektom jednoduchá!
Uistite sa, že ste dokument uložili ako súbor Photoshop .PSD, keď budete hotoví, aby ste zachovali neporušené vrstvy a inteligentné objekty, aby ste ich mohli nabudúce znova otvoriť a pridať nové fotografie!