V predchádzajúcich návodoch v tejto sérii o korekcii tónov a farieb vo Photoshope sme sa dozvedeli všetko o úprave obrazu Brightness / Contrast a o tom, ako môže ľahko vylepšiť celkový tón a kontrast našich fotografií.
Najprv sme sa naučili, ako ho aplikovať priamo na samotný obrázok ako statické nastavenie. Potom sme si veci vzali ďalej tým, že sme sa naučili, ako ich používať ako nedeštruktívnu vyrovnávaciu vrstvu.
Príkaz Brightness / Contrast je vynikajúci pre obrázky, ktoré vyzerajú trochu plocho a potrebujú kontrast v kontraste, ale čo s obrázkami, ktoré začínajú príliš veľkým kontrastom, s príliš svetlými svetelnými podmienkami, tieňmi, ktoré sú príliš tmavé a málo farebné medzi tým (stredné tóny)? Alebo čo fotografie, kde chcete nechať svetlá na pokoji a len rozžiariť tiene, alebo nechať tiene samé a len stlmiť svetlá? Tieto typy obrázkov sú presne to, pre čo bolo prispôsobenie obrazu Shadows / Highlights Photoshop určené. Ako už názov napovedá, Shadows / Highlights nám dáva samostatnú kontrolu nad tieňmi a svetelnými prvkami v obraze, čo nám umožňuje ľahko rozoznať skryté detaily v najsvetlejších a najtmavších oblastiach a znížiť celkový kontrast tlačením väčšieho rozsahu tónov do stredných tónov., čo často vedie k príjemnejšiemu obrazu.
Jedinou nevýhodou príkazu Shadows / Highlights je to, že keď ho prvýkrát spustíte, uvidíte iba dva posuvníky; jeden pre tiene a jeden pre svetlá. Tieto posúvače samy o sebe nie vždy robia najlepšiu prácu. Skutočná sila Shadows / Highlights spočíva v jeho pokročilých možnostiach, ktoré sú z akéhokoľvek dôvodu pred nami v predvolenom nastavení skryté. Taktiež to nepomáha, že tieto skryté možnosti, hoci sú ľahko použiteľné, nie sú najintuitívnejšie veci na pochopenie (čo by mohlo vysvetľovať, prečo sú skryté). V tomto návode sa naučíme, ako získať prístup k celej škále možností a zistiť, ako každá z nich funguje. Na konci si myslím, že zistíte, že použitie Shadows / Highlights je nielen jednoduché, ale že robí skvelú prácu pri sprostredkovaní detailov, že ju vyskúšate aj na fotografiách, ktoré zrejme ani nepotrebujú. it!
Rovnako ako všetky tutoriály v tejto sérii používam aplikáciu Photoshop CC (Creative Cloud), ale všetko je tiež úplne kompatibilné s aplikáciou Photoshop CS6 .
Tu je fotografia, ktorú som odpoludnila jedno popoludnie kačice, ktorá si užívala kúpanie a drink v malom rybníku. Vyzeral celkom šťastný, že to našiel, takže som nemal srdce, aby som mu povedal, že jeho „malý rybník“ bol skutočne iba veľký kaluž. Bohužiaľ to bol jasný a slnečný deň a na fotoaparáte som nepoužil výplňový blesk, takže obraz skončil s príliš veľkým kontrastom. Pozrime sa, ako to môže vylepšiť úprava tieňov / svetiel:

Pôvodný obrázok.
Predtým, ako začneme, je dôležité mať na pamäti, že tak silný, ako je Photoshop, nemôže priniesť detaily, ktoré jednoducho neexistujú. Ak sú tiene na obrázku tak tmavé, že sú čisto čierne, alebo ak sú vaše zvýraznenie iba oblasťami bielej, v týchto oblastiach nebudú žiadne podrobnosti, ktoré by ste mohli obnoviť. Ak však existujú podrobnosti, príkaz Shadows / Highlights môže pôsobiť zázraky. Po tom, čo sme to povedali, začnime!
Krok 1: Duplikujte vrstvu pozadia
Na rozdiel od príkazu Brightness / Contrast, na ktorý sme sa predtým zamerali, je Shadows / Highlights jednou z mála úprav obrazu vo Photoshope, ktorá nie je dostupná ako vrstva úprav. Ako uvidíme v nasledujúcom návode, existuje trik, ktorý nám umožňuje nedeštruktívne ho aplikovať, ale zatiaľ sa zameriame na to, ako funguje príkaz Shadows / Highlights a ako ho aplikovať ako statické nastavenie.
Termín statické nastavenie znamená, že toto nastavenie aplikujeme priamo na pixely v obrázku. Nechceme robiť zmeny na pôvodnej fotografii (v prípade, že ju niekedy znova potrebujeme), urobme teda kópiu nášho obrázka a umiestnime ho na samostatnú vrstvu. Potom použijeme príkaz Shadows / Highlights na túto samostatnú vrstvu, pričom pôvodná fotografia zostane nezranená. Ak ste práve otvorili svoj obrázok vo Photoshope, uvidíte, že sedí na vrstve Pozadie na paneli Vrstvy:
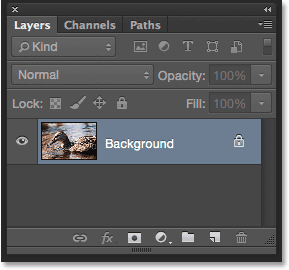
Panel Vrstvy zobrazujúci fotografiu vo vrstve Pozadie.
Ak chcete vrstvu duplikovať, prejdite do ponuky Vrstva na paneli s ponukou pozdĺž hornej časti obrazovky, vyberte položku Nový a potom vyberte položku Vrstva pomocou kopírovania . Alebo stlačte klávesovú skratku Ctrl + J (Win) / Command + J (Mac) na klávesnici, aby ste pomocou šikovnej skratky vybrali rovnaký príkaz:
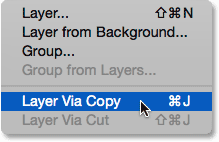
Prejdite na Vrstva> Nové> Vrstva cez Kopírovanie.
Photoshop vytvorí kópiu obrázka a umiestni ju na novú vrstvu s názvom „Vrstva 1“ nad vrstvu Pozadie. Všimnite si, že nová vrstva je zvýraznená modrou farbou, čo znamená, že je to momentálne aktívna vrstva. Všetko, čo v tomto okamihu urobíme s obrázkom, sa použije na túto novú vrstvu, nie na pôvodný obrázok:
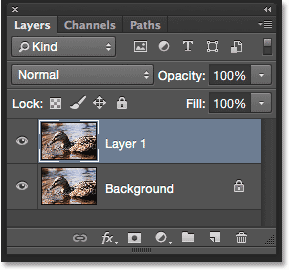
Kópia obrázka sa pridá nad originál.
Krok 2: Premenujte novú vrstvu
Pretože názov „Vrstva 1“ nám nehovorí nič o tom, pre čo sa vrstva používa, premenujme ju. Dvojitým kliknutím priamo na názov novej vrstvy ju zvýrazníte:

Dvakrát kliknite na názov „Vrstva 1“.
Pri zvýraznenom názve zadajte ako nový názov „Shadows / Highlights“ a stlačením klávesy Enter (Win) / Return (Mac) na klávesnici ho potvrďte:
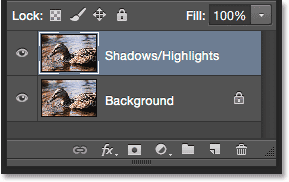
Nová vrstva bola premenovaná na Shadows / Highlights.
Krok 3: Vyberte možnosť Nastavenie tieňov a zvýraznení
Ak chcete použiť príkaz Shadows / Highlights, prejdite do ponuky Image v hornej časti obrazovky, vyberte Adjustments a potom Shadows / Highlights :
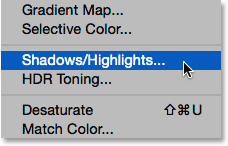
Prejdite na Obrázok> Úpravy> Tiene / svetlá.
Otvorí sa dialógové okno Shadows / Highlights. Ako som už spomenul, v predvolenom nastavení sú pre nás k dispozícii iba dva posúvače, ktoré sú označené ako Suma ; horný je pre tieň a spodný pre tie najlepšie . Každý jazdec je nastavený na svoju predvolenú hodnotu, pričom hodnota tieňov je nastavená na 35% a hodnota svetiel na 0% :
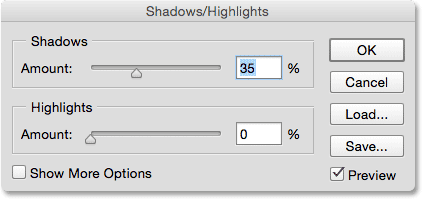
Predvolené dialógové okno Shadows / Highlights.
Čo znamenajú tieto predvolené hodnoty? Suma tieňov a výška svetla robia to isté, s výnimkou toho, že pracujú v opačných smeroch. Suma tieňov zvyšuje jas v tmavších odtieňoch obrázka, zatiaľ čo hodnota Highlights Amount znižuje jas v svetlých odtieňoch. Hodnota Suma, ktorú môžeme zmeniť potiahnutím posúvača, určuje, koľko sa použije zosvetlenie alebo stmavnutie. Pri predvolenom nastavení sú tiene (tmavšie oblasti) osvetlené o 35%, zatiaľ čo svetlé oblasti (svetlejšie oblasti) nie sú vôbec ovplyvnené.
Ako vyzerá môj obrázok s týmito predvolenými hodnotami. Už teraz vidíme, že tiene sa rozjasnili a zvýraznili detaily v tmavších oblastiach. Hlavné body sú však stále rovnako jasné ako predtým:

Obrázok s predvoleným nastavením Shadows / Highlights.
Ak chcem tiež znížiť jas aj v ľahších oblastiach, musím zvýšiť hodnotu Highlights Amount tak, že potiahnete posúvač doprava. Zvýši moju sumu najlepších bodov na rovnakých 35%, ako je nastavená suma tieňov, iba ako príklad:

Zvýšenie hodnoty Highlights Suma potiahnutím posúvača.
Zvýšením množstva svetiel som stlmil svetlá, aby som ľahšie videl detaily v najľahších oblastiach. A keď sú tiene teraz zosvetlené a zvýraznené svetlá stmavnuté, väčšia časť tónového rozsahu obrázka bola zatlačená do stredných tónov, čo vedie k zníženiu celkového kontrastu:

Obrázok po zvýšení hodnoty Highlights Amount.
Možnosť Náhľad
Ak chcete svoj upravený obrázok porovnať s pôvodnou verziou, kliknutím na začiarkavacie políčko Preview (Náhľad ) ho zapnete alebo vypnete. Ak je ukážka vypnutá (nezačiarknutá), uvidíte pôvodný obrázok v hlavnej oblasti dokumentu. Ak je ukážka zapnutá (začiarknuté), zobrazí sa upravená verzia. Náhľad môžete zapnúť a vypnúť aj stlačením písmena P na klávesnici:
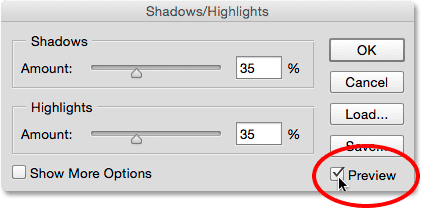
Možnosť Náhľad.
Krok 4: Vyberte možnosť „Zobraziť ďalšie možnosti“
Doteraz sme sa dozvedeli, že pomocou posuvníkov Amount môžeme zvýšiť jas v tieni a znížiť jas v hlavných svetlách. Problémom je, že tieto posuvníky Sumy dokážu len toľko. Napríklad je skvelé, že dokážeme zosvetliť tiene, ale čo sa presne kvalifikuje ako tieň? Inými slovami, aká tmavá musí byť oblasť, aby bola považovaná za tieň a bola zasiahnutá jazdcom Suma? Podobne, aké ľahké musí byť miesto, aby sa považovalo za vrchol? Aby sme získali čo najviac z príkazu Shadows / Highlights vo Photoshope, potrebujeme väčšiu kontrolu, ako nám poskytujú posúvače Suma. Potrebujeme rozšírené možnosti a môžeme ich zobraziť výberom Zobraziť ďalšie možnosti :
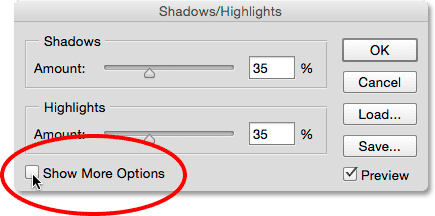
Vyberte možnosť „Zobraziť ďalšie možnosti“.
Týmto sa rozšíri dialógové okno Shadows / Highlights na plnú veľkosť a odkrývajú sa všetky možnosti, ktoré máme k dispozícii. Na prvý pohľad sa tieto ďalšie možnosti môžu zdať ohromujúce, ale ak sa pozriete pozorne, všimnete si, že sú v skutočnosti rozdelené na tri kúsky zhryznutia. V hornej časti máme sekciu Shadows, strednú časť Highlights a spodnú časť Adjustments . A ak sa pozriete ešte podrobnejšie, všimnete si, že zatiaľ čo sekcie tieňov a svetiel majú teraz tri posuvníky namiesto jedného, v skutočnosti majú rovnaké tri posuvníky ( množstvo, tón a polomer ) a v podstate fungujú to isté. To znamená, že keď pochopíte, ako pracujú v jednej sekcii, budete vedieť, ako pracujú v druhej sekcii. Naozaj tu nie je čo učiť, ako by sa mohlo zdať.
Upozorňujeme, že používam aplikáciu Photoshop CC 2014 (k dispozícii s predplatným Adobe Creative Cloud). V roku 2014 spoločnosť Adobe vykonala niekoľko menších zmien v názvoch niektorých z týchto možností. Ak používate aplikáciu Photoshop CS6 alebo pôvodnú verziu Photoshop CC, možnosť Tón v sekciách Tieň a Svetlá sa nazýva Tonálna šírka av časti Úpravy je Farba pomenovaná Korekcia farieb a Stredný tón je Kontrast stredných odtieňov . Okrem týchto menších zmien názvu fungujú tieto možnosti vo všetkých verziách úplne rovnako. V tomto návode na ne budem odkazovať podľa svojich najnovších mien (Tón, Farba a Stredový tón), ale opäť sa ich funkcie nezmenili:
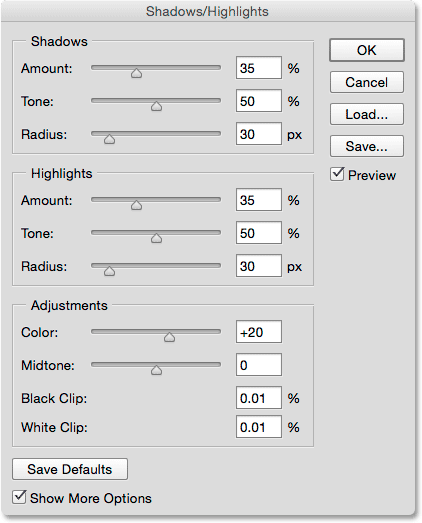
Celý rad možností.
Možnosti nastavenia tieňov
Pozrime sa najprv na tri možnosti v časti Tiene. Ako som už spomenul, keď pochopíte, čo tieto možnosti robia tu, budete vedieť, čo robia aj v sekcii Highlights.
Suma: Posuvník Suma robí to isté ako predtým. Jednoducho riadi, do akej miery sa zosvetlenie aplikuje na tmavšie tóny na obrázku. Potiahnutím posúvača doprava zosvetlíte, zvýrazníte viac detailov tieňov alebo doľava znížite jeho jas. Nemá sa použiť žiadna hodnota „jedna veľkosť vyhovuje všetkým“, pretože každý obrázok je iný, takže pri posudzovaní výsledkov budete musieť pri posúvaní posúvača sledovať jeho obraz. Zvýším baňu na približne 40%, ale nebojte sa o dokončenie ešte. Po úprave ďalších dvoch jazdcov sa pravdepodobne budete chcieť vrátiť a znova upraviť hodnotu Suma. Pokiaľ zostane dialógové okno Shadows / Highlights otvorené, môžete s jazdcami ľubovoľne experimentovať:
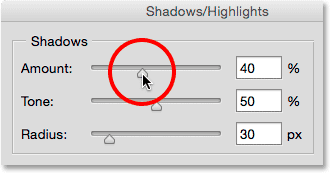
Rozjasnenie tiene pomocou jazdca Počet.
Tón: Ak posúvač Počet nastavuje, koľko jasu sa má aplikovať na tiene, posúvač Tón (tonálna šírka) presne určuje, čo by sa malo zosvetľovať. Pred chvíľou som spomenul, že to, čo potrebujeme okrem jazdcov Sumy, je spôsob, ako ovládať, ako tmavá oblasť musí byť, aby bola považovaná za tieň, a aké ľahké by malo byť, aby sa považovalo za zvýraznenie. Presne to robia posúvače Tón; určujú rozsah tónov, ktoré by sa mali považovať za tieň (v časti Tiene) alebo za zvýraznenie (v časti Hlavné body).
Doplnok pre krátke kódy, akcie a filtre: Chyba v skrátenom kóde (ads-retouch-mid-floatleft)
V časti Tiene nižšie hodnoty Tónov obmedzujú účinok jazdca Počet na iba najtmavšie oblasti na obrázku (tie, ktoré sú na alebo blízko čiernej farby). Potiahnutím posúvača doprava rozšírite tónový rozsah tak, aby zahŕňal viac stredných tónov. Ak potiahnete posúvač Tón úplne doprava na maximálnu hodnotu 100%, bude každý posúvač Shadows Amount do určitej miery ovplyvňovať každý tón v obrázku, od čistej čiernej po čistú bielu.
„Do istej miery“ mám na mysli, že Photoshop neaplikuje zjasnenie rovnomerne v celom tonálnom rozsahu. Je to skôr postupný prechod, s tmavšími tónmi ovplyvnenými viac ako svetlejšie. Pri predvolenom nastavení Tón 50% by sa všetko od čisto čiernej po 50% sivú na obrázku považovalo za tieň a ovplyvnilo ho posúvač Počet, ale najtmavšie oblasti by boli postihnuté najviac, zatiaľ čo svetlejšie oblasti by mali menej jasu.,
Všeobecne platí, že ponechanie hodnoty Tone na predvolenom nastavení 50% je najbezpečnejšou voľbou, a to platí pre tieňový aj svetelný obraz. Je to preto, že pri týchto predvolených nastaveniach deliaca čiara medzi tieňmi a svetelnými bodmi v podstate prechádza priamo cez stred, pričom jazdec Shadows Amount (Miera tieňov) ovplyvňuje tmavšiu polovicu tónov a jazdec Highlights Amount (Miera svetiel) ovplyvňuje svetlú polovicu. Ak napríklad zvýšite hodnotu Tieňových tónov nad 50%, vytvoríte prekrývanie, v ktorom sa niektoré z tónov vo vašom obrázku budú považovať za tieň aj zvýraznenie a budú ovplyvnené obidvomi jazdcami Počet, čo často vedie k podivným výsledkom.,
Zvýšením hodnoty Tieňového tónu nad 50% nie je nič zlé, ak váš vzhľad vyzerá lepšie, ale ak to urobíte, je dobré znížiť hodnotu Tónu svetiel o rovnakú hodnotu a naopak. Rovnako ako v prípade posúvača Suma tu neexistuje žiadna konkrétna hodnota. Pri ťahaní posúvača budete musieť dávať pozor na obrázok, aby ste určili, ktoré nastavenie funguje najlepšie. Pre svoj obrázok ho nechám nastavený na 50%:
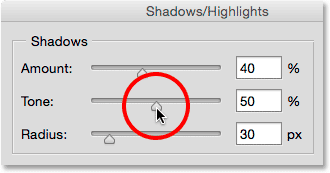
Posuvníkom Tón nastavte rozsah tónov, ktoré by sa mali považovať za tiene.
Polomer: Doteraz sme sa dozvedeli, že posúvač Suma riadi, koľko jasu sa má aplikovať na tiene, a posúvač Tón riadi rozsah tónov, ktoré sa považujú za tiene. Posuvník Polomer je trochu iný. Kontroluje, do akej miery sa postihnuté oblasti zmiešajú s neovplyvnenými oblasťami, ktoré ich obklopujú. Predstavte si na chvíľu temnú oblasť obrázka, ktorá je rozjasnená posuvníkom Počet. Teraz si predstavte oblasti okolo neho; tie, ktoré nie sú priamo ovplyvnené, ale žijú v rovnakom susedstve. Posuvník Polomer určuje, ako ďaleko bude úprava zasahovať do tejto oblasti.
Prečo chcete, aby boli postihnutí susedia? Je to preto, že vytvára plynulejšie a menej nápadné prechody medzi upravenými oblasťami a zvyškom obrázka. Príliš nízka hodnota polomeru často vytvára jasné obrysy známe ako halo v okolí upravených oblastí, podobné tým, ako vyzerajú fotografie, keď sú príliš zaostrené. Zvýšenie hodnoty polomeru zjemňuje a rozprestiera prechody do okolitých oblastí a vytvára tak prirodzenejší vzhľad. Vyššie hodnoty polomeru vo všeobecnosti fungujú najlepšie, ale opäť to bude závisieť od vášho konkrétneho obrázka. A keďže sa hodnota polomeru meria v pixeloch, bude to tiež závisieť od veľkosti obrázka, pričom väčšie obrázky (s väčším počtom pixelov) potrebujú vyššie hodnoty polomeru ako menšie obrázky (s menším počtom pixelov), aby sa dosiahol rovnaký účinok:
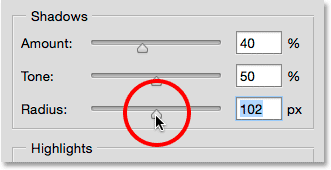
Vytváranie plynulejších prechodov zvýšením hodnoty polomeru.
Tu je moja fotografia s mojím aktuálnym nastavením Shadow Amount, Tone and Radius:

Pokročilé posuvníky Shadows uľahčili ovládanie nielen toho, ako veľmi, ale presne, ktoré oblasti boli rozjasnené.
Možnosti nastavenia zvýraznenia
Tri posúvače v sekcii Hlavné prvky fungujú v podstate rovnako ako v sekcii Tiene. Posuvník Suma určuje, koľko stmavenia sa aplikuje na svetelné efekty. Čím ďalej posúvate jazdec smerom doprava, tým viac sa stmavuje a tým viac detailov zvýrazníte, čím sa obnovíte (samozrejme za predpokladu, že existujú skutočné detaily, ktoré je možné obnoviť, pretože Photoshop nedokáže čarovne vytvárať podrobnosti v oblastiach, ktoré sú výrazne preexponované). a fúkané do čisto bielej).
Posuvník Tón určuje rozsah tonálnych hodnôt, ktoré by sa mali považovať za hlavné. Pri najnižšom nastavení budú posúvačom Počet ovplyvnené iba najsvetlejšie oblasti obrázka (oblasti na alebo blízko čisto bielej). Zvýšením hodnoty Tónu sa rozsah tónov rozšíri viac do stredných tónov a pri maximálnej hodnote 100% bude každý tón z čistej bielej na čistú čiernu považovaný za zvýraznenie (čo zvyčajne nie je to, čo chcete). Pri predvolenom nastavení 50% bude každý odtieň od 50% sivej po čisto bielu na obrázku stmavený jazdcom Počet, a ako som už spomenul, ak ho zvýšite nad 50%, zvyčajne budete chcieť znížiť Tónovú hodnotu v časti Shadows, aby nedošlo k prekrývaniu. Rovnako ako v prípade tieňov, Photoshop aplikuje stmavnutie svetla na postupné prechody, pričom najsvetlejšie tóny sú ovplyvnené najviac a tmavšie tóny menej postihnuté.
Posuvník Radius určuje, ako sa oblasti ovplyvnené jazdcom Highlights Amount prelínajú s okolím, pričom vyššie hodnoty polomeru vytvárajú plynulejšie a prirodzenejšie prechody. Väčšie obrázky opäť vyžadujú vyššie hodnoty polomeru ako menšie obrázky, aby sa dosiahli podobné výsledky.
Znížim svoju hodnotu množstva na 20%, ponechám svoju hodnotu Tónu nastavenú na predvolených 50% a zvýši hodnotu polomeru niekde okolo 90 px:
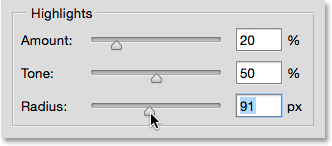
Moje nastavenia nastavení. Každý obrázok bude iný.
Ako vyzerá môj obrázok po stlmení svetiel. Tmavšie aj svetlejšie oblasti teraz obsahujú viac detailov a celkový kontrast sa znížil:

Doteraz upravená verzia.
Ďalšie úpravy
Posledné dva posúvače, ktoré nájdete v časti Úpravy, nám pomáhajú kompenzovať problémy, ktoré mohli nastať pri úpravách tieňov a svetiel. Prvá z nich, Color (Color Correction), je navrhnutá tak, aby vyriešila problémy s celkovou sýtosťou farieb. V skutočnosti to nie je nič viac ako posuvník saturácie. Ak po rozjasnení tieňov a stlmení svetiel zistíte, že obrázok nie je taký farebný ako predtým, potiahnite posúvač Color smerom doprava, aby ste zvýšili nasýtenie, alebo potiahnite smerom doľava, aby ste nasýtenie znížili, ak je to potrebné, Predvolená hodnota farby je +20. Zvýším moju na +30. Rovnako ako u všetkých posúvačov v dialógovom okne Shadows / Highlights, vaša hodnota bude závisieť od toho, čo najlepšie vyzerá s obrázkom:
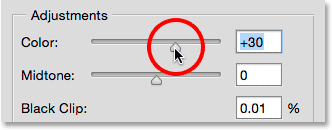
Pomocou jazdca Farba môžete vyriešiť problémy s celkovou sýtosťou farieb.
Ak zosvetlenie tieňov a stmavnutie svetiel zvýraznilo kontrast vášho obrázka, môžete ho pomocou kompenzátora Midtone (Midtone Contrast) kompenzovať zvýšením kontrastu v stredných tónoch. Zvýším baňu na +19:
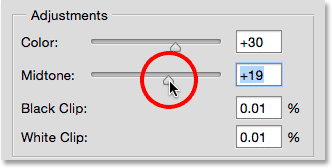
Použite posúvač Midtone na zvýšenie kontrastu v stredných tónoch.
Zvyšné dve možnosti, Čierny klip a Biely klip, určujú, aké percento vašich tieňov bude orezaných na čisto čierny (Čierny klip) a aké percento vašich svetiel bude orezaných na čisto biely (Biely klip). Vo všeobecnosti môžete tieto možnosti ignorovať a nechať ich nastavené na predvolené hodnoty:
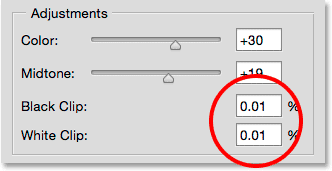
Nechajte Black Clip a White nastavené na predvolené hodnoty.
Stláčam písmeno P na klávesnici, aby som zapol a vypol možnosť Náhľad, aby sme videli porovnanie pred a po. Tu je môj pôvodný obrázok ešte raz:

Pôvodný obrázok.
A tu je konečná upravená verzia po zvýšení sýtosti farieb a kontrastu stredných tónov:

Konečný výsledok.
Uloženie vašich nastavení ako predvolených
Ak sa vám páčia použité nastavenia a chcete ich odteraz používať ako východiskový bod, môžete ich uložiť ako nové predvolené hodnoty kliknutím na tlačidlo Uložiť predvolené . Keď nabudúce vyberiete úpravu obrazu Shadows / Highlights, otvorí sa so všetkými nastaveniami pripravenými na použitie:
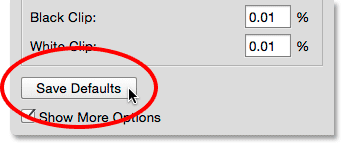
Tlačidlo Uložiť predvolené.
Ak chcete predvolené nastavenia vynulovať, stlačte a podržte kláves Shift na klávesnici. Týmto zmeníte tlačidlo Save Defaults na Reset Reset Defaults . Kliknutím na toto obnovíte všetko späť na pôvodné výrobné nastavenia:
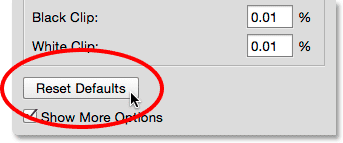
Podržaním Shift zmeníte Save Defaults na Reset Defaults.
Resetovanie možností
Ak chcete rýchlo obnoviť všetky možnosti v dialógovom okne Shadows / Highlights späť na predvolené hodnoty, stlačte a podržte kláves Alt (Win) / Option (Mac) na klávesnici, čím zmeníte tlačidlo Cancel (Zrušiť) na Reset (Resetovať), potom kliknite na ikonu Tlačidlo reštart:
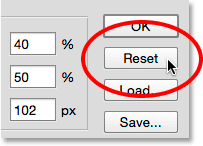
Podržte Alt (Win) / Option (Mac) a zmeňte Cancel na Reset.
Aplikácia nastavení na obrázok
Nakoniec, keď budete spokojní s tým, ako vyzerá váš obrázok, kliknite na tlačidlo OK blízko dialógového okna Shadows / Highlights a potvrďte nastavenia s obrázkom:
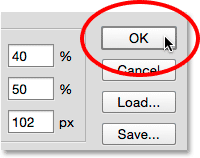
S použitými nastaveniami môžete svoju upravenú verziu porovnať s originálom kliknutím na ikonu viditeľnosti vrstvy pre vrstvu Shadows / Highlights na paneli Vrstvy. Jedným kliknutím na ikonu vrstvu vypnete a zobrazíte pôvodný obrázok. Kliknutím na ňu vrstvu znova zapnete a zobrazíte upravenú verziu:
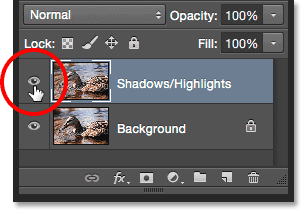
Kliknutím na ikonu viditeľnosti zapnete alebo vypnete vrstvu Shadows / Highlights.
Kliknutím na tlačidlo OK použite nastavenia.
A máme to! V tomto tutoriále sme sa naučili, ako rozjasniť tiene a stmaviť svetelné efekty v obraze, aby sa pomocou úpravy Shadows / Highlights obnovili skryté detaily. Photoshop nesmie dovoliť, aby sme použili Shadows / Highlights ako vrstvu úprav, ale v nasledujúcom tutoriále uvidíme, ako môžeme získať všetky výhody vrstvy úprav tým, že sa naučíme, ako aplikovať Shadows / Highlights ako upraviteľný inteligentný filter!