
Úvod do Bipedu v 3ds Max
3D Max je profesionálny softvér na 3D navrhovanie počítačov, ktorý sa používa na vytváranie 3D animácií, hier, modelov, obrázkov atď. A hrá hlavnú úlohu v práci vývojárov videohier, filmových a televíznych štúdií. Biped je základnou súčasťou animácie v softvéri 3D max. Biped in 3ds Max umožňuje pohybom častí charakteru pri modelovaní znakov a spája ich so skutočným svetom. Príkazom Biped môžeme skontrolovať výsledok nášho modelu, ktorý pracuje v reálnom svete, a môžeme robiť zmeny, až kým nedosiahneme najlepší výsledok nášho modelu v našom projekte alebo podľa požiadaviek klienta.
Použitie Biped na oživenie nášho objektu
Biped poskytuje realistický pohľad na náš model. Tu sa naučíte, ako animovať pomocou postupu Biped vo vašom projekte krok za krokom. Začíname veľmi zaujímavým spôsobom.
Krok 1: V softvéri 3ds max sú štyri pracovné oblasti výrezu, ktoré sú vrchný výrez, čelný výrez, ľavý výrez a posledný výrez je perspektívny výrez. Môžeme si vybrať ktorúkoľvek z nich pre nakreslenie nášho modelu kedykoľvek.
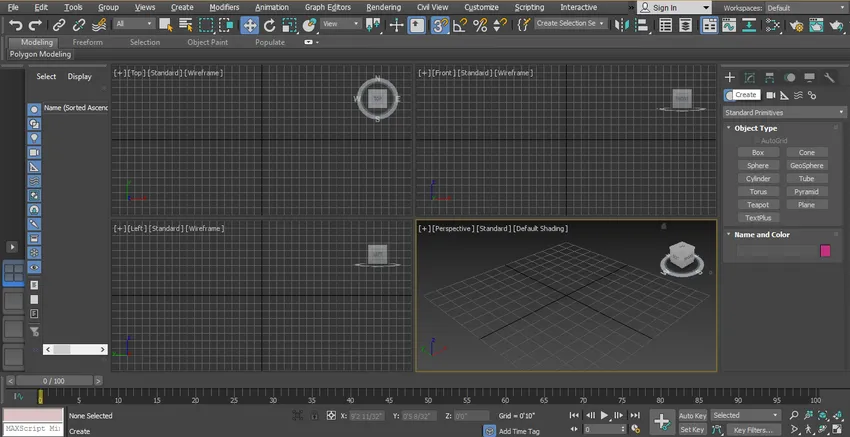
Krok 2: Pri učení biped v 3ds max postupujte podľa rovnakých krokov ako ja. Najprv prejdeme na bežný panel a klikneme na kartu Systémy a potom znova na kartu Biped.
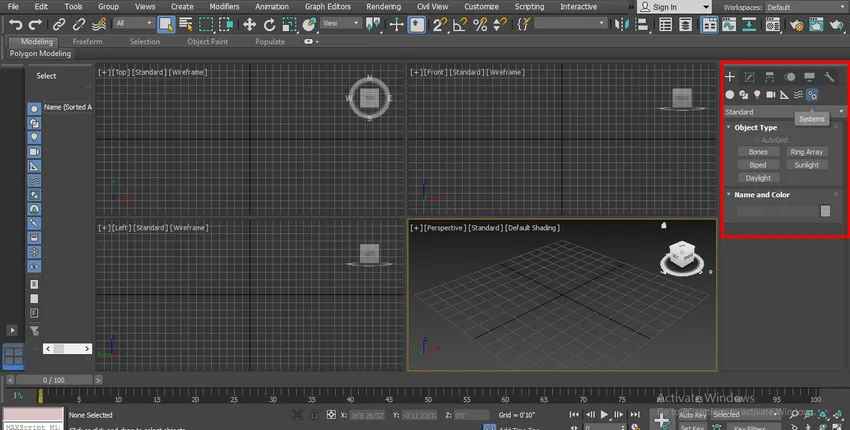
Krok 3: Kliknem kdekoľvek na mriežku perspektívneho výrezu, kliknutím na nosník alebo z nosníka môžete nakresliť svoje Biped. Môžete kresliť v ľubovoľnom výreze. Existujú dve metódy, prvá je pretiahnutím ukazovateľa myši smerom nahor, tj do výšky.
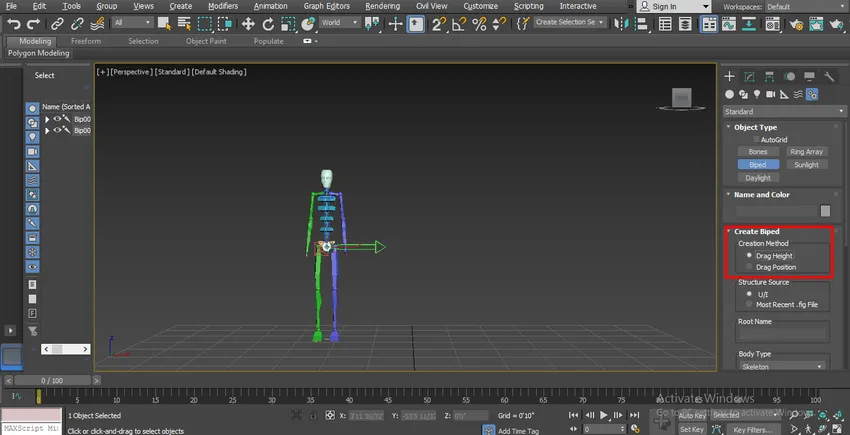
Krok 4: A druhá je pozícia, pomocou tejto metódy ju môžete umiestniť na ľubovoľnú pozíciu kliknutím na túto pozíciu.
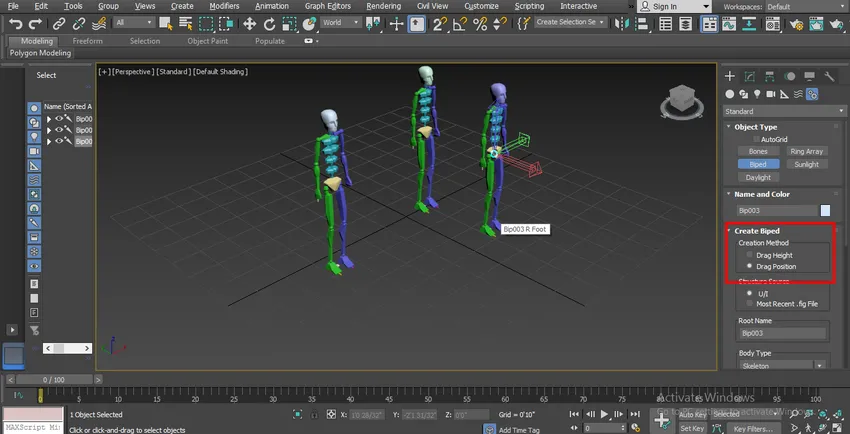
Krok 5: Teraz máme voľbu typu tela - odtiaľ môžeme zmeniť naše biped v rôznych typoch tela, ktoré sú:
- kostra
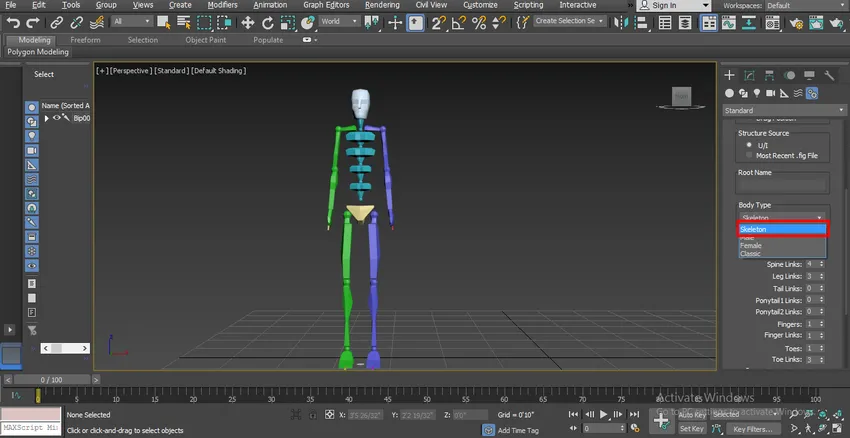
- Muž
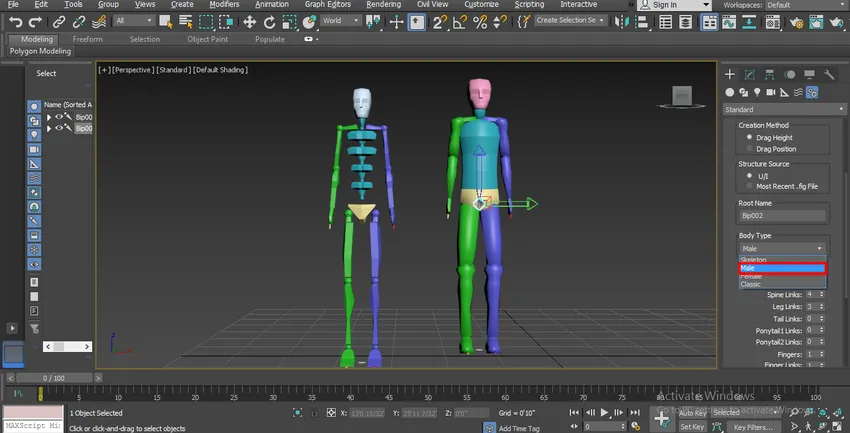
- Žena

- klasický

Môžete si vybrať niektorú z nich pre svoju postavu biped.
Krok 6: Máme tu ďalšie ďalšie parametre týkajúce sa kĺbov tela, ktoré sú: Krčné spojenia - môžeme ho zvýšiť zmenou jeho parametra. Ak dáme 4, budú v kĺboch / spojoch krčných spojov štyri kĺby, čo znamená, že počas animácie môžeme okolo tohto kĺbu rotovať.
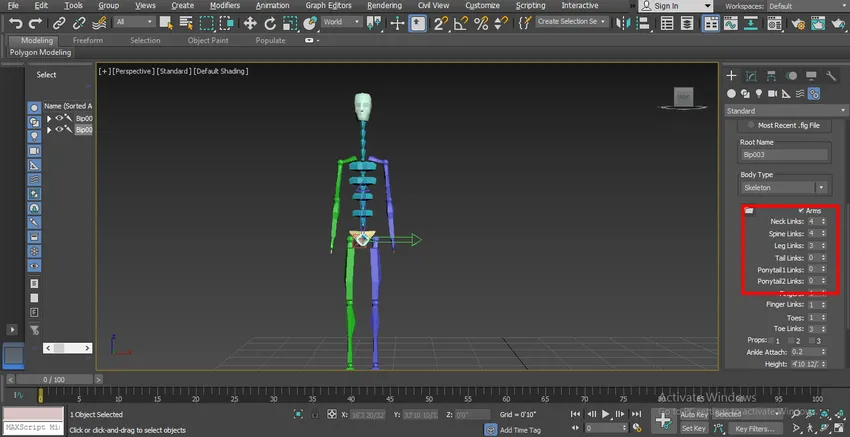
Krok 7: Spojenie chrbtice. Môžeme ho zvýšiť zmenou jeho parametra. ak dáme 6 ako údaje, potom bude v spojení miechy 6 kĺbov.
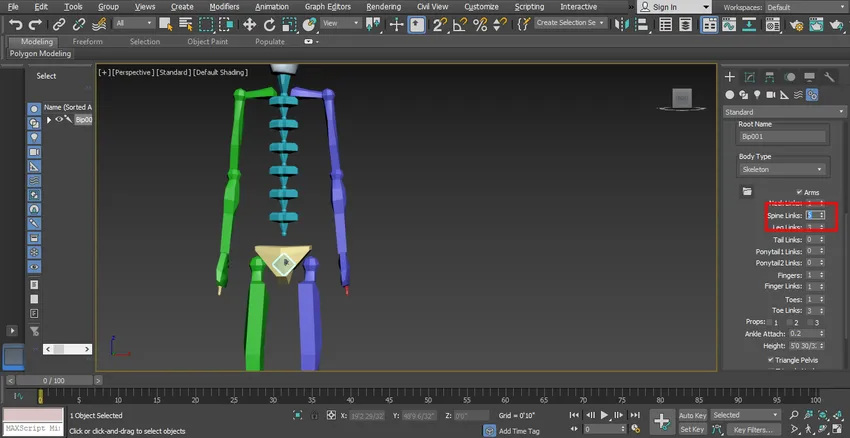
Krok 8: Pre odkazy na nohy môžeme dať maximálne 4 odkazy a minimálne 3 odkazy na kĺbe na nohách.

Krok 9: Tail môžeme dať našej postave, ak chceme nastavením parametrov v Tail links.
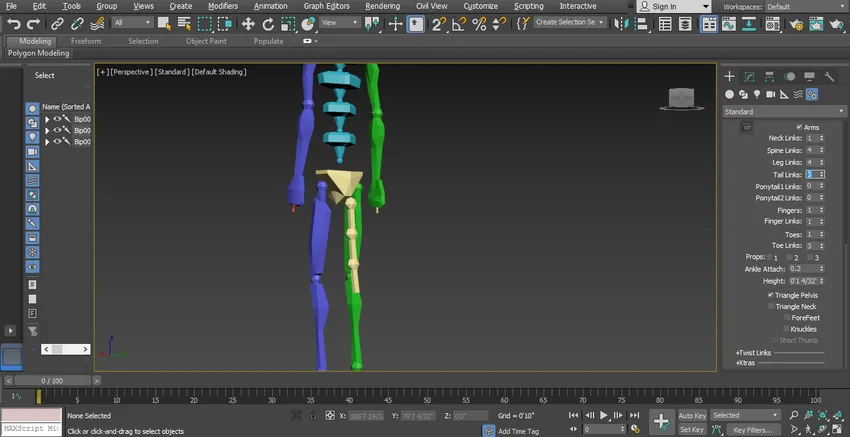
Krok 10: Ak chceme, môžeme dať našej postavičke chvost. Existujú dve možnosti copu, odkaz copu 1 a odkaz 2 copu, môžeme dať dva rôzne odkazy do copu našej postavy.
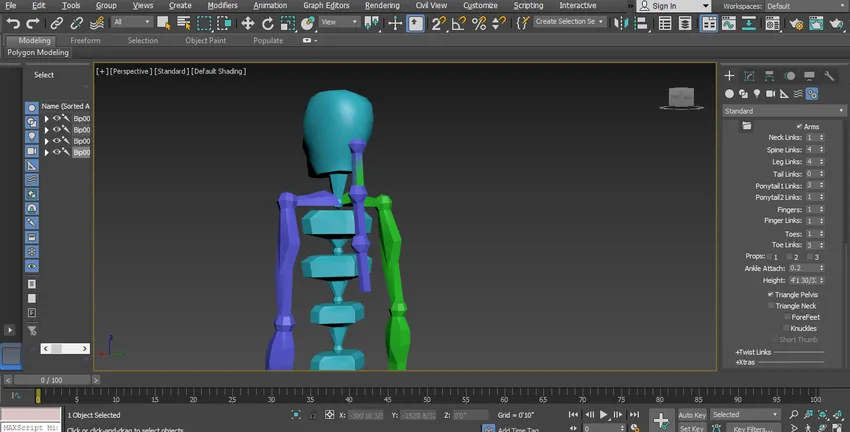
Krok 11: Môžeme zvýšiť alebo znížiť počet prstov na našej postave, tj ak dáme 4 v parametri, potom budeme mať štyri prsty v ramene našej postavy. Podľa toho môžete svojim postavám dať maximálne 5 a minimálne 1 prst.

Krok 12: Tu na dávanie prsta dolnej končatiny do našej postavy používame možnosť Tu na nohách a našej postave môžeme dať maximálne 5 a minimálne 1 špičku (prst).
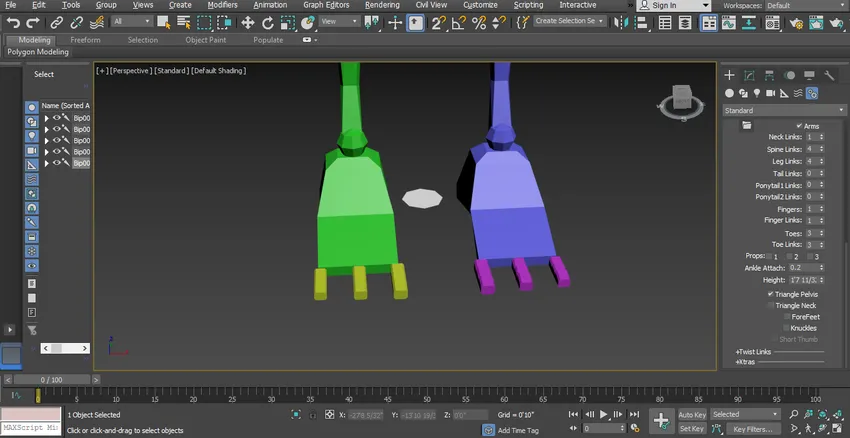
Krok 13: Môžeme dať kĺby do prstov voľbou prstových odkazov, tu môžeme dať maximálne 3 alebo minimálne 1 odkaz.

Krok 14: Tieto odkazy používame na pohyb a rotáciu každej časti animácie našej postavy. Teraz, keď sa obraciate na animáciu a vybavovanie svojej postavy pomocou bipedu, musíme ísť do pohybu, aby ste mohli upraviť svoje nakreslené biped.
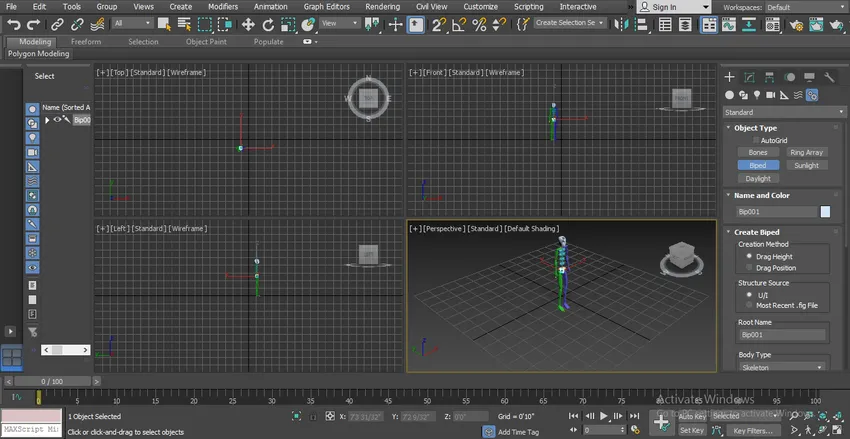
Krok 15: Teraz prejdeme do režimu celej obrazovky perspektívneho výrezu pre lepšie zobrazenie. Po kliknutí na režim perspektívneho výrezu stlačte Alt + W na celú obrazovku.
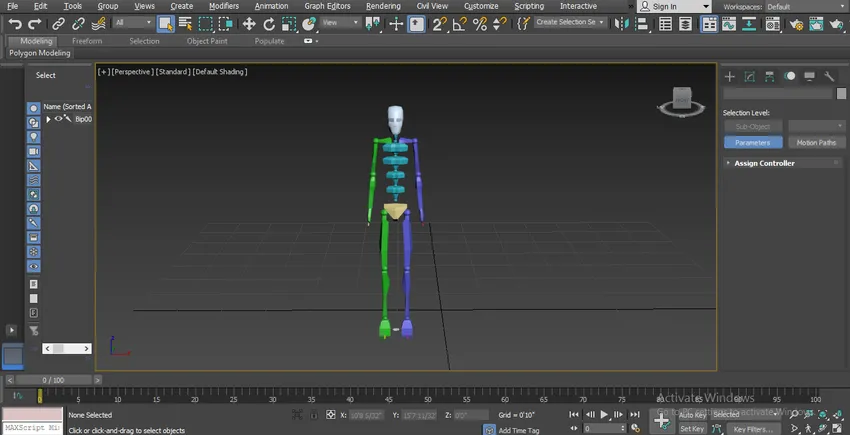
Krok 16: Na záložke Biped máme rôzne typy parametrov. Pozrime sa na to. Teraz vyberieme naše nakreslené biped a potom klikneme na záložku pohybu na bežnom paneli.
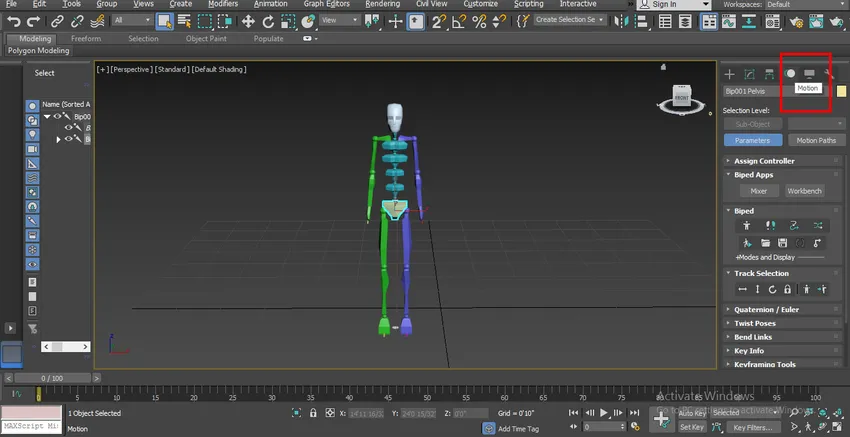
Krok 17: Máme tu iný typ parametra v oddelenej sekcii, môžeme tento parameter nastaviť podľa našich potrieb, všetky parametre môžete vidieť na obrázku nižšie.
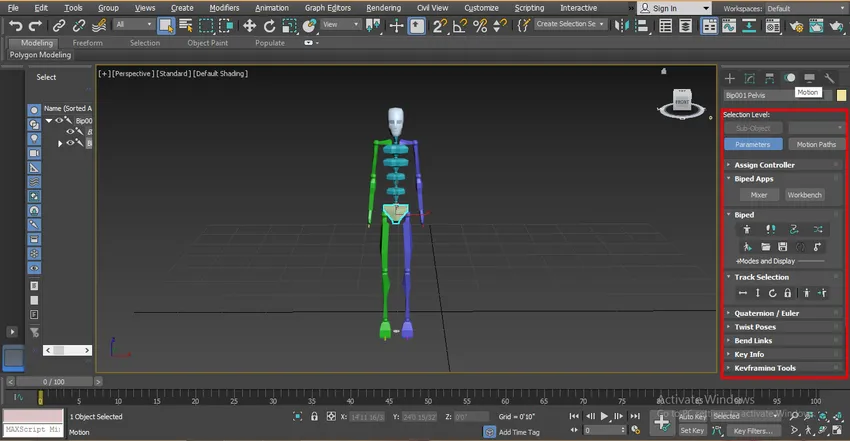
Krok 18: Nemôžeme presunúť celé naše biped s možnosťou normálneho presunu, na presun nášho bipedu prejdeme na možnosť Výber stopy v parametri biped na spoločnom paneli.
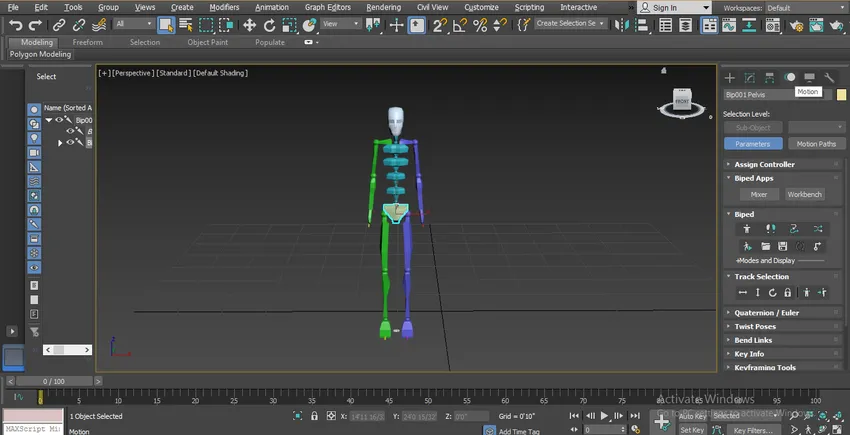
Krok 19: Tu sme presunuli možnosť Body Horizontal pre pohyb v horizontálnom smere. Ak sa chcete pohybovať v horizontálnom smere, kliknite na kartu Telo vodorovne a potiahnite kurzor myši v tomto smere, aby ste sa presunuli.
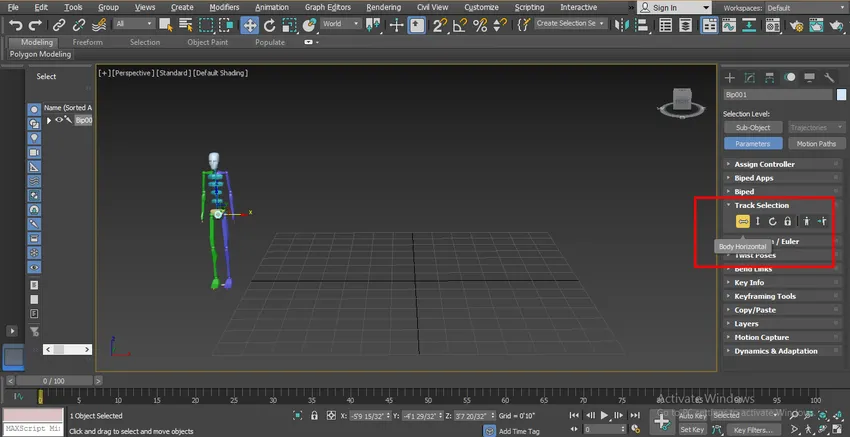
Krok 20: Telo Vertikálna voľba pre pohyb vo vertikálnom smere. Ak sa chcete pohybovať vo vertikálnom smere, kliknite na vertikálnu kartu Body a ťahaním myši v tomto smere sa pohybujte.
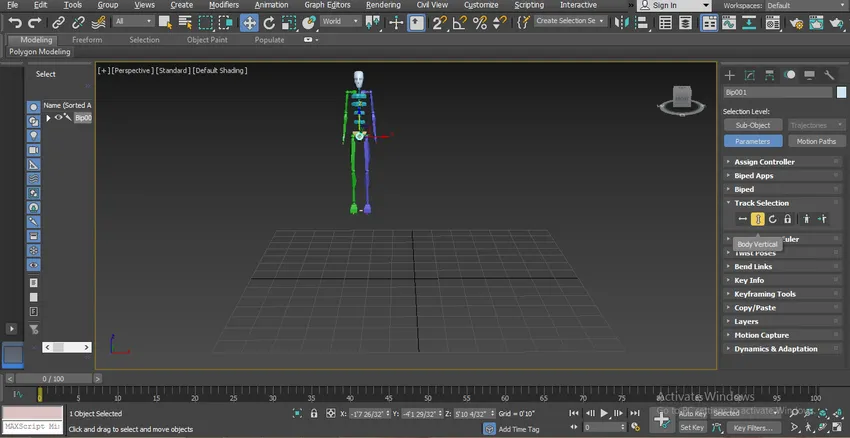
Krok 21: Možnosť otočenia tela pre rotáciu otáčavým pohybom. Ak sa chcete otáčať kruhovým pohybom, kliknite na kartu Otočiť telo a otočte telo v rovine X, Y a Z podľa vás.
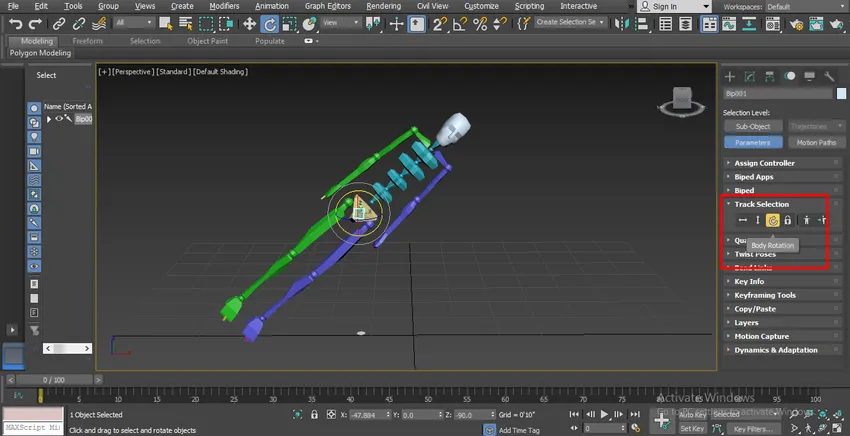
Krok 22: Môžete otočiť ktorúkoľvek časť bipedu výberom tejto časti, pre výber tejto časti kliknite na túto časť a otočte sa v požadovanom bode v rovine X, Y, Z.
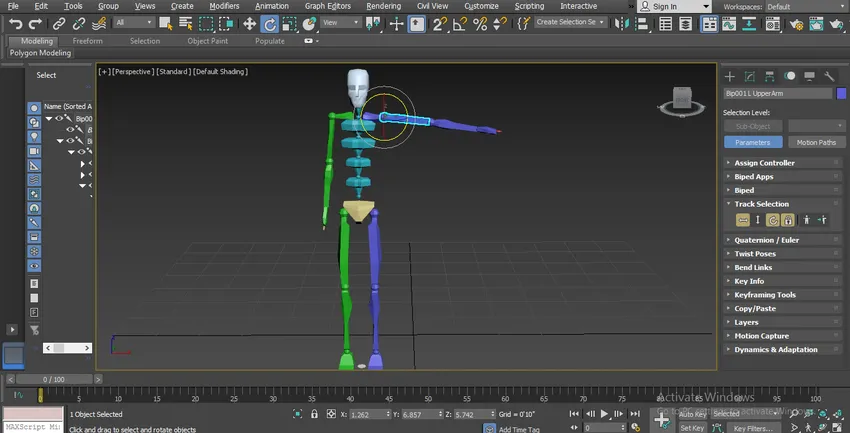
Krok 23: Na presunutie jednej časti tela do kĺbu stačí kliknúť na túto časť tela a kliknúť na príkaz normálneho presunu max 3ds, ktorý je prítomný v dvoch ľavých rohoch a presunúť túto časť v rovinách X, Y, Z do ktorého sa chcete presunúť potiahnutím ukazovateľa myši.

Toto je základný parameter bipedu. Pomocou tohto parametra ho môžete nastaviť podľa svojej povahy modelu.
Záver - Biped in 3ds Max
Týmto spôsobom môžete svoj model ľahko animovať a vybaviť pomocou biped na akýkoľvek účel. Potom, čo velíte na biped, vaša budúcnosť sa obráti smerom k návrhárovi charakteru v hernom priemysle, ako aj v animátorských odvetviach animátora. Po naučení biped z tohto tutoriálu zistíme skvelú zábavu pri animácii vašej postavy s biped.
Odporúčané články
Toto je príručka aplikácie Biped in 3ds Max. Tu sme diskutovali o krokoch na animáciu nášho objektu pomocou Biped a rôznych ilustrácií na presun častí do nášho modelovania znakov. Ak sa chcete dozvedieť viac, môžete si pozrieť aj ďalšie súvisiace články -
- Naučte sa najlepšie softvérové programy pre 3D grafiku
- Ako používať nástroje 3ds Max?
- Čo je digitálny dizajn?
- Režimy prelínania v aplikácii Illustrator
- 3ds Max Alternatívy
- Maximálna architektúra 3ds