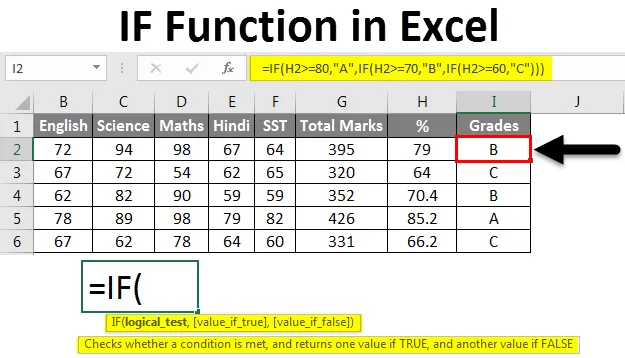
Funkcia Excel Excel (obsah)
- IF Funkcia v Exceli
- Ako používať funkciu IF v Exceli?
IF Funkcia v Exceli
Funkcia IF je najobľúbenejšou funkciou v programe Excel a umožňuje logické porovnávanie medzi hodnotou a očakávaným výstupom. Všetci vieme, že program Excel sa používa na rôzne typy prehľadov. Niektoré prehľady môžu obsahovať obrovské údaje, v ktorých je veľa polí. Môže sa však stať, že správa vám nemusí priniesť požadovaný výsledok, ktorý je založený na určitých poliach správy. Tu sa používajú podmienené vzorce. Ak potrebujete výsledok založený na kritériách, ktoré závisia od poľa dostupného v správe, môžete použiť podmienečné vzorce Excel.
V Exceli je k dispozícii veľa podmienečných vzorcov. napr. IF, OR, atď., ale tu sa budeme zaoberať funkciou IF.
Funkcia IF je zabudovaná funkcia v programe Excel, ktorá je kategorizovaná ako logická funkcia.
Ako používať funkciu IF v Exceli?
Funkciu IF je možné použiť ako funkciu pracovného hárka v programe Excel, čo znamená, že ju možno zadať ako súčasť vzorca v bunke pracovného hárka. Funkcia IF poskytuje výsledok na základe podmienených kritérií pre dané pole.
Syntax funkcie IF v programe Excel je:
IF (Podmienka, Value_ if_ true, (Value _ if _false))
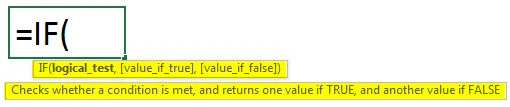
Príklad č. 1
Poďme pochopiť, ako používať funkciu IF v Exceli pomocou niekoľkých príkladov.
Túto šablónu funkcie IF Function Excel si môžete stiahnuť tu - IF Function Excel TemplateNižšie sú uvedené údaje s cieľovým predajom a skutočným predajom príslušných zamestnancov.
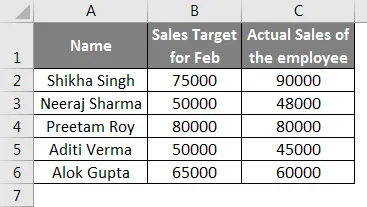
Vo vašom tíme je v stĺpci A 5 ľudí a v stĺpci B ste im dali cieľ predaja na mesiac a ich skutočný predaj sa uvádza v stĺpci C, takže s danými údajmi musíte vyhodnotiť, ktorá osoba dosiahla cieľ a ktorý nedosiahol cieľ v stĺpci D.
Teraz vložíme vzorec pre zamestnanca Šikhu do stĺpca D2- = IF (C2> = B2, „Target met“, „Target not Met“).
Poďme rozbiť vzorec do troch častí, aby sme lepšie porozumeli.
- podmienka
- Hodnota AK TRUE
- Hodnota IF FALSE
Teraz v našom príklade
Podmienka - C2> = B2
Hodnota IF True - Target Met
Hodnota IF False - cieľ nie je splnený
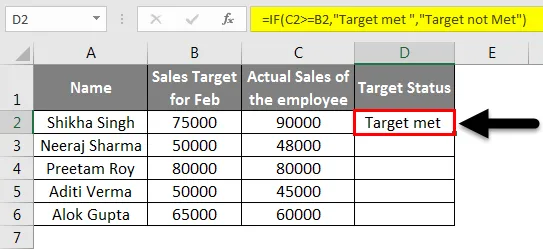
Presunutím bunky C2 do bunky C6 získate výsledok pre všetkých zamestnancov.
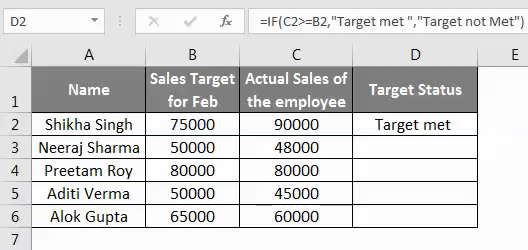
Môžete teda vidieť, že na základe údajov v stĺpcoch B a C sme sa dozvedeli, ktorý zamestnanec má MET TARGET a ktorý NIE MET METAR.
Vnorené výkazy IF
Funkcia IF môže byť „vnorená“, ktorá sa vzťahuje na vzorec, v ktorom je aspoň jedna funkcia IF vnorená vo vnútri inej na testovanie na viac ako jednu podmienku, ktorá na oplátku poskytuje viac možných výsledkov. Takže v „vnorených výpisoch IF“ musíte byť veľmi opatrní, pretože každý príkaz IF musí byť vložený do iného, takže logika je správna. Môžete odkázať na nasledujúci príklad, ktorý vám ukáže použitie vzorca „Nested IF“.
Príklad č. 2
V tomto príklade máme 5 študentov a ich príslušné známky v 5 predmetoch, ktoré nám dajú celkové známky pre každého študenta a ich% známok.
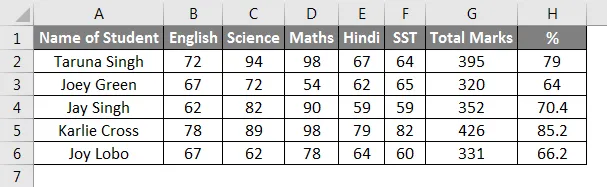
Teraz, aby sme poznali známky každého študenta, budeme používať funkciu IF pomocou ich percentuálnych bodov. Chceme dať študentom 3 stupne A, B a C.
Použijeme vzorec v stĺpci I2 - IF (H2> = 80, „A“, IF (H2> = 70, „B“, IF (H2> = 60, „C“))).
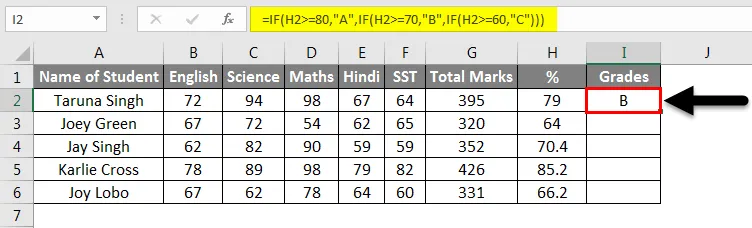
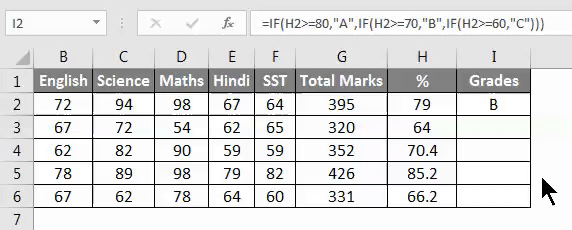
Do stĺpca I2 môžete vložiť vzorec IF a môžete ho automaticky dopĺňať až po hodnotu I6. Takto sme získali známky študentov pomocou funkcie IF.
Príklad č. 3
Máme údaje o niektorých komikoch, ktorí prišli na nákup, takže tu v nižšie uvedenom príklade vám ukážeme, že ak je ich celkový účet vyšší ako 5 000, získajú 10% zľavu. Pozrime sa na príklad, ktorý dá jasné pochopenie použitia funkcie IF a vnoreného IF.
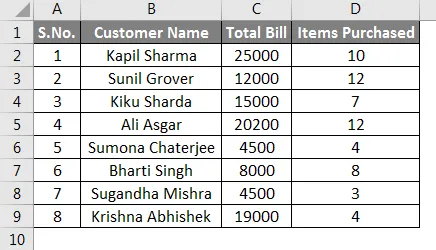
Teraz v našom príklade najskôr ukážeme použitie funkcie IF a potom funkcie vnoreného IF.
Podmienka - C2> = 5000
Hodnota IF True - 10%
Hodnota IF False - 0
Teraz vložíme funkčný vzorec IF do stĺpca E2, Syntax- = IF (C2> 5000, ”10%”, ”0 ″). Ukáže, kto získa 10% zľavu a kto nie.
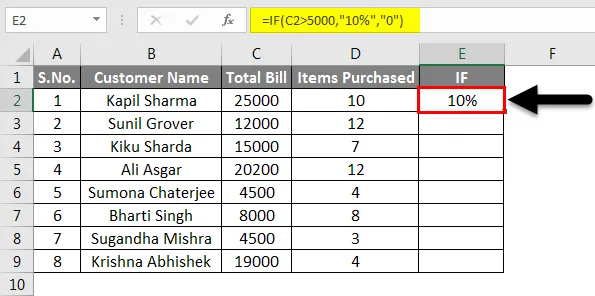
Zvyšok stĺpca E môžete vyplniť automaticky, kým nebudeme mať údaje.
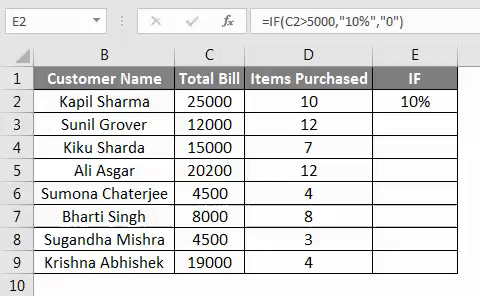
Teraz vám ukážeme, ako môžeme použiť príkaz Nested If pre rovnaký príklad. Vo vzorci vnorených IF je vnorená aspoň jedna funkcia IF vo vnútri inej na testovanie na viac ako jednu podmienku.
Podmienky sú tu
- Zákaznícky účet> 20000, „A“
- Zákaznícky účet> 10 000, „B“
- Zákaznícky účet <10000, „C“
Vzorec pre Nested IF v našom príklade je nasledujúci
= IF (C2> 20000, "A", IF (C2> 10000, "B", "C")).
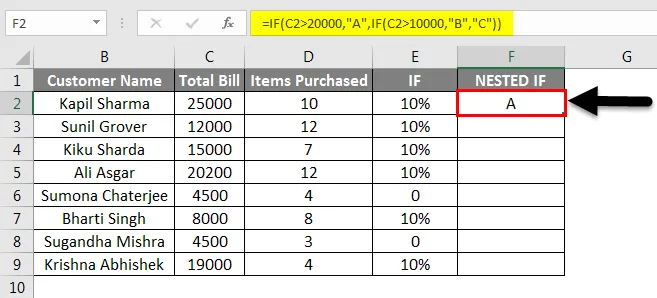
Presunutím bunky F2 do bunky F9 dostaneme výsledok pre všetkých zákazníkov.
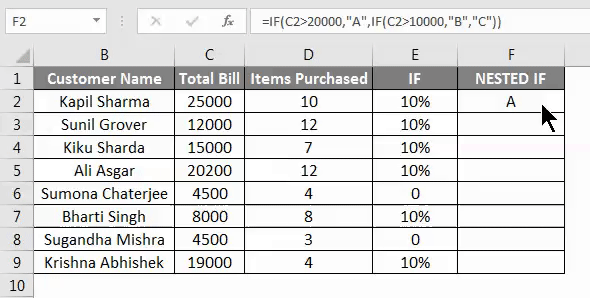
Vo vyššie uvedenom príklade bude faktúra zákazníka> 20000 kategória A, faktúra zákazníka> 10000, bude to kategória B a účet zákazníka <10000, bude to kategória C.
Príklad č. 4
V tomto príklade zamestnanec urobil rozpočet výdavkov na svoju cestu na pevninu. Na spodnej snímke obrazovky sú jeho rozpočtové údaje a skutočná suma, ktorú strávil.
Teraz v našom príklade
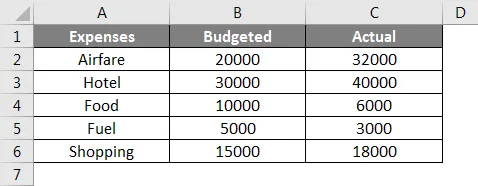
Podmienka - C2> = B2
Hodnota IF Presahujúci rozpočet
Hodnota IF False - v rozpočte
Teraz vložíme funkčný vzorec IF do stĺpca D2, aby sme vedeli, či sú jeho výdavky v rozpočte alebo v nadmernom rozpočte.
Vzorec bude - = IF (C2> = B2, „Nad rozpočet“, „V rozpočte“).

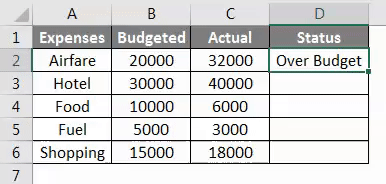
Dôležité informácie o funkcii IF v Exceli
- Funkcia IF sa používa na testovanie alebo vyhodnotenie určitých podmienok a potom poskytuje výsledok odlišne v závislosti od danej podmienky.
- Keď používate vnorenú receptúru, môžete vnoriť až 64 funkcií.
- Ak sú akékoľvek argumenty k IF dodané ako pole, funkcia IF vyhodnotí každý prvok tohto poľa.
- Keď aplikujete vzorec IF a používate textové hodnoty vo vzorci, musíte text uzavrieť do úvodzoviek (napr. „Text“).
- Funkciu IF je možné kombinovať s logickými funkciami ako AND & OR.
Odporúčané články
Toto bol sprievodca funkciou IF v Exceli. Tu sme diskutovali o tom, ako používať funkciu IF v Exceli spolu s praktickými príkladmi a stiahnuteľnou šablónou Excel. Môžete si tiež prečítať naše ďalšie navrhované články -
- Viacnásobná funkcia IFS v Exceli
- Ako používať a fungovať v Exceli?
- Ako používať funkciu COUNTIF Excel?
- Sprievodca po COUNTIF s viacerými kritériami