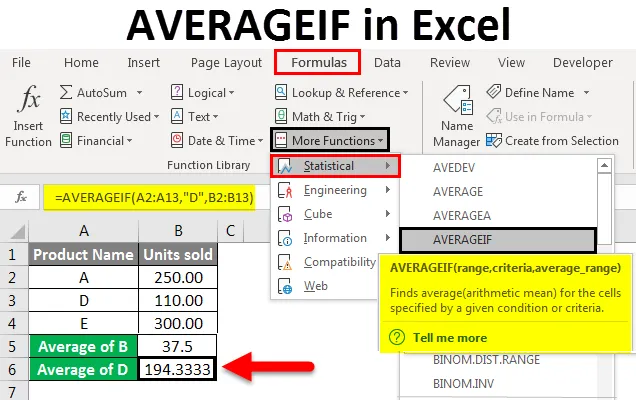
Excel AVERAGEIF (obsah)
- AVERAGEIF v Exceli
- Ako používať funkciu AVERAGEIF v Exceli?
AVERAGEIF v Exceli
Funkcia AVERAGEIF v programe Excel vypočíta priemer (známy aj ako aritmetický priemer) čísel v rozsahu po splnení stanovených kritérií. Táto funkcia je kombináciou priemernej a IF funkcie. Vráti priemernú hodnotu čísla v rade buniek pri splnení podmienky. Táto funkcia je štatistická funkcia a nachádza sa pod štatistickými funkciami v časti „Viac funkcií“ v páse Excel.
Vypočítame priemer čísel v rozsahu spočítaním všetkých čísel v bunkách a potom ich vydelíme počtom týchto čísel.
Príklad - Priemer 2, 4, 5, 5 je 5. Sčítanie všetkých čísiel je 20 a vydelené počtom, ktorý je 4, získa priemerný alebo aritmetický priemer.
Teraz sme poznali presnú funkciu AVERAGEIF, teraz sa naučíme, ako napísať vzorec pomocou funkcie a syntaxe vzorca.
Syntax funkcie AVERAGEIF

Toto je vysvetlenie všetkých prvkov syntaxe.
Rozsah - Rozsah buniek, na ktoré sa majú aplikovať kritériá alebo podmienky. Rozsah môže obsahovať aj číslo, odkazy na bunky a názvy. V prípade, že neexistuje argument „Priemerný rozsah“, tento rozsah sa použije na výpočet priemeru.
Kritériá - je stav, na základe ktorého sa bunky spriemerujú. Môže to byť číslo, odkaz na bunku, hodnota textu, logický príkaz (napríklad „<5“) alebo výraz.
average_range - Rozsah buniek na priemernú hodnotu. Je voliteľné. Ak neexistuje priemerný rozsah, na výpočet priemeru sa použije rozsah.
Ako používať funkciu AVERAGEIF v Exceli?
Teraz sa naučíme, ako používať funkciu AVERAGEIF v Exceli pomocou rôznych príkladov. Je to vstavaná funkcia v Exceli.
Túto šablónu Excel AVERAGEIF si môžete stiahnuť tu - AVERAGEIF šablónu ExcelAVERAGEIF v Exceli - Príklad č. 1
Funkcia AVERAGEIF v programe Excel vypočíta priemer buniek, ktoré presne zodpovedajú zadaným kritériám alebo podmienkam.
Nižšie nájdete tabuľku obsahujúcu názov produktu a jeho predávané jednotky.
V tomto príklade musíme nájsť priemerné jednotky predané pre produkt B.
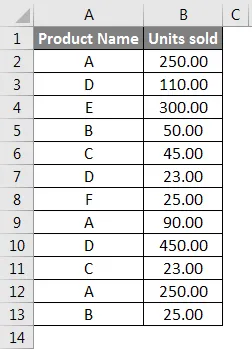
Vzorec môžeme priamo zadať tak, že ho začneme s = a napíšeme AVERAGEIF, alebo vyberieme funkciu z pásu, ako je to znázornené nižšie:
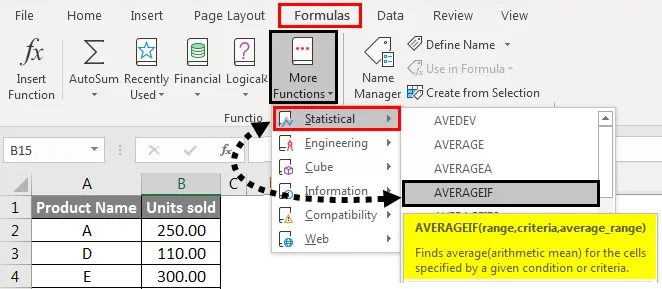
Teraz sa objaví pole argumentov funkcií. Potom vyberte Rozsah : A2 : A13, Kritériá: B15, Priemerný rozsah: B2: B13
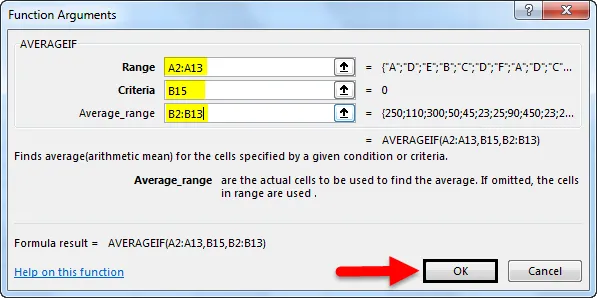
Stlačte tlačidlo OK . Získame výsledok, ktorý predstavuje priemerný počet jednotiek predaných pre produkt B.
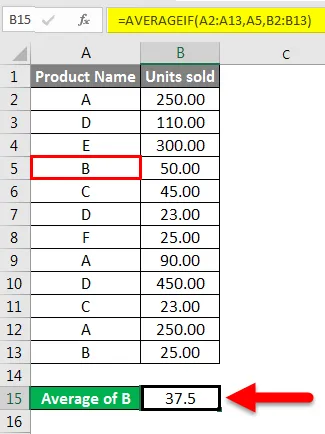
Môžeme tiež napísať „B“ namiesto odkazu na bunku vo vzorci, ako je uvedené nižšie v bunke B15:

Vysvetlenie príkladu :
Rozsah : A2: A13 sme brali ako rozsah, na ktorý sa budú uplatňovať naše kritériá (B).
Kritériá : Keďže sme chceli vedieť, aké sú priemerné jednotky predané za B, naše kritériá sú B.
Priemerný rozsah : B2: B13 je rozsah buniek, z ktorých bude Excel dosahovať priemer.
Vezmeme si náš posledný príklad. Ak chceme poznať priemerné jednotky predané pre produkt D.
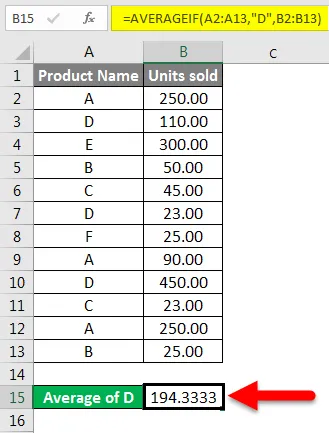
Dostaneme priemerné predané jednotky pre produkt D = 194, 33
AVERAGEIF v Exceli - Príklad č. 2
Máme ukážkovú tabuľku údajov, ktorá obsahuje skóre študentov za druhý a tretí semester.
Ak teraz chceme z uvedených údajov vypočítať priemerné skóre v druhom semestri, môžeme to urobiť pomocou vzorca, ktorý je uvedený nižšie:
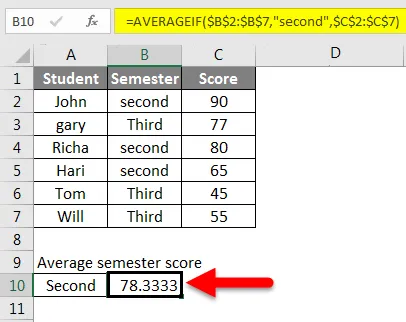
Napíšeme B2: B7 ako rozsah a urobíme z neho absolútny stlačením F4, potom napíšeme „second“ ako kritériá a C2: C7 ako average_range a urobíme z neho absolútny rozsah. Teraz dostaneme priemerné skóre v treťom semestri pomocou kritéria bunky B6 namiesto slova „Tretí“.
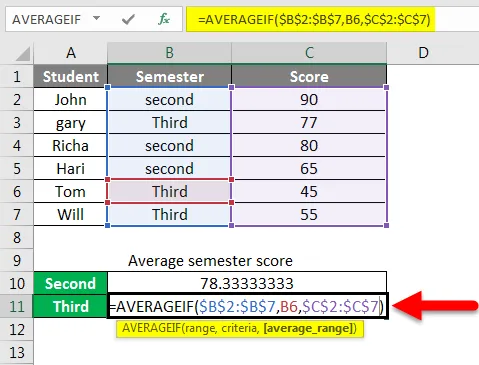
A stlačením klávesu Enter dosiahneme výsledok.
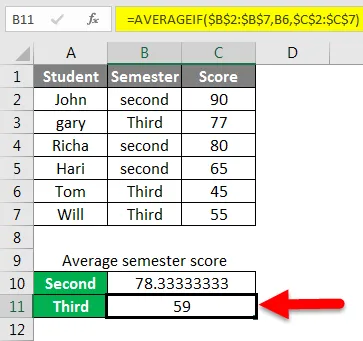
AVERAGEIF v Exceli - Príklad č. 3
V týchto vzorových údajoch máme údaje o predaji za mestá rôznych zón.
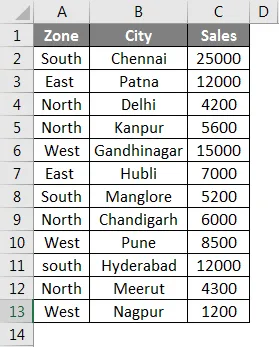
Ak teraz chceme nájsť priemerný predaj určitej zóny, povedzme napríklad Západ. Priemerný predaj môžeme získať takto:
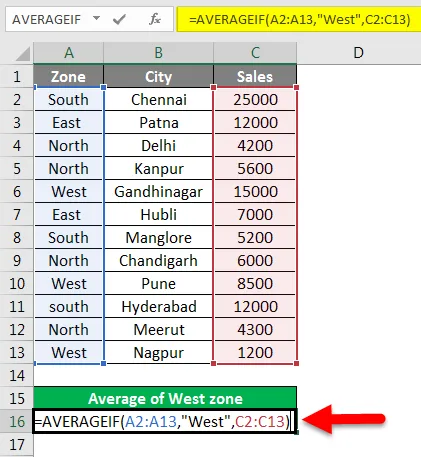
Stlačením klávesu Enter získate výsledok.

Tieto príklady vám teda musia poskytnúť spravodlivé pochopenie používania funkcie AVERAGEIF.
AVERAGEIF v Exceli - Príklad č. 4
AVERAGEIF pomocou zástupných znakov v textových kritériách
Vo funkcii AVERAGEIF používame zástupné znaky, ak sú textové kritériá čiastočne splnené alebo ak pred nimi nasleduje iné slovo.
Nižšie sú uvedené vzorové údaje o predaji cukroviniek. Ak chceme vedieť priemerný predaj všetkých koláčov namiesto konkrétneho koláča, použijeme zástupný znak (*). Podobne ako v našom prípade, pred kľúčovým slovom tortu predchádzajú iné slová, ako napríklad čokoláda, ovocie, hladké atď. Toto obmedzenie môžeme prekonať pomocou znaku hviezdičky pred slovom „tortu“, aby sme získali údaje o predaji všetkých druhov koláčov.
Rovnakým spôsobom môžeme za kľúčové slovo vyhľadávania pridať znak hviezdičky, ak za ním nasleduje iné slovo.
Takže napíšeme vzorec ako je uvedené nižšie a pred naše kritériá pridáme znak *. V tomto prípade sú našimi kritériami koláče.
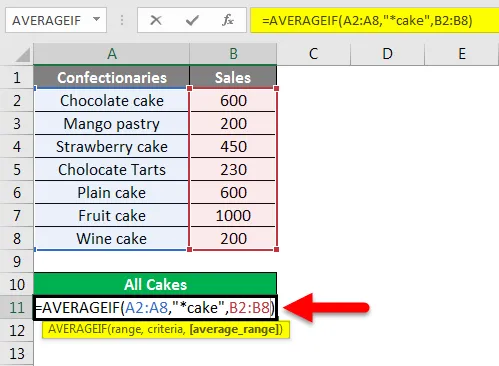
Po stlačení klávesu Enter vidíme výsledok.
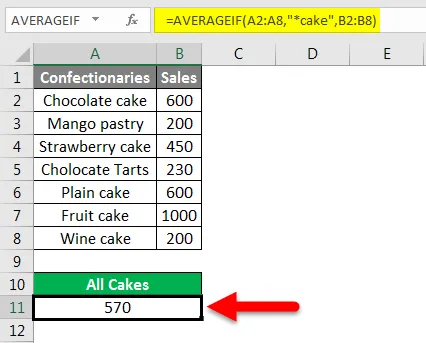
Ak za kritériami alebo kľúčovým slovom nasleduje akékoľvek iné slovo, pridajte za kľúčové slovo / kritériá hviezdičku. Napríklad „koláč *“
Podobne, ak chcete priemerovať predaj všetkých ostatných položiek okrem koláčov, môžete použiť vzorec uvedený nižšie pomocou zástupných znakov. Čo je „koláč“.
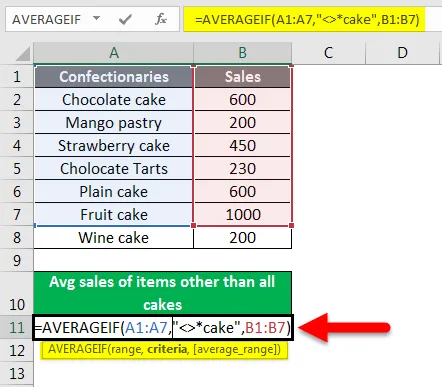
Stlačením klávesu Enter získate výsledok.
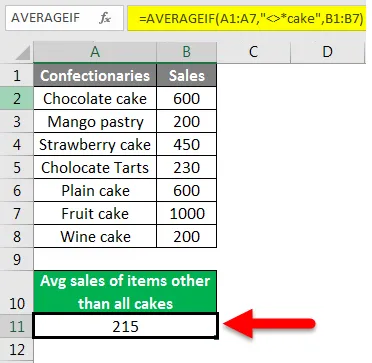
AVERAGEIF v Exceli - Príklad č. 5
AVERAGEIF pomocou logických operácií alebo číselných kritérií
Mnohokrát musíme priemerovať bunky na základe logických príkazov ako „> 100“ alebo „<100“. Alebo podľa číselných kritérií. Ako to urobíme?
Toto pochopíme pomocou príkladu.

Odoberajú sa naše vzorové údaje. Ak chceme poznať priemer jednotiek predaných nad 250. Zistíme to takto:
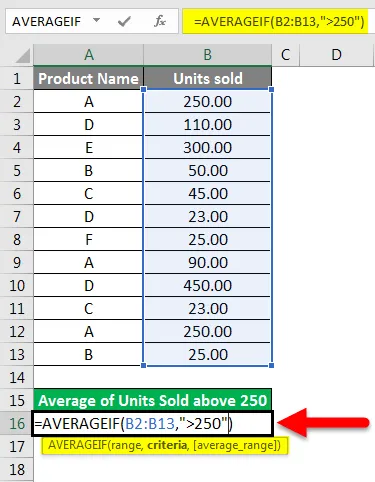
Po stlačení klávesu Enter dostaneme výsledok, ako je znázornené nižšie.
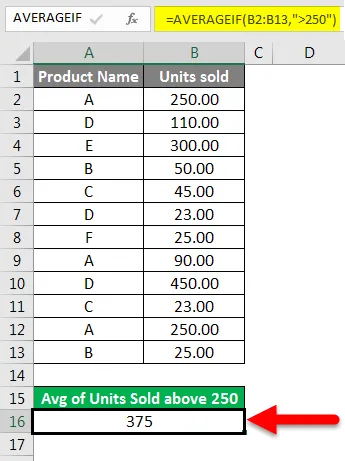
Priemer predaných kusov nad 250 teda patrí do výrobkov E a D. Podobne, ak chceme vedieť, že priemerný počet predaných kusov je nižší ako 100. Nájdeme to, ako je uvedené nižšie:

Po stlačení klávesu Enter získate výsledok.

Takto môžeme použiť AVERAGEIF s logickými príkazmi ako kritéria.
Čo je potrebné pamätať
- Ak je kritériom na výpočet priemeru čísel text alebo logický výraz, mali by sa vždy uvádzať v úvodzovkách.
- V prípade, že žiadna bunka v rozsahu nespĺňa kritériá pre priemer alebo rozsah je prázdny, funkcia vráti # DIV0! Chyba.
- Ak je bunka ako kritérium prázdna, funkcia ju vezme ako 0.
- Excel považuje predvolený operand „kritéria“ za rovnocenné s ostatnými operandmi, ktoré môžu obsahovať >, <,, > = a <= .
- Ak niektorá z buniek v rozsahu má hodnotu True alebo False. Funkcia to bude ignorovať.
Odporúčané články
Toto bol sprievodca AVERAGEIF v Exceli. Tu diskutujeme o tom, ako vypočítať priemer pomocou funkcie AVERAGEIF v Exceli spolu s praktickými príkladmi a šablónou programu Excel na stiahnutie. Môžete si tiež prečítať naše ďalšie navrhované články -
- Ako používať funkciu Excel Square Root?
- Použitie funkcie MAX v Exceli
- MAX IF Funkcia v Exceli
- Sprievodca funkciami STDEV v Exceli