
Úvod do animácie loga v After Effects
Softvér Adobe After Effects bol vyvinutý a udržiavaný spoločnosťou Adobe Systems. Pôvodne ju vyvinuli v januári 1993 David Herbstman, David Simons, Daniel Wilk, David M. Cotter a Russell Belfe v spoločnosti Science and Art, potom ho spoločnosť Adobe prenajala v roku 1994. Používa sa softvér Adobe After Effect. pre vizuálne efekty, pohybovú grafiku, kompozíciu a rôzne typy animácií v našom projekte. Animácia loga je základnou súčasťou softvéru Adobe After Effects. Animácia loga dodáva vášmu logu dojímavý vzhľad a spája ho so skutočným svetom. Môžeme to urobiť mnohokrát, až kým nedosiahneme najlepší výsledok nášho modelu v našom projekte.
Animácia nášho loga v aplikácii Adobe After Effects
Animácia loga poskytuje realistický pohľad na naše logo. Tu sa dozviete, ako postupne animovať vaše logo v ľubovoľnom projekte. Začíname veľmi zaujímavým spôsobom:
Krok 1: Najprv v tomto kroku nastavíme nastavenie zloženia. Pri tomto nastavení sa otvorí dialógové okno so zložením, keď kliknete na novú možnosť zloženia na úvodnej obrazovke softvéru.
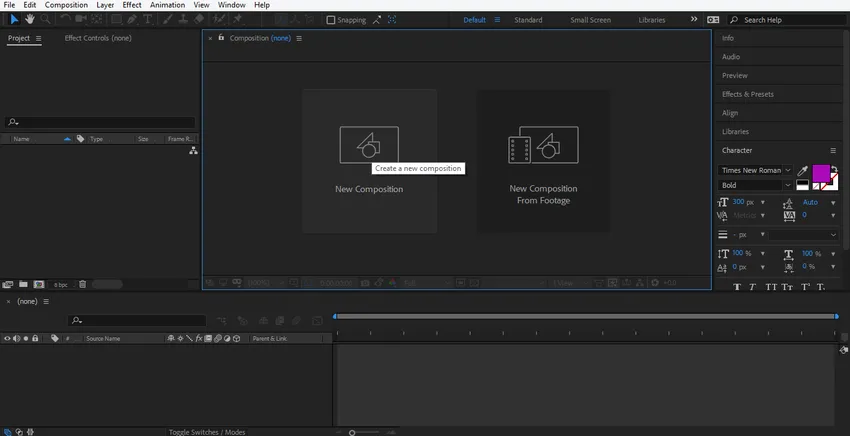
Krok 2: Otvorí sa dialógové okno s nastavením kompozície. Šírku a výšku vrstvy pozadia nezmeníme odtiaľto, môžete ju zmeniť podľa vás. Farbu tejto vrstvy zmeníme kliknutím na kartu farby pozadia v tomto dialógovom okne. Odtiaľto vyberiem sivú farbu, pretože sa mi hodí pre moje logo. Môžete si vybrať, ako chcete kliknúť na ok na tlačidle ok v tomto dialógovom okne.
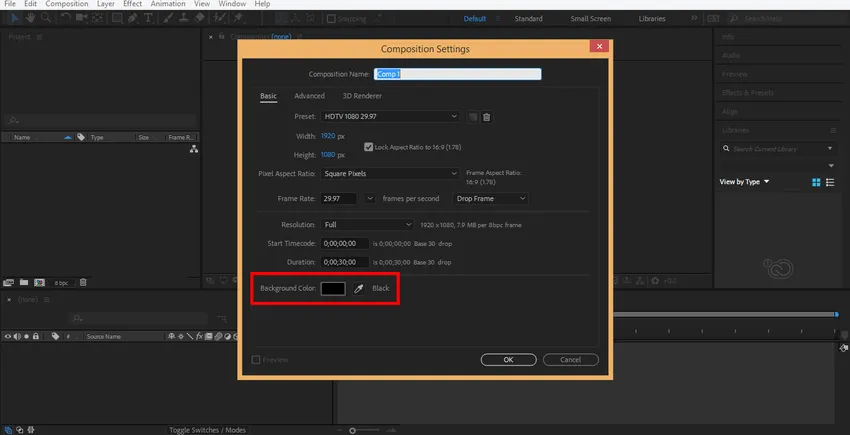
Krok 3: Teraz urobím pevnú vrstvu kliknutím pravým tlačidlom myši na myš v tejto sekcii. Otvorí sa rozbaľovacie dialógové okno, prejdite na nové kliknutie na plnú kartu alebo stlačte klávesy Ctrl + Y na klávesnici.
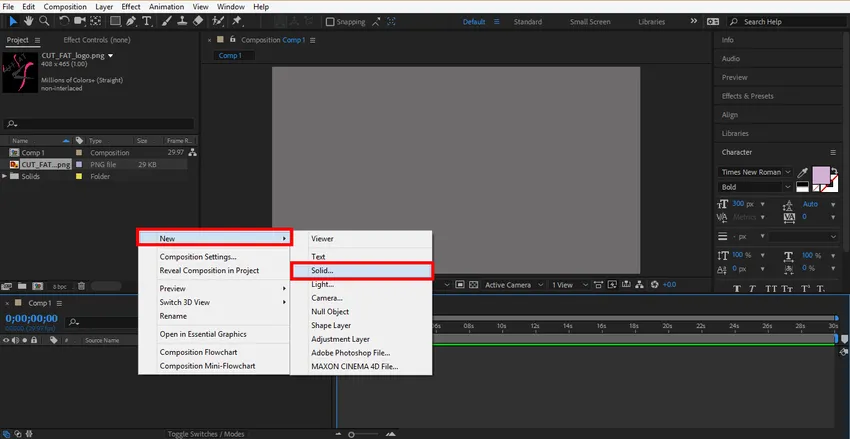
Krok 4: Otvorí sa dialógové okno. Teraz si vyberiem farbu podľa môjho loga a kliknite na tlačidlo OK na karte Ok tohto dialógového okna.
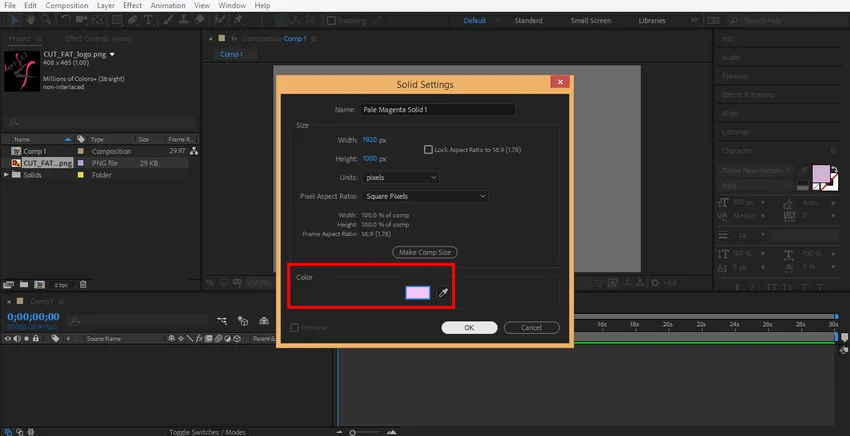
Krok 5: Teraz kliknite pravým tlačidlom myši na túto sekciu myši a importujte svoje logo tu. Prejdite na možnosť importu kliknutím na možnosť súboru.
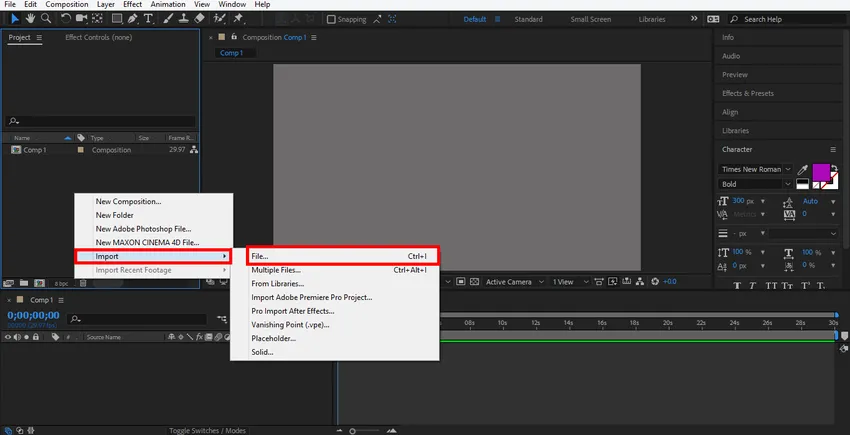
Krok 6: Otvorí sa dialógové okno s importovaným súborom, vyberte svoje logo z miesta, kde ste ho uložili. Na stiahnutie si môžete stiahnuť akékoľvek logo z internetu. Používam tu súbor png loga.
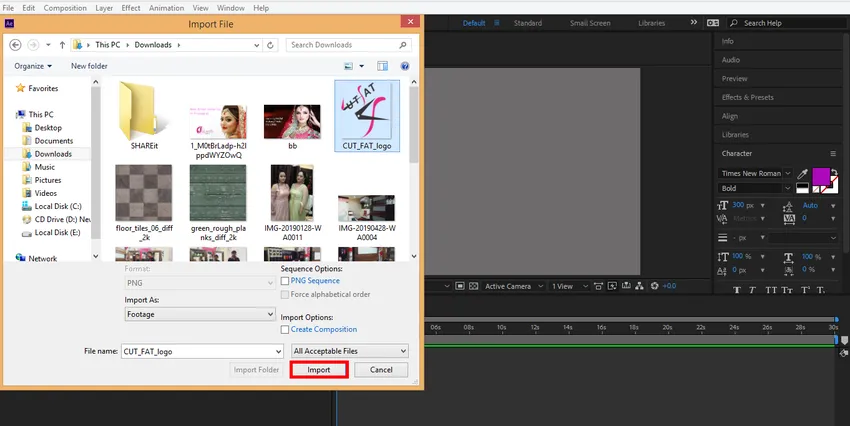
Importované logo môžete vidieť v tejto časti pracovnej oblasti softvéru Adobe s efektom.
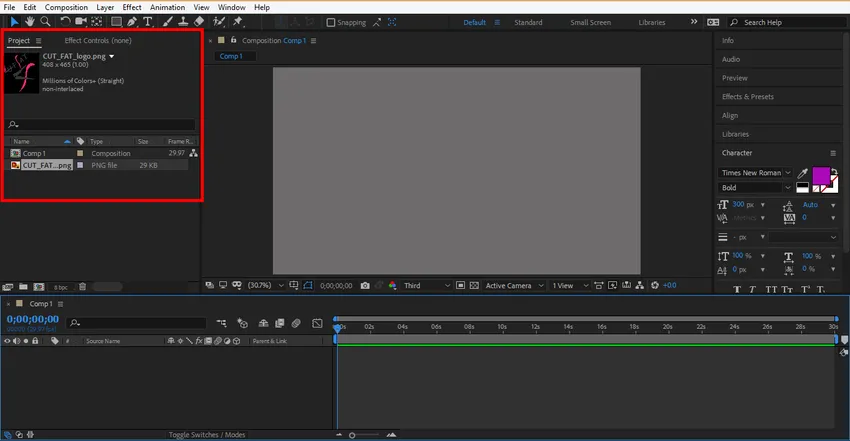
Krok 7: Teraz kliknite na logo a pretiahnite ho do oblasti kompozície a nechajte ho tu uvoľnením kliknutia.
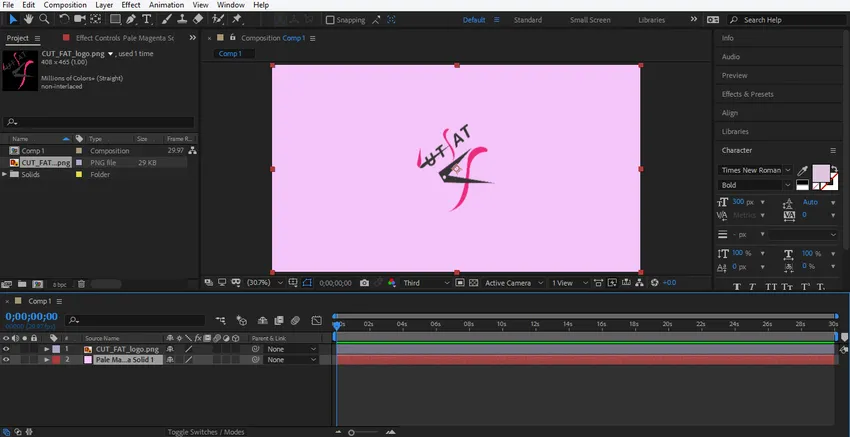
Krok 8: Veľkosť svojho loga môžete nastaviť tak, že kliknete a podržíte malé štvorcové políčko okolo loga a pretiahnutím zmeníte veľkosť.
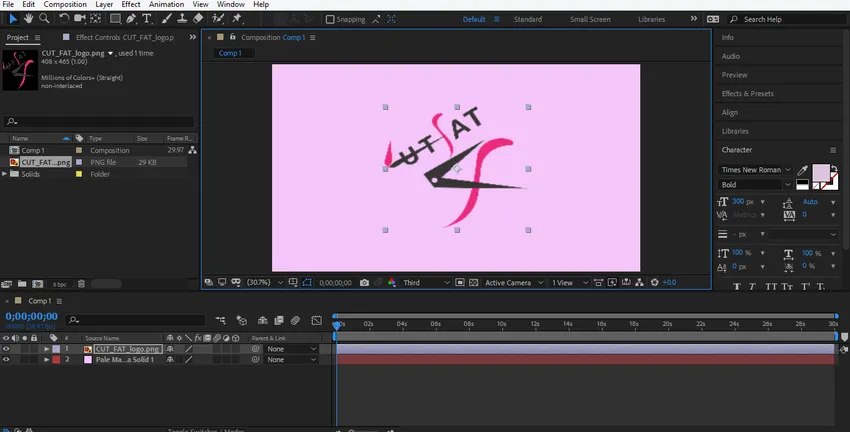
Krok 9: Teraz dáme nejakému účinku naše logo. Ak chcete aplikovať efekt, kliknite pravým tlačidlom myši na vrstvu loga pomocou tlačidla myši a prejdite na štýl vrstvy. Vyberte si niektorý zo štýlov odtiaľto a uvidíte efekt všetkých štýlov na vaše logo jeden po druhom, aby ste sa lepšie učili.
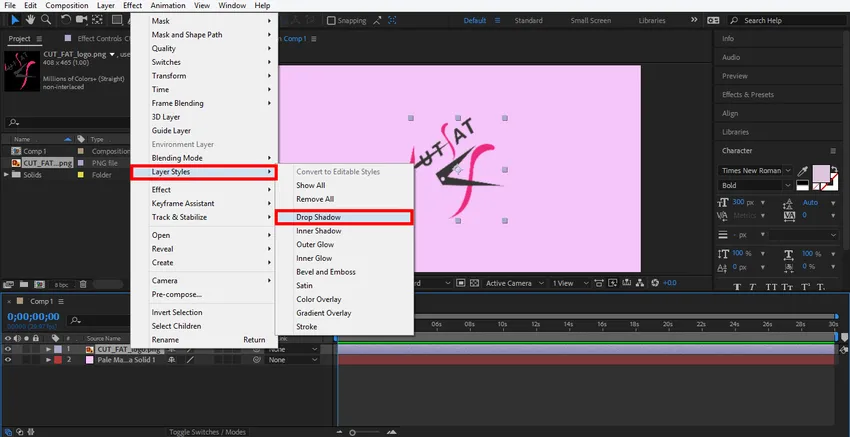
Krok 10: Tu vyberiem možnosť Vrhnúť tieň. Teraz môžete odtiaľto nastaviť parameter tieňa. Môžete zmeniť farbu tieňa, uhol tieňa, vzdialenosť tiene od loga.
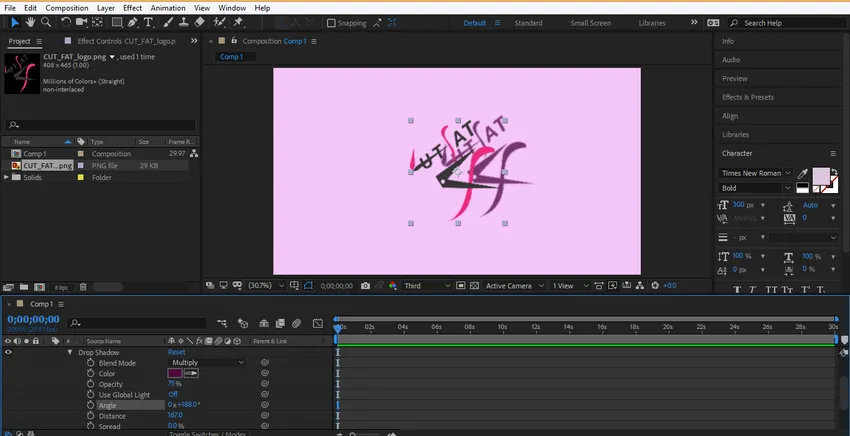
Krok 11: Môžete kedykoľvek odstrániť akýkoľvek štýl. Kliknutím na vrstvu tohto štýlu a stlačením tlačidla Odstrániť na klávesnici túto vrstvu štýlov odstránite.

Krok 12: Teraz budeme animovať naše logo, kliknite na vrstvu loga a potom na šípku Transform.
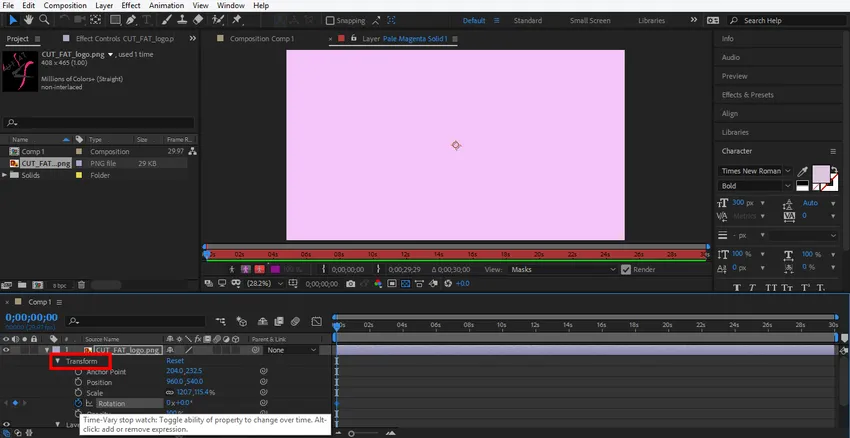
Krok 13: Najprv nastavíme animáciu v mierke loga a potom klikneme na ikonu hodín podobnej vrstve stupnice.
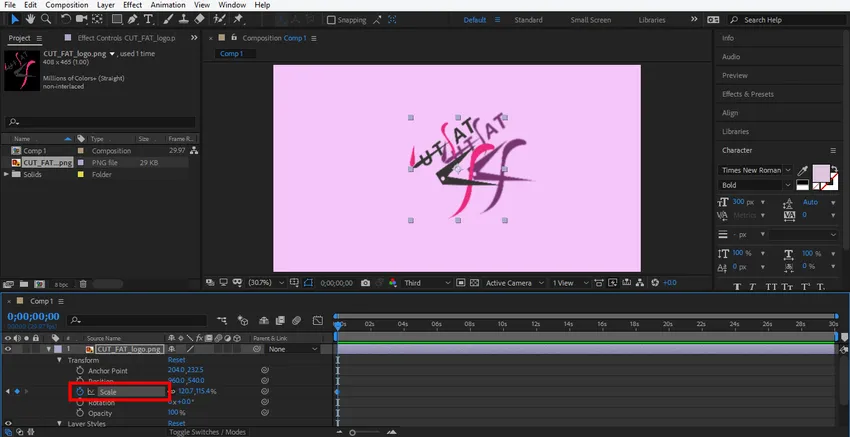
Krok 14: Tu sa generuje kľúčový rámec pre animáciu v mierke.

Krok 15: Nastavte počiatočné údaje pre mierku zmenou údajov odtiaľto.
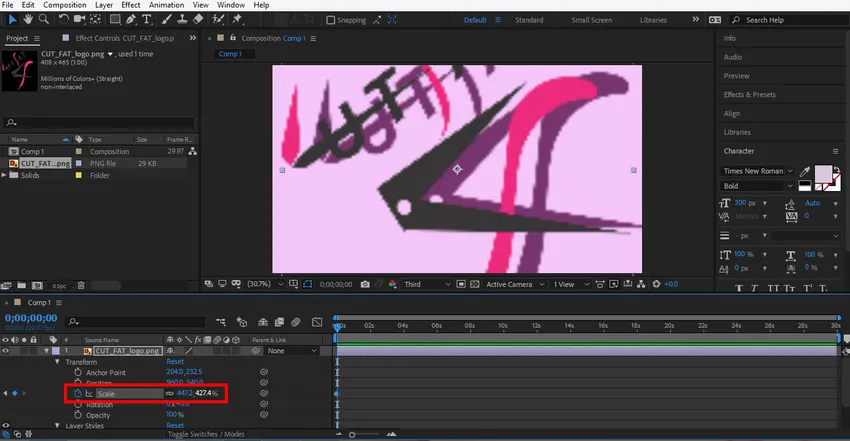
Krok 16: Teraz nastavte čas pretiahnutím kľúčového snímky tak, že podržíte ľavé tlačidlo myši.
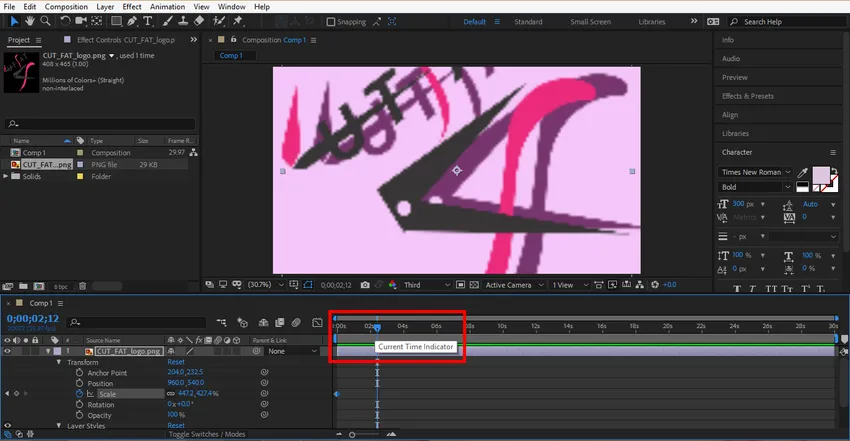
Krok 17: Kliknutím na túto kartu vygenerujete nový kľúč. Ak tento kľúč nechcete odstrániť, môžete ho vybrať kliknutím na tento kľúč a stlačením tejto ikony generovania kľúča tento kľúč odstrániť.

Krok 18: Teraz pre tento kľúč znova nastavte parameter mierky a časový rámec.
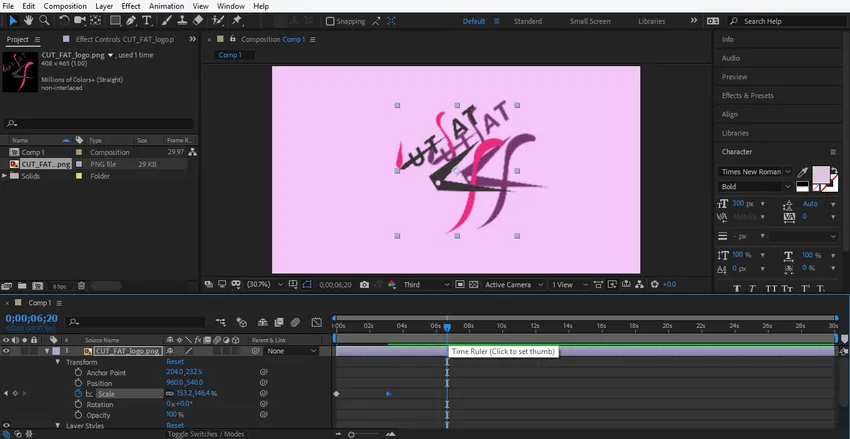
Krok 19: Teraz môžete vidieť efekt tejto animácie. Ak chcete zobraziť ukážku, potiahnite kľúčový rámec v začiatočnom bode.
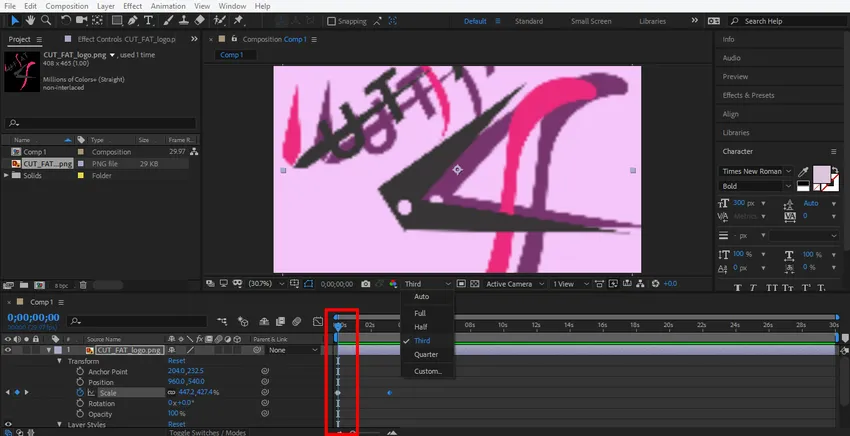
Krok 20: Kliknite sem na tretiu možnosť. Z tohto dôvodu vyberieme tretiu možnosť, aby sa vykreslenie tejto animácie mohlo vykonať veľmi ľahko.
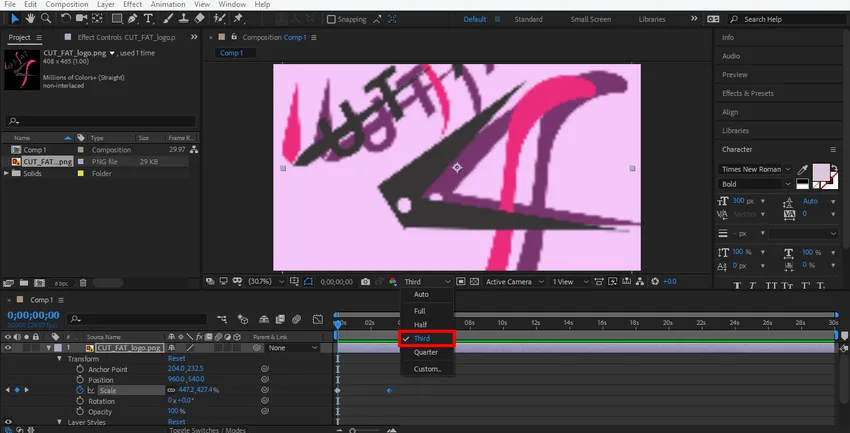
Krok 21: Animáciu prehráte stlačením medzerníka na klávesnici.
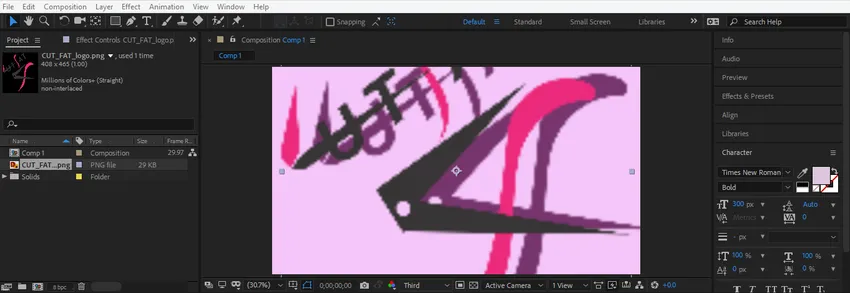
Krok 22: Teraz urobím rovnaké nastavenie v možnosti rotácie vrstvy loga, aby som dal logo animácie rotácie. Musíte postupovať podľa rovnakých krokov ako pri animácii v mierke.

Krok 23: Teraz urobím nejakú animáciu v štýloch vrstiev. Ak chcete nastaviť animáciu, kliknite na vrstvu štýlu vrstvy a vyberte štýl, v ktorom chcete vykonať zmeny. Teraz dajte animáciu podľa rovnakých krokov ako v predchádzajúcom.
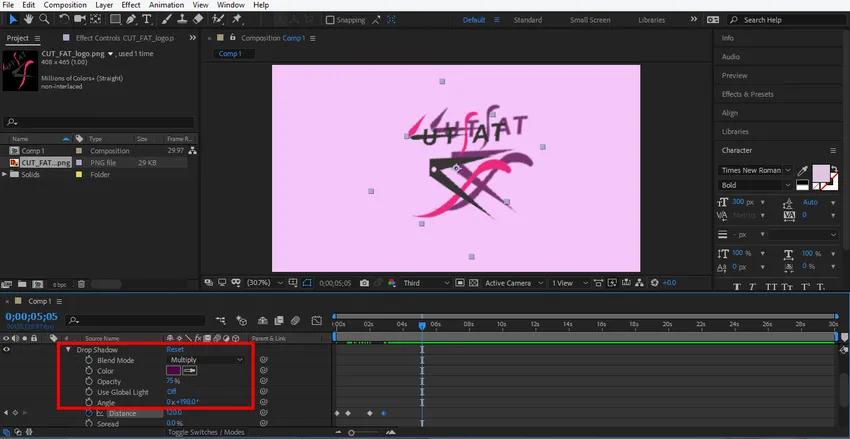
Krok 24: Teraz nastavím animáciu v pevnej vrstve. Ak chcete nastaviť animáciu, kliknite na plnú vrstvu, kliknite na možnosť transformácie tejto vrstvy a nastavte parameter, ktorý chcete animovať, podľa rovnakých krokov nastavenia animácie ako v predchádzajúcom.
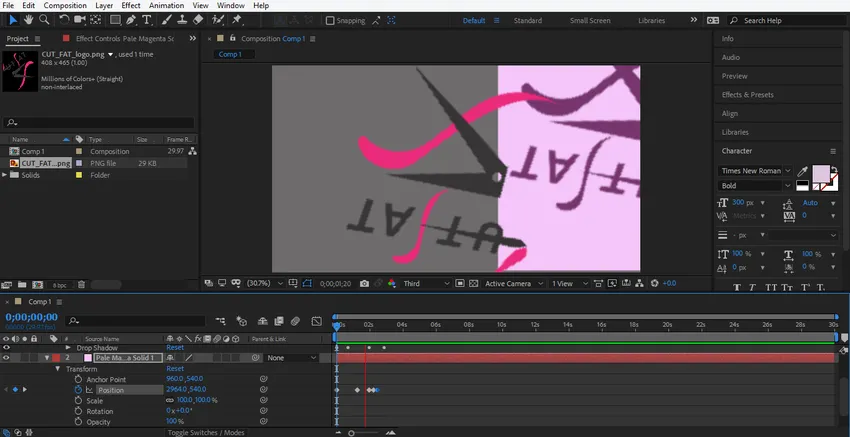
Krok 25: Teraz pretiahnite kľúčový rámec na začiatočný bod a stlačením medzerníka z klávesnice zobrazte animáciu.
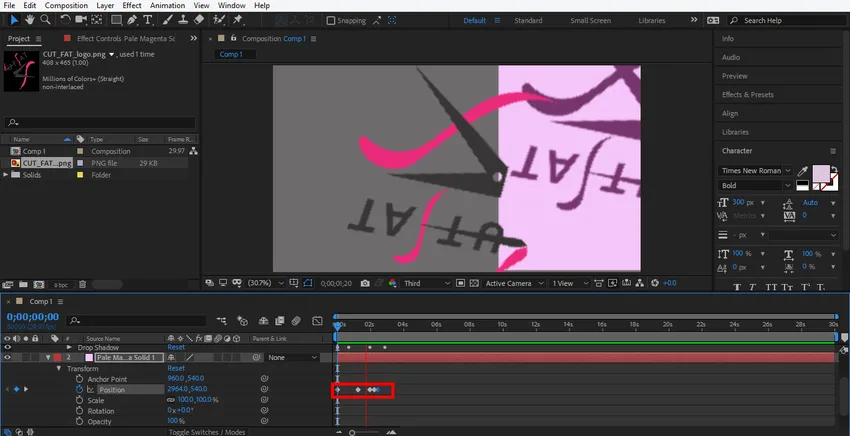
Krok 26: Toto je posledná animácia nášho loga.
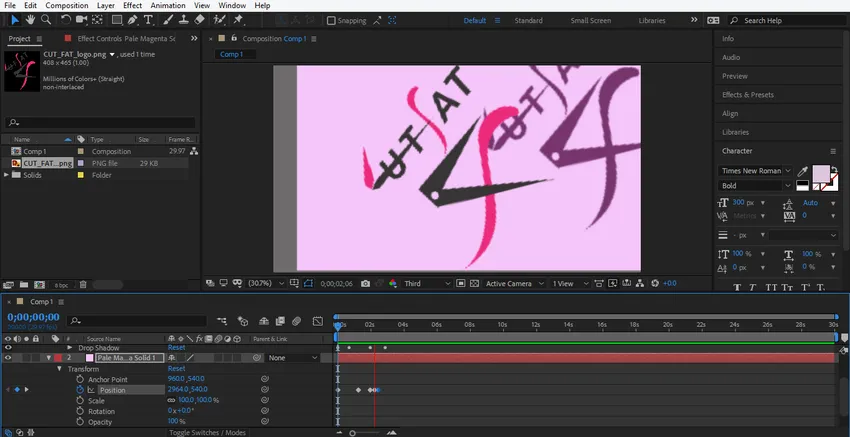
Tu som vám dal jednoduchý návod na animáciu animácie loga, aby ste lepšie porozumeli. Svoje logo môžete animovať podľa vášho želania pomocou rôznych typov transformácie v logu a jeho realistickejším spracovaním.
záver
Týmto spôsobom môžete ľahko animovať svoje logo na ľubovoľné účely. Po ovládaní animácie loga budete mať stále viac a viac možnosť poskytnúť svojmu projektu efektívny a zaujímavý pohľad pre diváka. Animácia loga vo vašom projekte priťahuje diváka a dáva mu zmysel pre váš projekt v reálnom svete.
Odporúčané články
Toto je sprievodca animáciou loga v After Effects. Tu diskutujeme o krokoch na vytvorenie vlastnej animácie loga po efektoch. Viac informácií nájdete aj v ďalších súvisiacich článkoch -
- Maska v After Effects
- Animačný softvér
- Animácia textu v After Effects
- Orezať v aplikácii Illustrator
- Prehľad animácie v After Effects
- Princípy animácie
- Kompletné vedomosti o softvéri s následnými účinkami
- Dážď po následných účinkoch metódy