V najnovšej verzii aplikácie Photoshop sa dozviete všetko, čo potrebujete vedieť o orezaní obrázkov pomocou nástroja na orezanie vrátane toho, ako je možné obrázky orezať nedeštruktívne.
V tomto tutoriále vám ukážem, ako orezať obrázky, ako narovnať obrázky a ako orezať obrázok nedeštruktívne pomocou Photoshopu CC! Začneme základmi a naučíme sa orezávať obrázky pomocou nástroja na orezanie. Potom sa naučíme ako narovnať obrázok pomocou nástroja na orezanie. A nakoniec sa pozrieme na skvelú funkciu, ktorá bola prvýkrát predstavená vo Photoshope CS6 a ktorá vám umožní orezať obrázok bez straty pôvodných pixelov. Máme toho veľa na pokrytie, takže začnime!
Ako orezať obrázky pomocou nástroja na orezanie
Začneme základmi. Toto je prvý obrázok, ktorý budem používať. Túto som si stiahol z Adobe Stock:
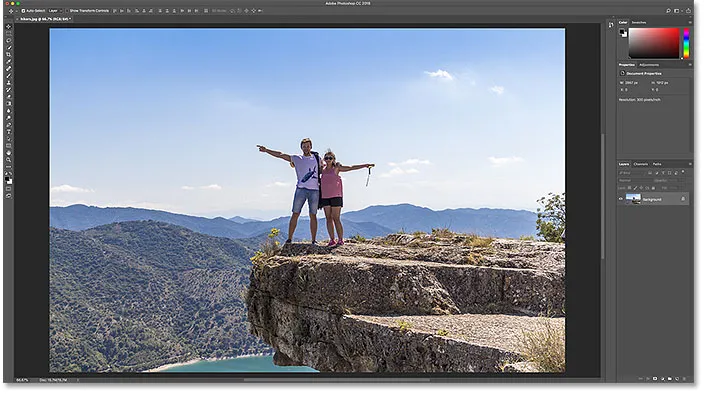
Pôvodný obrázok. Fotografický kredit: Adobe Stock.
Výber nástroja na orezanie
Na orezanie obrázka vo Photoshope používame nástroj orezanie . Vyberiem ju z Panela s nástrojmi. Nástroj na orezanie môžete vybrať aj z klávesnice stlačením písmena C :

Výber nástroja na orezanie.
Hneď ako vyberiete nástroj orezanie, Photoshop umiestni okolo obrázka okraj orezania . A ak ste už použili nástroj orezanie na predchádzajúcom obrázku, orámovanie sa nastaví na predchádzajúcu veľkosť. Skôr než pôjdeme ďalej, obnovme predvolené nastavenie nástroja na orezanie.
Na paneli Možnosti vidíme, že som orezal svoj posledný obrázok ako 8 x 10. O chvíľu sa pozrieme na tieto možnosti:
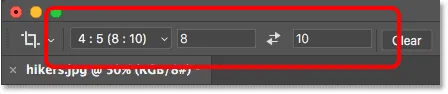
Photoshop automaticky načíta predchádzajúce nastavenia nástroja Orezať.
A v dokumente vidíme, že okraj orezania je nastavený na pomer strán 8 x 10:
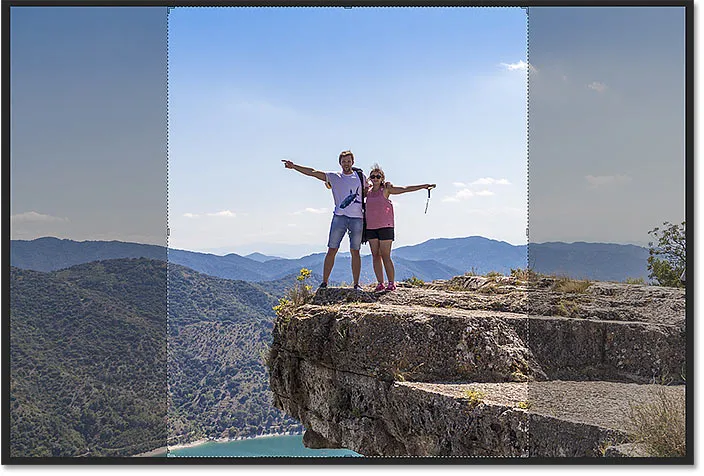
Orezanie je nastavené na predchádzajúci pomer strán.
Ako resetovať nástroj na orezanie
Ak chcete vymazať predchádzajúce nastavenia a obnoviť predvolené nastavenia nástroja na orezanie, kliknite pravým tlačidlom myši (Win) / Control ( kliknite) (Mac) na ikonu nástroja na paneli Možnosti:
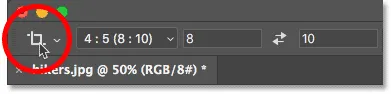
Kliknutie pravým tlačidlom myši (Win) / Control-kliknutie (Mac) na ikonu nástroja.
Potom z ponuky vyberte možnosť Obnoviť nástroj :

Resetovanie nástroja na orezanie.
Týmto sa nastaví pomer strán na iba pomer a ponechá políčka šírka a výška prázdne:
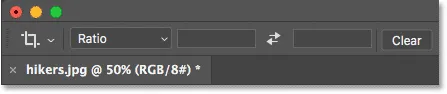
Predvolené nastavenia nástroja na orezanie.
Súvisiace články: Ako resetovať svoje nástroje a lištu nástrojov vo Photoshope CC
Problém je v tom, že neresetuje samotný okraj orezania, ktorý je stále nastavený na predchádzajúcu veľkosť 8 x 10:
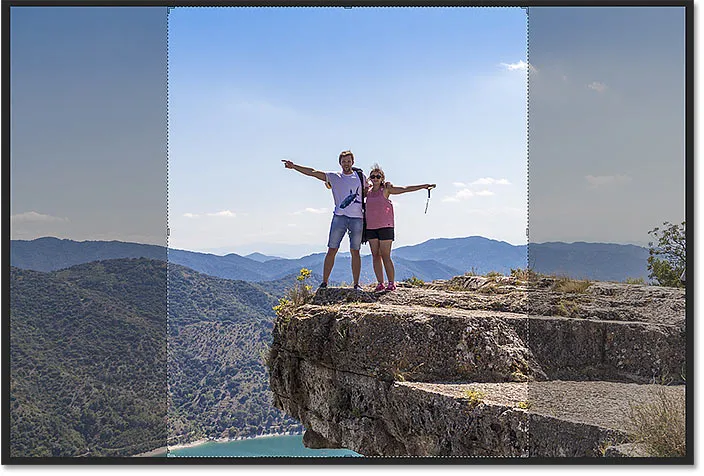
Obnovenie možností nástroja orezanie neobnovilo hranice orezania.
Ak chcete vynulovať okraj, stlačte kláves Esc na klávesnici. Potom, ak nevidíte okraj, vyberte iný nástroj z Panela s nástrojmi (ktorýkoľvek nástroj urobí) a potom znova vyberte nástroj Orezať. Okraj orezania teraz obklopuje celý obrázok:
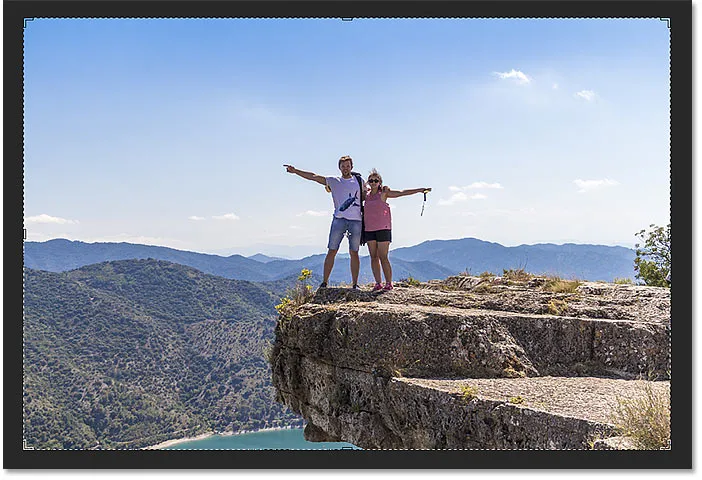
Hranica orezania samotná bola resetovaná.
Zmena veľkosti okraja plodiny
Ak sa pozriete okolo hranice, uvidíte malé úchyty . Jeden je v hornom, dolnom, ľavom a pravom a jeden v každom rohu:
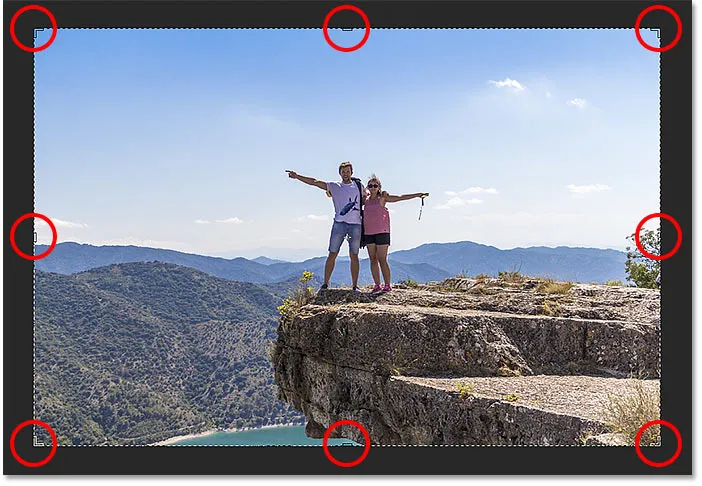
Rukoväte okolo okraja orezania.
Najjednoduchší spôsob orezania obrázka je kliknúť a potiahnuť úchytky a pretvoriť orámovanie na požadovanú veľkosť. Oblasť vo vnútri hranice je to, čo budete držať, a oblasť mimo nej bude orezaná:
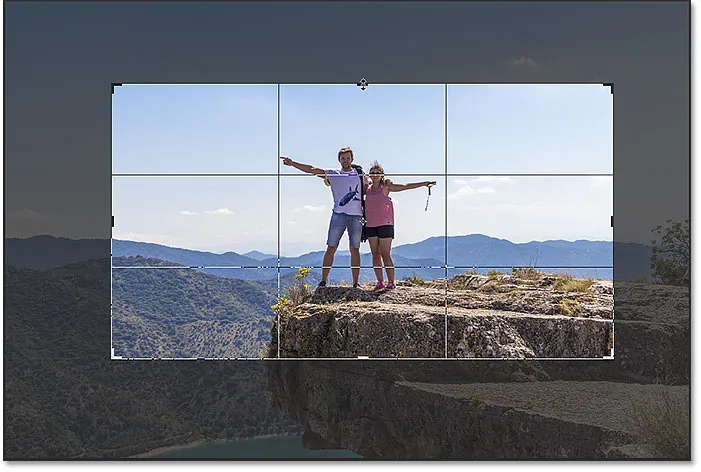
Potiahnutím úchytiek zmeníte veľkosť okraja.
Presunutie obrázka do okraja orezania
Môžete tiež kliknúť a potiahnuť dovnútra ohraničenia a premiestniť obrázok dovnútra ohraničenia:

Presúvanie obrázka vo vnútri okraja orezania.
Ako zrušiť orezanie
Zruším svoju úrodu, aby sme sa mohli pozrieť na iný spôsob práce. Ak ho chcete zrušiť, kliknite na tlačidlo Zrušiť na paneli Možnosti:
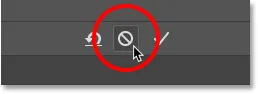
Kliknite na tlačidlo Zrušiť.
Nakreslenie vlastnej hranice plodiny
Namiesto použitia počiatočného okraja orezania, ktorý Photoshop umiestni okolo obrázka, môžete tiež kliknúť kdekoľvek vo vnútri obrázka a pretiahnuť svoj vlastný okraj:
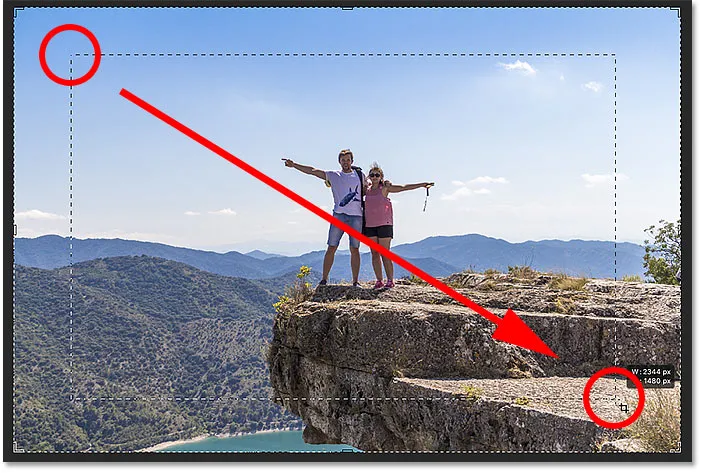
Ručné kliknutie a potiahnutie okraja orezania.
Potom potiahnite úchopy, aby ste ich zmenili, alebo kliknutím a potiahnutím dovnútra okraja premiestnite obrázok:
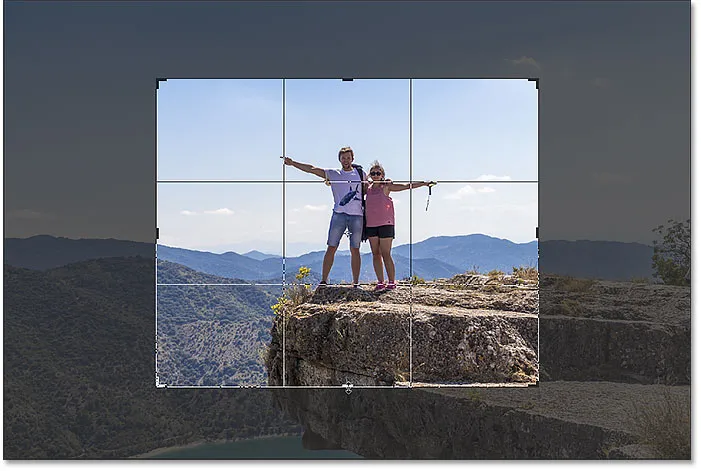
Úprava orezania po nakreslení okraja.
Vynulovanie plodiny
Ak chcete plodinu resetovať, namiesto úplného zrušenia, kliknite na tlačidlo Obnoviť na paneli Možnosti:
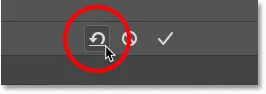
Kliknite na tlačidlo Reset.
Ako uzamknúť pomer strán okraja orezania
V predvolenom nastavení nám aplikácia Photoshop umožňuje meniť veľkosť okraja orezania voľne, bez ohľadu na pomer strán. Ak však chcete zachovať pôvodný pomer strán obrázka, stlačte a podržte kláves Shift pri ťahaní niektorou z rohových úchytiek . Tým sa uzamkne pomer strán na mieste:
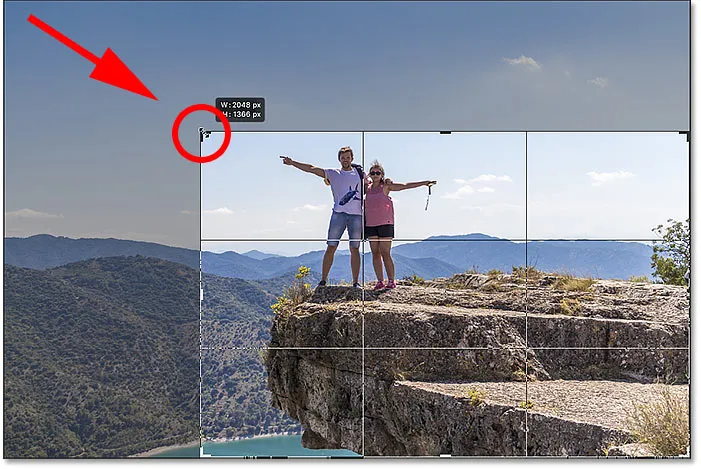
Podržte Shift a potiahnite rohovú rukoväť, čím uzamknete pomer strán plodiny.
Kliknutím na tlačidlo Obnoviť obnovím svoju plodinu:
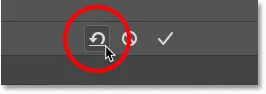
Kliknite na tlačidlo Reset.
Ako zmeniť veľkosť okraja plodiny od jeho stredu
Ak chcete zmeniť veľkosť okraja od jeho stredu, stlačte a podržte kláves Alt (Win) / Option (Mac), keď ťaháte rukoväte:
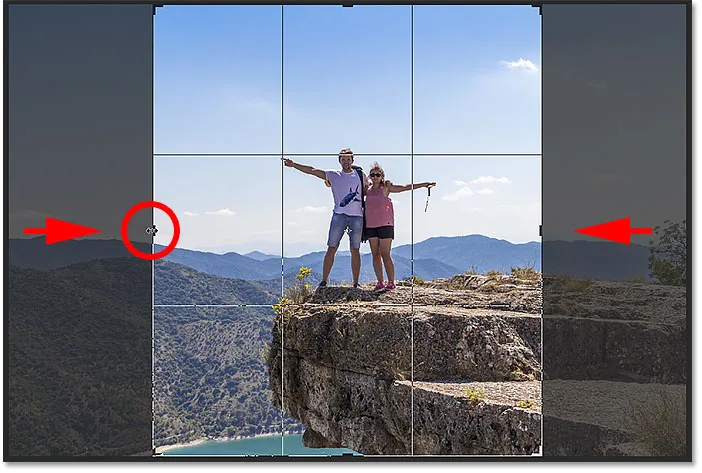
Podržte Alt (Win) / Option (Mac), ak chcete zmeniť veľkosť okraja orezania od jeho stredu.
Opäť kliknite na tlačidlo Obnoviť a vynulujte ho:
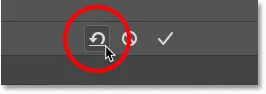
Vynulovanie plodiny.
Ako uzamknúť pomer strán a zmeniť veľkosť od stredu
Ak chcete uzamknúť pomer strán a zmeniť veľkosť okraja od jeho stredu, podržte Shift + Alt (Win) / Shift + Option (Mac) pri ťahaní za rohové úchytky :
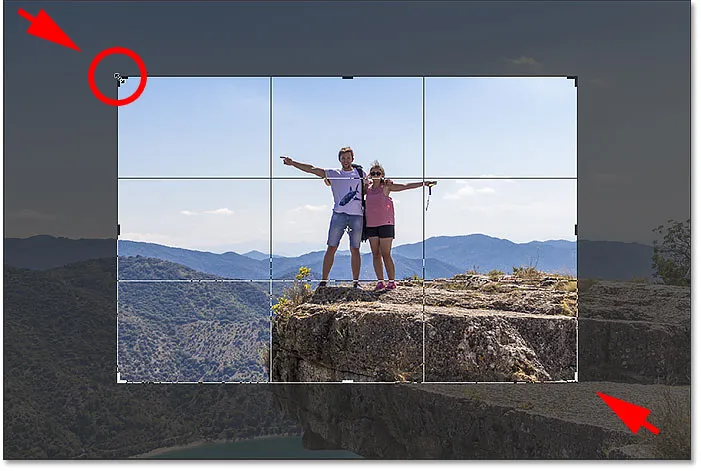
Podržte Shift + Alt (Win) / Shift + Option (Mac) na uzamknutie pomeru strán a zmenu veľkosti od stredu.
Ako orezať obrázok na konkrétny pomer strán
Čo ak potrebujete špecifický pomer strán? Možno budete chcieť obrázok vytlačiť tak, aby sa zmestil do určitej veľkosti snímky, napríklad 5 x 7 alebo 8 x 10. V takom prípade môžete na paneli Možnosti nastaviť pomer strán.
Výber predvoleného pomeru strán
Pre štandardné pomery strán, ako je 8 x 10, kliknite na možnosť Pomer strán :
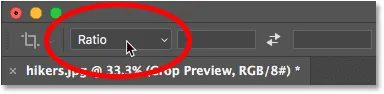
Kliknutím na možnosť Pomer strán na paneli Možnosti.
Potom vyberte zo zoznamu predvolieb, napríklad 1: 1 pre štvorec alebo 8:10, 4: 6 atď. Vyberiem 8:10:
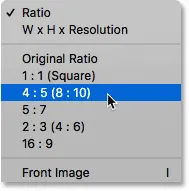
Výber 8:10 z ponuky Pomer strán.
Photoshop zadá pomer strán do polí Šírka a Výška. V skutočnosti zadá 4 x 5, čo je rovnaké ako 8 x 10:
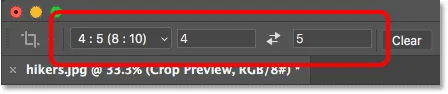
Predvolba sa zadá do nastavení.
Akonáhle ho vyberiem, môj okraj orezania skočí na pomer 8 x 10:
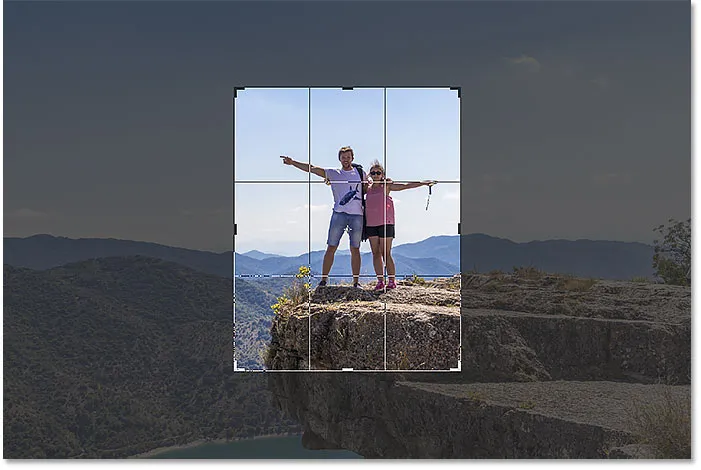
Okraj orezania sa okamžite prepne na zvolený pomer strán.
Zamenenie orientácie
Ak chcete zameniť hodnoty šírky a výšky, kliknite na ikonu zámeny (šípky) medzi nimi:

Zamenenie hodnôt šírky a výšky.
To vám umožní ľahko prepínať medzi režimom Na výšku a Na šírku:
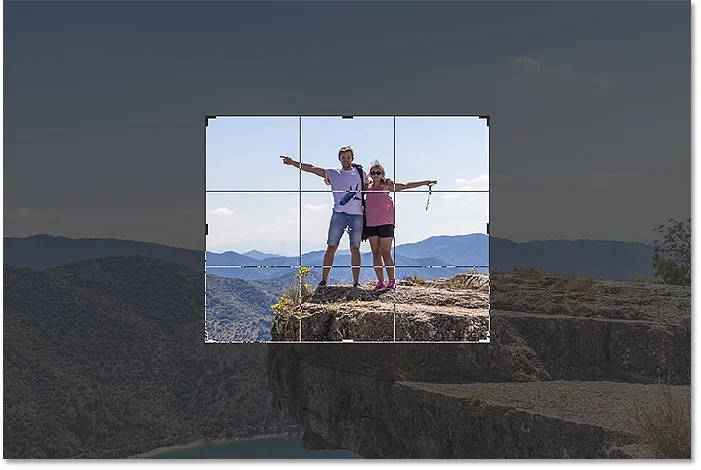
Okraj orezania sa aktualizuje s novou orientáciou.
Výber vlastného pomeru strán
Ak požadovaný pomer strán v predvoľbách nenájdete, môžete ho zadať ručne. Povedzme, že chcem orezať obrázok ako 11 x 14 a chcem, aby bol v režime na šírku, takže šírka je väčšia ako výška. Kliknem do poľa Šírka a zadám 14 . Potom by som stlačil kláves Tab na klávesnici, aby som skočil do výšky a zadal by som 11 :
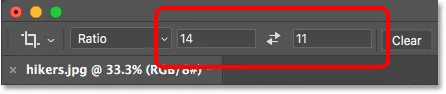
Zadanie vlastného pomeru strán.
Photoshop okamžite zmení veľkosť orezania na pomer 11 x 14:

Hranica je teraz nastavená na nový pomer.
Potom môžem zmeniť veľkosť okraja potiahnutím za úchytky. Pretože sme nastavili pomer strán na paneli Možnosti, Photoshop automaticky uzamkne pomer pri ťahaní, takže nie je potrebné držať Shift. Stále však môžete držať kláves Alt (Win) / Option (Mac), aby ste mohli zmeniť veľkosť okraja od jeho stredu:
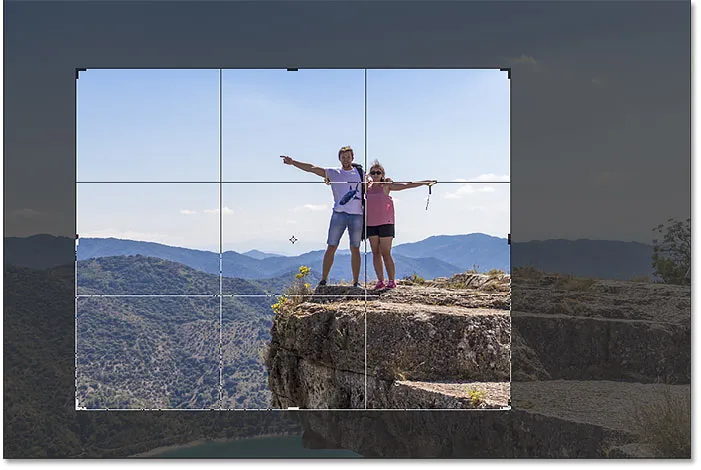
Zmena veľkosti okraja plodiny.
Ako uložiť vlastnú predvoľbu orezania
Ak viete, že budete musieť znova použiť rovnaký pomer strán, môžete ho uložiť ako vlastnú predvoľbu. Na paneli Možnosti kliknite na možnosť Pomer strán :
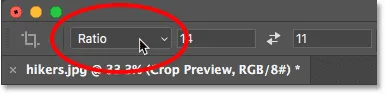
Kliknutím na možnosť Pomer strán na paneli Možnosti.
V ponuke vyberte možnosť Nová predvoľba orezania :
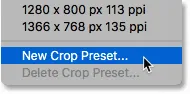
Výber možnosti „Nový predvoľba orezania“.
Pomenujte predvoľbu. Budem pomenovať baňu „11 x 14 na šírku“. Potom kliknutím na tlačidlo OK zatvorte dialógové okno:
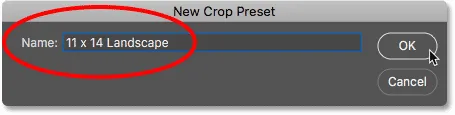
Pomenovanie novej predvoľby.
Keď to nabudúce potrebujem, môžem ho rýchlo vybrať zo zoznamu:
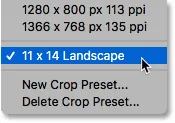
Nová vlastná predvoľba sa pridá do ponuky.
Vymazanie pomeru strán
Ak ste zadali konkrétny pomer strán a chcete sa vrátiť späť k zmene veľkosti okraja orezania, zrušte pomer strán kliknutím na tlačidlo Vymazať :

Vymazanie aktuálneho nastavenia pomeru strán.
Potom môžete rukoväte potiahnuť nezávisle:
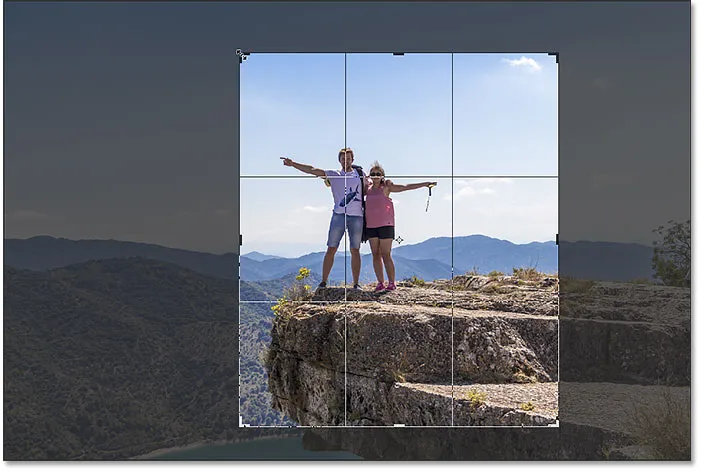
Zmena okraja orezania bez uzamknutia v pomere strán.
Ako orezať na konkrétnu veľkosť a rozlíšenie obrázka
Zatiaľ sme sa orezávali na všeobecný pomer strán alebo všeobecný tvar . Nástroj na orezanie môžete použiť aj na orezanie obrázka na konkrétnu veľkosť a rozlíšenie . Ak to chcete urobiť, otvorte ponuku Pomer strán:
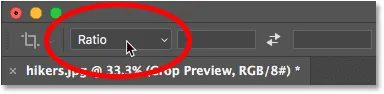
Otvorenie ponuky Pomer strán.
A potom zvoľte Š x V x rozlíšenie (šírka, výška a rozlíšenie):
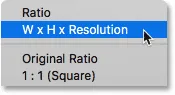
Z ponuky vyberte možnosť „Š x V x Rozlíšenie“.
Povedzme, že namiesto orezania obrázka do pomeru strán 11 x 14 ho chcem orezať, aby sa tlačil v určitej veľkosti 11 x 14 palcov. Pretože chcem, aby bola šírka väčšia ako výška, kliknem do poľa Šírka a zadám 14 . Ale namiesto zadávania čísla zadám aj „ ïn “ (pre „palce“). Potom stlačím kláves Tab na klávesnici, aby som skočil do poľa Výška a do výšky zadám 11 :

Zadanie špecifickej veľkosti pre šírku a výšku v palcoch.
Hodnota rozlíšenia
Všimnite si, že teraz máme aj tretie pole a tu zadáme hodnotu rozlíšenia . Pretože štandardné rozlíšenie pre vysoko kvalitnú tlač je 300 pixelov na palec, do poľa zadám 300 pixlov a zaistím, aby bol typ merania nastavený na px / palec (pixely na palec):

Zadanie rozlíšenia tlače 300 pixelov na palec.
Po zadaní mojich nastavení zmeníme veľkosť orezania:
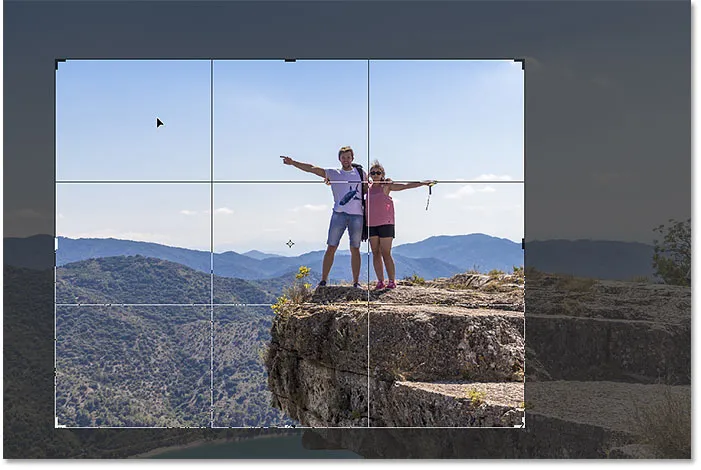
Orezanie obrázka na veľkosť tlače 11 x 14 palcov.
Orezanie obrázka
A na orezanie obrázka kliknem na začiarkavacie políčko na paneli Možnosti. Orezať ho môžete aj stlačením Enter (Win) / Return (Mac):
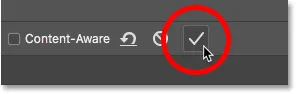
Orezanie obrázka kliknutím na začiarknutie.
Photoshop oreže obrázok. Stlačím a podržím medzerník a pretiahnem obrázok do zobrazenia, aby sme ho mohli vidieť:
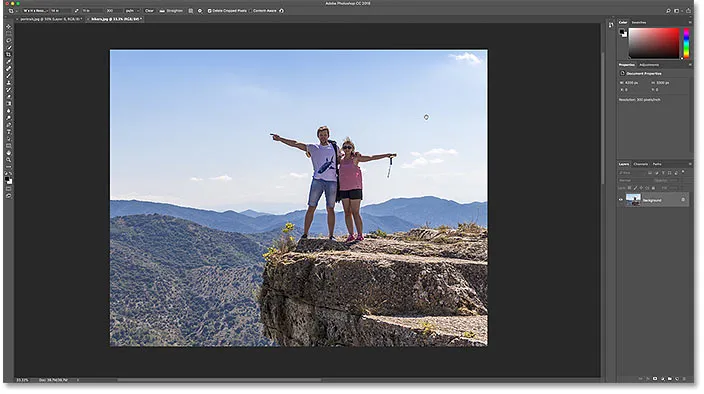
Obrázok po prijatí orezania.
Kontrola veľkosti obrázka
A ak skontrolujeme veľkosť obrázka, prejdite do ponuky Obrázok a vyberte príkaz Veľkosť obrázka :
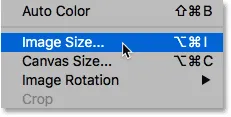
Prejdite na Obrázok> Veľkosť obrázka.
V dialógovom okne vidíme, že Photoshop orezal obrázok na 14 x 11 palcov pri rozlíšení 300 pixelov na palec. Dozvieme sa všetko o zmene veľkosti obrázka v samostatných návodoch. Preto teraz kliknutím na tlačidlo Zrušiť zatvorte dialógové okno:
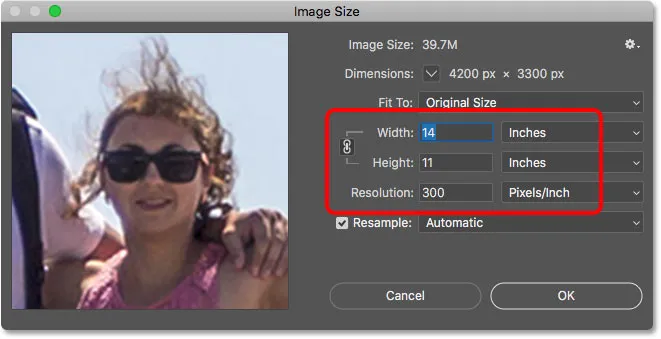
Potvrdenie novej veľkosti orezania v dialógovom okne Veľkosť obrázka.
Ako zrušiť plodinu
Ak chcete zrušiť orezanie, prejdem do ponuky Upraviť a vyberiem možnosť Späť orezať . Alebo by som mohol stlačiť klávesovú skratku, Ctrl + Z (Win) / Command + Z (Mac):
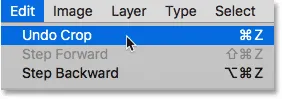
Prejdite na položky Upraviť> Späť naspäť.
Týmto sa obrázok vráti do pôvodnej veľkosti. Na klávesnici stlačím Ctrl + 0 (Win) / Command + 0 (Mac), aby sa obraz zmestil na obrazovku, a potom trochu oddialim podržaním klávesov Ctrl (Win) / Command (Mac) a stlačenie tlačidla mínus (-):
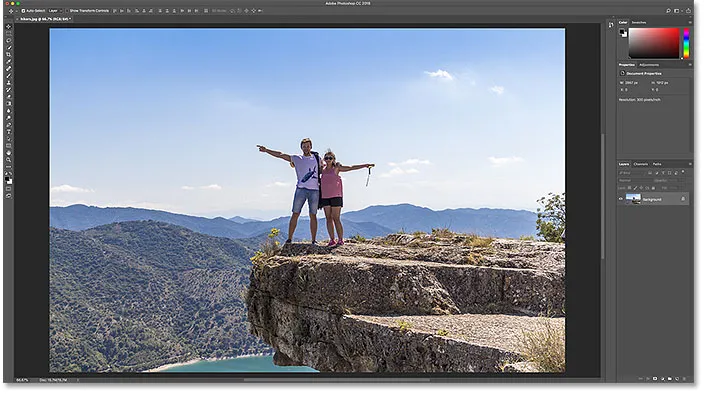
Obrázok je späť na pôvodnú veľkosť.
Prekrytie plodiny
Skôr ako sa pustíme do učenia, ako narovnať obrázok, pozrime sa na jednu užitočnú funkciu nástroja na orezanie, a to je prekrytie orezania . Kliknutím na svoj obrázok pomocou nástroja na orezanie otvorím okraj orezania. A všimnite si mriežku 3 x 3, ktorá sa objaví vo vnútri okraja. Táto mriežka je známa ako pravidlo tretín :
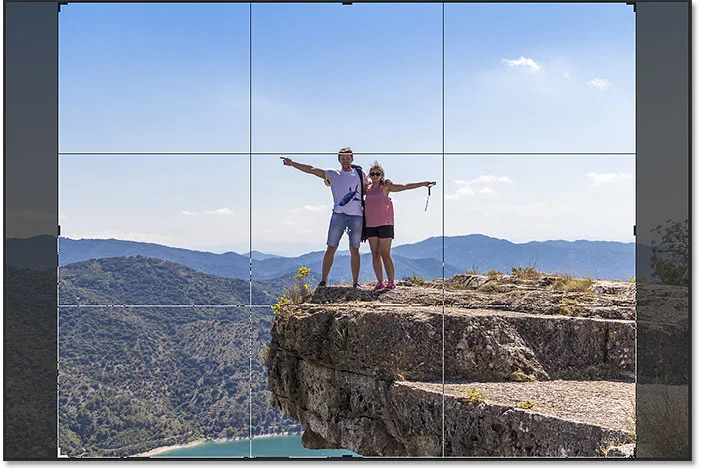
Mriežka 3 x 3 „pravidlo tretín“ vo vnútri okraja orezania.
Pravidlo tretín
Myšlienka s Pravidlom tretích je, že môžete vytvoriť zaujímavejšiu kompozíciu umiestnením objektu na alebo blízko jedného z miest, kde sa pretínajú čiary mriežky:
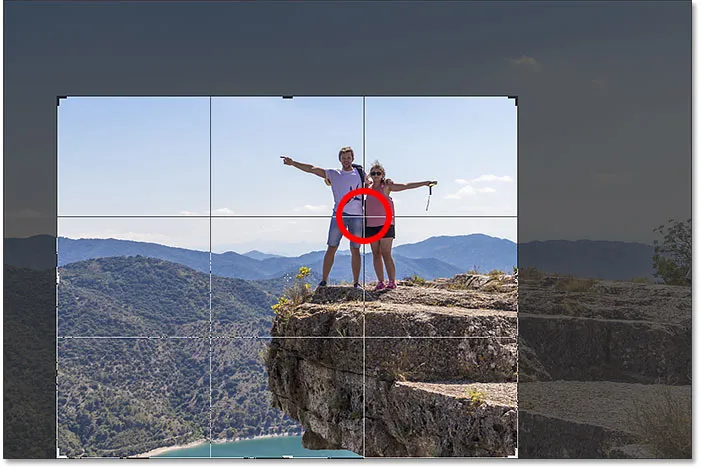
Zloženie plodiny pomocou mriežky Rule of Thirds.
Výber iného prekrytia
Aj keď môže byť užitočné prekrytie Pravidlami tretích krajín, nie je to jediné, ktoré máme k dispozícii. Ak chcete zobraziť ďalšie, kliknite na ikonu Prekrývanie na paneli Možnosti:
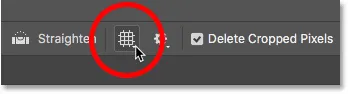
Kliknite na ikonu Prekrývanie.
Tu si môžeme zvoliť iné prekrytie, napríklad Golden Ratio :
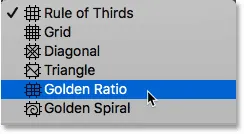
Výber prekrytia mriežky Golden Ratio.
Zlatý pomer je podobný ako pravidlo tretín, ale priesečníky sú bližšie k stredu. Prekrytia z klávesnice môžete listovať stlačením písmena O :
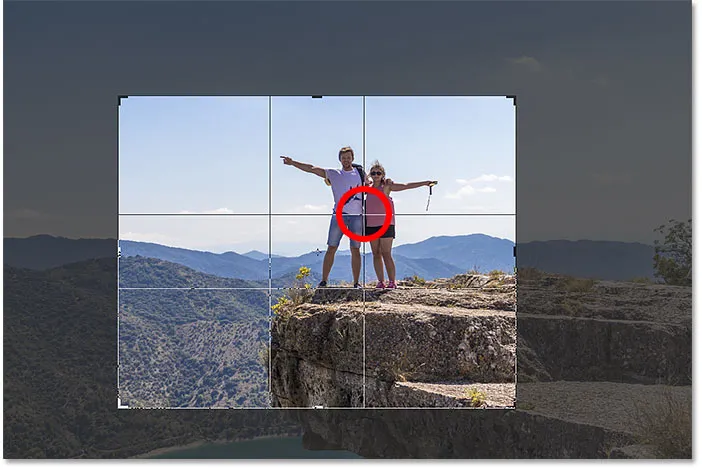
Zloženie plodiny pomocou prekrytia Golden Ratio.
Nakoniec ďalším spôsobom orezania obrázka je iba dvojité kliknutie na okraj orezania:

Obrázok bol orezaný pomocou Zlatého pomeru.
A to je základ, ako orezať obrázok pomocou nástroja na orezanie!
Súvisiace články: Ako orezať obrázky v kruhu!
Ako narovnať obrázok pomocou nástroja orezanie
Pozrime sa na iný obrázok, aby sme sa naučili narovnať fotografiu pomocou nástroja na orezanie. Tu je obrázok, ktorý som sám zastrelil a všimol som si, že horizont je ohnutý:
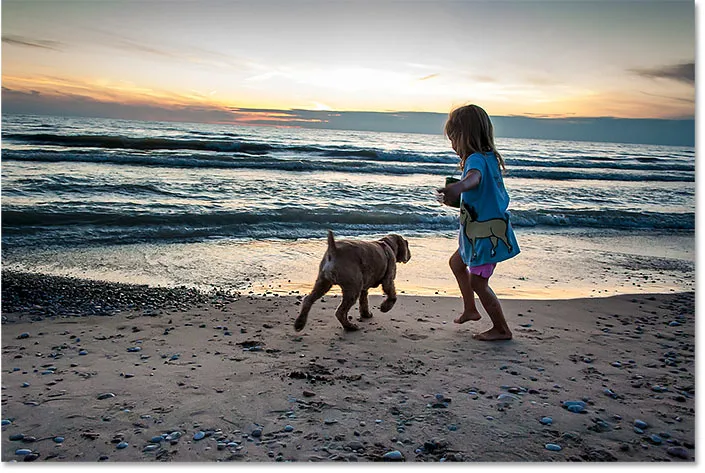
Horizontálna čiara ukazuje, že obraz je naklonený.
Na vyrovnanie obrázka vyberiem na paneli s nástrojmi nástroj Orezanie :

Výber nástroja na orezanie.
Narovnať nástroj
A potom na paneli s možnosťami vyberiem nástroj narovnať :
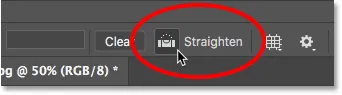
Výber nástroja narovnať.
Ako používať nástroj narovnania
Pomocou nástroja na narovnanie vyhľadajte na obrázku niečo, čo by malo byť priame, vertikálne alebo horizontálne. V mojom prípade je to horizont. Kliknite na jeden koniec, držte stlačené tlačidlo myši a presuňte ho na druhý koniec. Photoshop nakreslí cestu medzi dvoma bodmi a pomocou tejto cesty určí uhol, ktorý musí byť obrázok otočený:
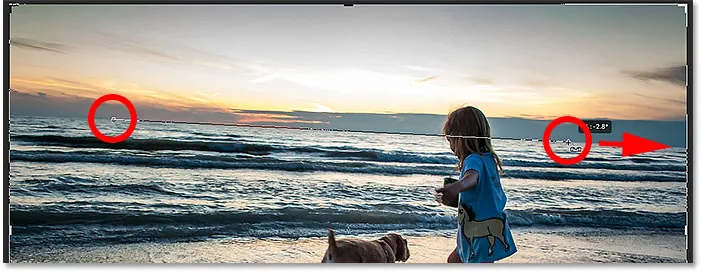
Pretiahnutím čiary cez horizont pomocou nástroja narovnať.
Uvoľnite tlačidlo myši a Photoshop obrázok otočí, aby sa vyrovnal. A pretože otáčaním obrázka sa v rohoch dokumentu pridali niektoré priehľadné oblasti (priehľadnosť predstavuje vzor šachovnice), Photoshop tiež zmenil okraj orezania, aby sa tieto priehľadné rohy nedostali z obrázka:

Photoshop narovnáva obrázok a mení veľkosť orezania.
V tomto okamihu môžem zmeniť veľkosť okraja plodiny, ak potrebujem:
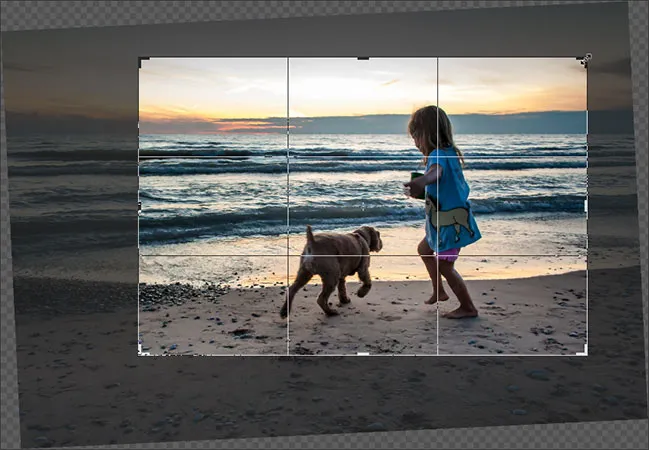
Ručná zmena veľkosti orezania okraja po vyrovnaní obrázka.
A potom pre prijatie plodiny stlačte Enter (Win) / Return (Mac):
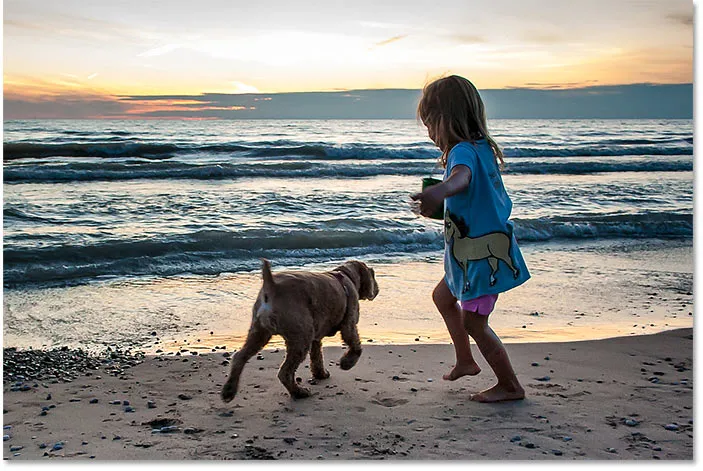
Obrázok po vyrovnaní a orezaní.
A takto narovnať obrázok pomocou nástroja na orezanie. Pokrývam viac spôsobov, ako narovnať obrázok v samostatnom návode.
Ako nedeštruktívne orezať obrázky
Nakoniec prejdeme na tretí obrázok, aby sme sa mohli pozrieť na skvelú funkciu vo Photoshope, ktorá nám umožňuje nedeštruktívne orezať naše obrázky. Tento obrázok som stiahol z Adobe Stock:
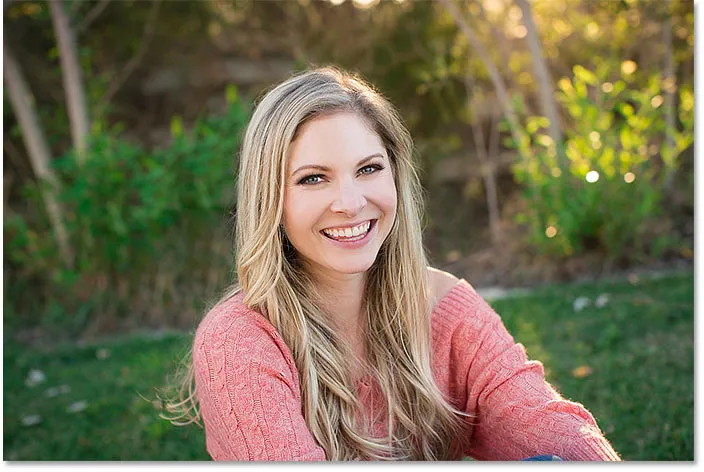
Pôvodný obrázok. Fotografický kredit: Adobe Stock.
Z panela nástrojov znova vyberiem nástroj na orezanie :

Výber nástroja na orezanie.
Na paneli s možnosťami vyberiem predvolené nastavenie pomeru strán 8 x 10:
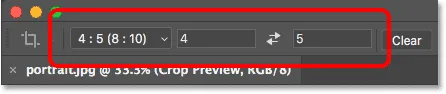
Výber predvoľby 8 x 10.
A potom upravím veľkosť orezového okraja potiahnutím hornej rukoväte nadol. Keď potiahnem, podržím Alt (Win) / Option (Mac), aby som zmenil veľkosť okraja z jeho stredu:
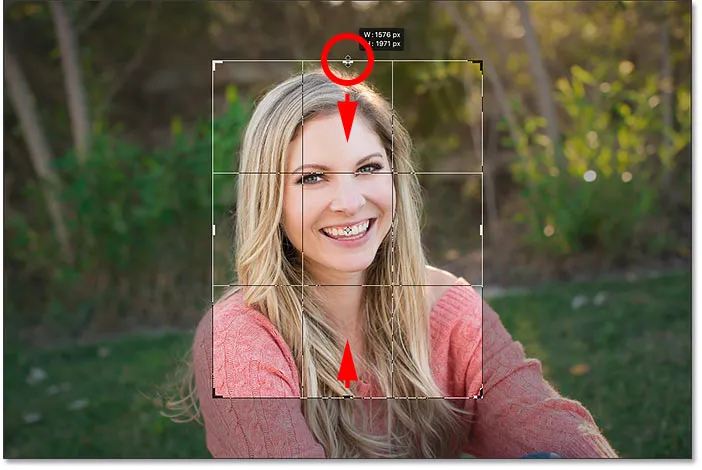
Zmena veľkosti okraja plodiny.
Ak chcete obrázok orezať, stlačte kláves Enter (Win) / Return (Mac) na klávesnici:
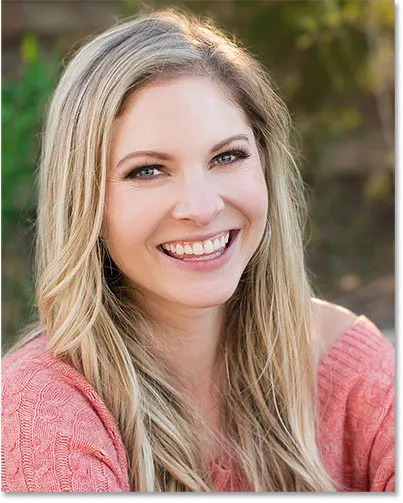
Počiatočná plodina 8 x 10.
Odstránenie orezaných pixlov
Zatiaľ je všetko dobré. Ale čo keď sa teraz rozhodnem, že chcem zmeniť úrodu? Možno by som chcel zmeniť jeho orientáciu z Portrét na šírku. V takom prípade prejdem na panel Možnosti a pomenujem pomer strán kliknutím na ikonu zámeny :

Výmena šírky a výšky pomeru strán.
Photoshop znova umiestni okraj orezania okolo obrázka:
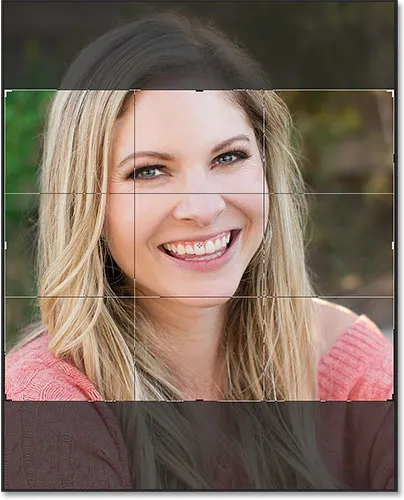
Výmena šírky a výšky pomeru strán.
Nechcem byť orezaný tak blízko, takže potiahnutím úchytiek smerom von vrátim viac pozadia:
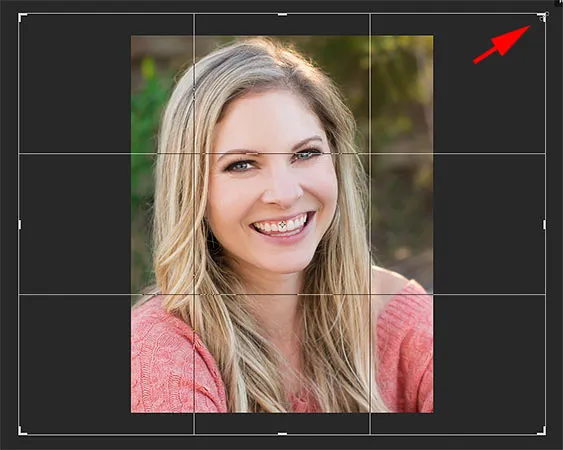
Zmena veľkosti okraja po počiatočnej úrode.
Všimnite si však, že keď uvoľním tlačidlo myši, namiesto toho, aby som videl viac obrázka, Photoshop vyplní okolitú oblasť bielou farbou:
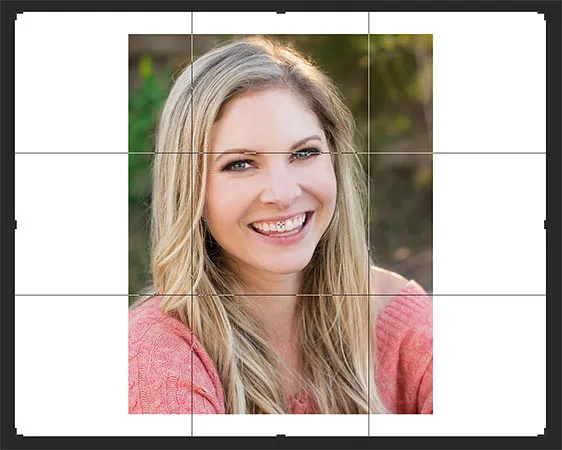
Oblasť okolo pôvodnej plodiny je vyplnená bielou farbou.
To je preto, že Photoshop odstránil všetky okolité pixely, keď som urobil svoju pôvodnú plodinu. Tieto chýbajúce oblasti vyplňuje biela, pretože používa moju aktuálnu farbu pozadia, ktorá je predvolene nastavená na bielu:
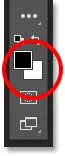
Photoshop vyplní chýbajúce oblasti farbou pozadia.
Možnosť Odstrániť orezané pixely
Dôvod, prečo Photoshop tieto pixely odstránil, je ten, že keď sa pozrieme na panel Možnosti, vidíme, že je zapnutá možnosť Odstrániť orezané pixely, čo je predvolene:
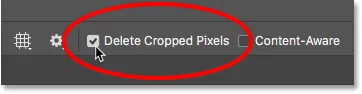
V nástroji na orezanie je možnosť „Odstrániť orezané pixely“.
Zrušenie orezania a vrátenie obrázka
Pozrime sa na lepší spôsob práce. Orezanie zruším kliknutím na tlačidlo Zrušiť na paneli Možnosti:
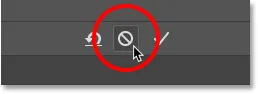
Kliknite na tlačidlo Zrušiť.
A potom vrátim obrázok späť na pôvodnú veľkosť tak, že prejdem do ponuky Súbor a vyberiem možnosť Vrátiť :
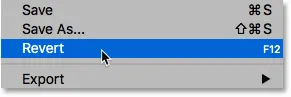
Prejdite na Súbor> Vrátiť.
Týmto sa obnovia všetky chýbajúce pixely:
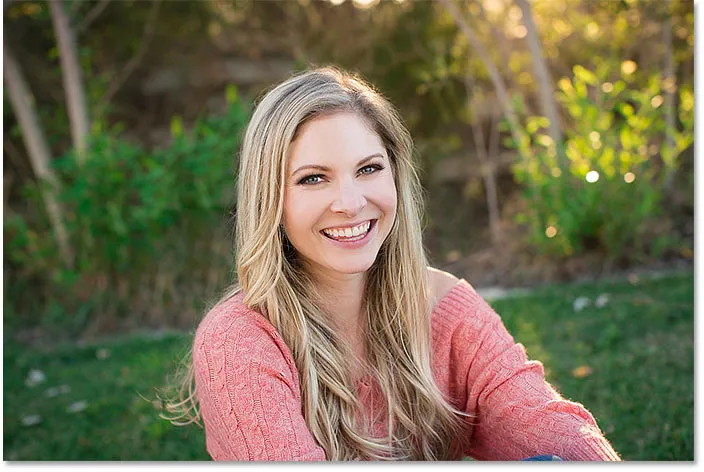
Obrázok bol obnovený.
Prepnem pomer strán späť do režimu na výšku:

Prepínanie pomeru strán z Na šírku do Portrét.
A potom potiahnem rukoväte, aby som zmenil veľkosť hranice, rovnako ako predtým:
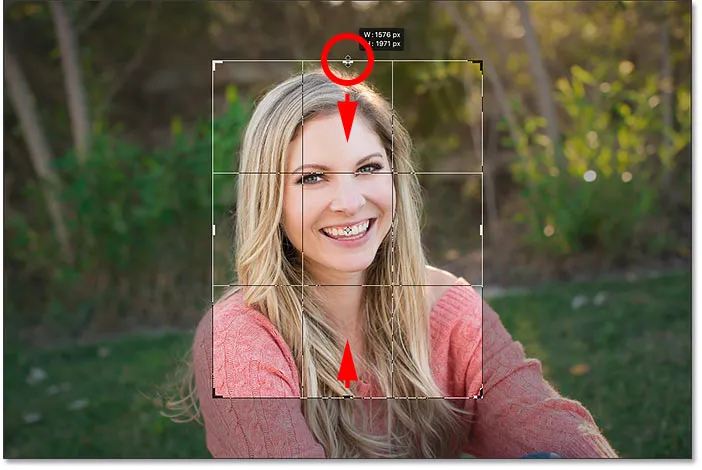
Zmena veľkosti okraja plodiny.
Vypnutie funkcie „Odstrániť orezané pixely“
Ale tentoraz, predtým ako skutočne orezám obrázok, vypnem výber možnosti Odstrániť orezané pixely :
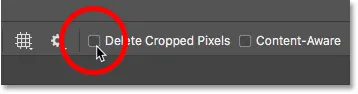
Zrušte začiarknutie možnosti Odstrániť orezané pixely.
Potom prijmem plodinu stlačením Enter (Win) / Return (Mac). A zatiaľ všetko vyzerá rovnako ako predtým:
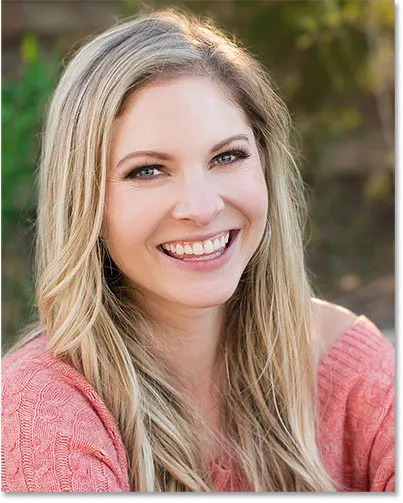
Orezanie obrázka znova ako portrét s rozmermi 8 x 10.
Ale sledujte, čo sa stane, keď sa pokúsim zmeniť veľkosť plodiny. Prepnem pomer strán späť do režimu na šírku:

Prepínanie pomeru strán z orientácie na výšku na šírku.
Akonáhle tak urobíme, uvidíme niečo veľmi odlišné. Znovu sa zobrazí celý obrázok, akoby nebol nikdy orezaný. Je to preto, že keď je možnosť Odstrániť orezané pixely vypnutá, Photoshop skryje orezanú oblasť namiesto jej odstránenia:
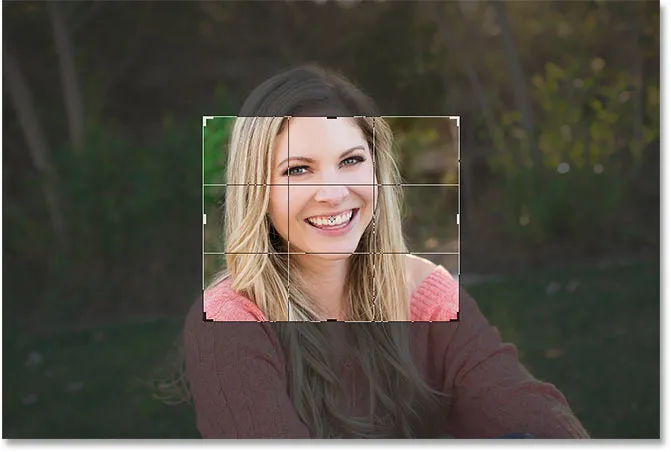
Všetky pôvodné pixely sú stále neporušené, dokonca aj po orezaní obrázka.
Keď potiahnem rohovú úchytku smerom von, stlačím a podržím Alt (Win) / Option (Mac), aby som zmenil veľkosť okraja tak, aby obsahoval viac obrázka:
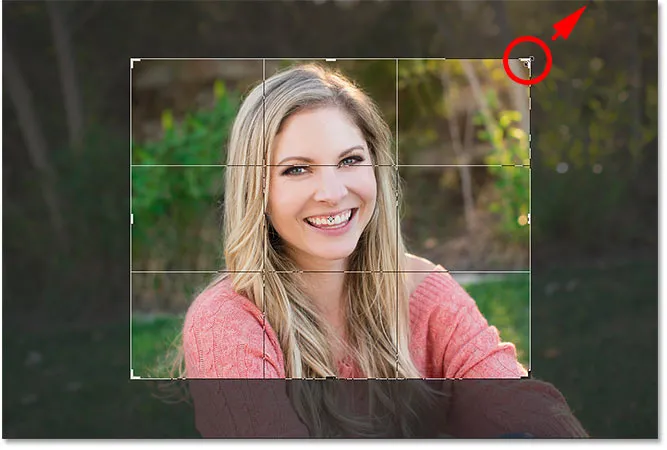
Zmena veľkosti okraja plodiny.
A potom, keď je funkcia Odstrániť orezané pixely stále vypnutá, prijmem plodinu stlačením kláves Enter (Win) / Return (Mac):
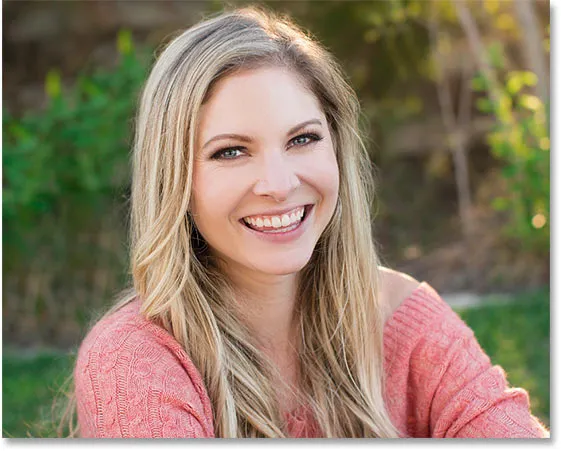
Fotografia bola orezaná nedeštruktívne.
Zmena umiestnenia obrázka vo vnútri orezania
Ďalšou výhodou nedeštruktívneho orezania obrázka je to, že keďže Photoshop iba skrýva orezanú oblasť, môžeme ju skutočne presunúť, aby sme ju premiestnili, aj keď ju orežeme. Na paneli s nástrojmi vyberte nástroj na presun :
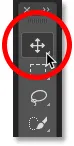
Výber nástroja na presun
A potom kliknite na obrázok a potiahnite ho, aby ste ho mohli posúvať, kým nebudete so skladbou spokojní:
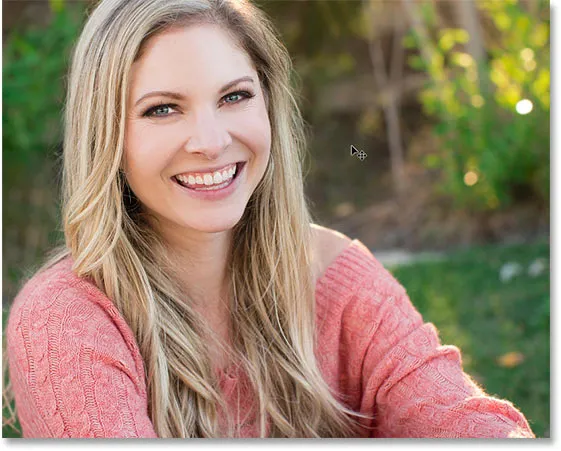
Zmena umiestnenia obrázka vo vnútri orezania.
Obnovuje sa celý obrázok
A nakoniec, ak ste obrázok orezali s vypnutým odstránením odstránených orezaných pixelov, môžete kedykoľvek obnoviť celý obrázok tak, že prejdete do ponuky Obrázok a vyberiete možnosť Odhaliť všetko :
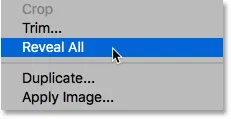
Prejdite na obrázok> Odhaliť všetko.
Pretože Photoshop iba skryl orezanú oblasť, okamžite sa obnoví celý obraz:
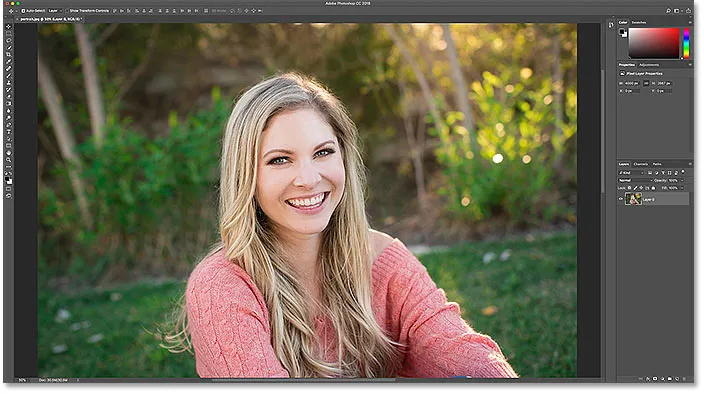
Celý obrázok sa vráti.
A máme to! V tejto lekcii sme sa prvýkrát venovali tomu, ako narovnať obrázky pomocou nástroja na orezanie. V ďalšej lekcii tejto série vám ukážem ešte lepší spôsob, ako otáčať a narovnať obrázky!
Alebo si pozrite niektorú z ďalších lekcií v tejto kapitole:
- 03. Ako zväčšiť veľkosť plátna pomocou nástroja na orezanie
- 04. Tipy a triky pre nástroje na orezanie
- 05. Používanie nástroja Perspektívne orezanie
- 06. Orežte a zmeňte veľkosť fotografií tak, aby sa zhodovali s veľkosťami snímok
- 07. Ako používať Content-Aware Crop
- 08. Ako orezať fotografie v kruhu
Viac kapitol a naše najnovšie návody nájdete v našej sekcii Základy Photoshopu!