V predchádzajúcom tutoriále sme sa dozvedeli všetko o úprave obrazu Shadows / Highlights vo Photoshope a o tom, ako je skvelé na rozjasnenie tieňov a stmievanie svetiel, aby sa obnovili skryté detaily na fotografiách, ktoré sú vystavené príliš vysokému kontrastu. Bohužiaľ, Shadows / Highlights je jedným z mála úprav obrazu vo Photoshope, ktorý nám nie je k dispozícii ako vyrovnávacia vrstva, čo môže viesť k názoru, že nemáme na výber, ale použiť ho priamo na obrázok ako trvalé statické nastavenie.
Našťastie to tak nie je. Ako sa naučíme v tomto tutoriále, zatiaľ čo Shadows / Highlights nemusí byť k dispozícii ako skutočná nastavovacia vrstva, existuje jednoduchý, ale výkonný trik, ktorý môžeme použiť na získanie rovnakých výhod, aké by nám poskytla vyrovnávacia vrstva, a to aplikáciou tieňov / Zdôrazňuje ako upraviteľný a nedeštruktívny inteligentný filter !
Pokryl som všetky podrobnosti o tom, ako úprava Shadows / Highlights vo Photoshope funguje v predchádzajúcom návode, keď sme sa pozreli na to, ako ju použiť ako statické nastavenie. V tomto tutoriále prejdem veci rýchlejšie, takže sa môžeme sústrediť na to, ako ich použiť ako inteligentný filter, a na výhody, ktoré tým získame. Ak ešte nepoznáte Shadows / Highlights, nezabudnite si prečítať predchádzajúci tutoriál Obnova skrytých detailov pomocou Shadows / Highlights, skôr ako budete pokračovať.
Aby to nebolo jednoduché, použijem rovnaký obrázok ako minulý; fotografiu, ktorú som nasnímal za jasného a slnečného dňa, ktorý je príliš kontrastný, s príliš tmavými tieňmi a príliš svetlými svetlicami. Pozrime sa, ako nám použitie tieňov / svetiel ako inteligentného filtra môže priniesť rovnaké výsledky ako predtým bez vykonania jedinej trvalej zmeny obrázka:

Pôvodný obrázok.
Krok 1: Premena obrázka na inteligentný objekt
Keď sme predtým aplikovali Shadows / Highlights ako statickú úpravu (čo znamená úpravu, ktorá sa použije priamo na pixely v obrázku), prvou vecou, ktorú sme potrebovali, bolo duplikovať obrázok a umiestniť jeho kópiu na samostatnú vrstvu. To nám umožnilo vykonať všetku našu prácu na kópii a nechať pôvodnú fotografiu bez poškodenia. Tentoraz sa toho nemusíme báť, pretože aplikujeme tieň / zvýraznenie ako inteligentný filter a inteligentné filtre sú úplne nedeštruktívne.
Čo presne je inteligentný filter? V aplikácii Photoshop to nie je nič iné ako normálny filter s tým rozdielom, že nie je aplikovaný na normálnu vrstvu, ale na inteligentný objekt . Skvelé, ale čo je inteligentný objekt? Mysli na inteligentný objekt ako na priehľadný kontajner, do ktorého je obrázok umiestnený. Akonáhle sme umiestnili obrázok do kontajnera, všetko, čo robíme, aby sa tento bod skutočne nestalo na obrázku, ale na jeho kontajneri . Stále to vyzerá, že robíme zmeny v samotnom obrázku, ale nie sme. Je to kontajner, ktorý sa mení, zatiaľ čo jeho obraz zostáva nezranený.
Inteligentné objekty podrobne popisujeme v ďalších výukových programoch. Pre naše účely je dôležité vedieť, že keď použijeme jeden z filtrov Photoshopu na inteligentný objekt, automaticky sa stane inteligentným filtrom a veľkou výhodou, ktorú majú inteligentné filtre oproti bežným filtrom, je to, že ich nastavenia zostávajú plne editovateľné, čo nám umožňuje aby ste sa kedykoľvek vrátili a upravili, kedykoľvek sa nám páči, bez toho, aby ste na obrázku urobili akékoľvek trvalé zmeny!
Pretože inteligentné filtre je potrebné aplikovať na inteligentné objekty, prvá vec, ktorú musíme urobiť, je previesť náš obrázok na inteligentný objekt. Ak sa pozrieme na panel Vrstvy, môžeme vidieť obrázok na vrstve Pozadie:
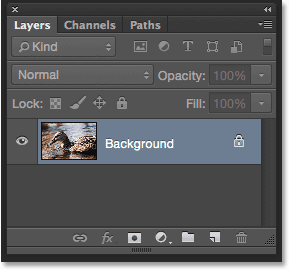
Panel Vrstvy zobrazujúci fotografiu vo vrstve Pozadie.
Ak ho chcete previesť na inteligentný objekt, kliknite na malú ikonu ponuky v pravom hornom rohu panela Vrstvy:
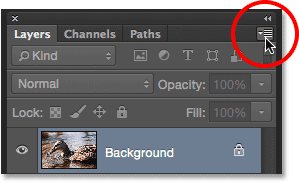
Kliknite na ikonu ponuky Vrstvy.
Potom z ponuky vyberte možnosť Previesť na inteligentný objekt :

Vyberte možnosť „Konvertovať na inteligentný objekt“.
Zdá sa, že sa nič nestalo obrazu v hlavnej oblasti dokumentu, ale ak sa znova pozrieme na panel Vrstvy, vidíme, že v pravom dolnom rohu miniatúry náhľadu vrstvy sa objavila malá ikona inteligentného objektu, ktorá nám oznámi, že vrstva bola prevedená na inteligentný objekt. Všimnite si tiež, že Photoshop premenoval vrstvu (inteligentný objekt) z „Background“ na „Layer 0“:
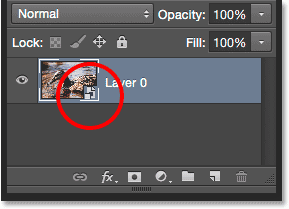
Ikona v pravom dolnom rohu miniatúry ukážky naznačuje, že ide o inteligentný objekt.
Krok 2: Vyberte nastavenie tieňov / svetiel
S našou vrstvou, ktorá je teraz prevedená na inteligentný objekt, sme pripravení aplikovať tieň / zvýraznenie ako inteligentný filter. Teraz by vás mohlo zaujímať: „Počkajte minútu, ako môžeme použiť tieň / svetlá ako inteligentný filter, keď ide o úpravu obrázka, nie filter?“ To je dobrá otázka a máte pravdu, nenájdeme tiene a svetlá, ktoré sú uvedené kdekoľvek v ponuke filtra Photoshopu. Ako teda môžeme použiť niečo, čo nie je filtrom, ako inteligentný filter?
Ako sa ukázalo, tiene / zvýraznenia sú zvláštne. Je to jedno z mála úprav obrazu (druhým je HDR tónovanie), ktoré nám Photoshop umožňuje používať ako inteligentný filter. Ak ju chcete vybrať, prejdite na ponuku Menu na paneli s ponukou pozdĺž hornej časti obrazovky, vyberte položku Adjustments (Úpravy) a potom položku Shadows / Highlights (Tiene / zvýraznenia) . Všimnite si, že všetky úpravy obrázkov v zozname sú zobrazené sivou farbou a nie sú k dispozícii, s výnimkou dvoch (tieňovanie / svetlá a tónovanie HDR):
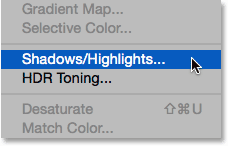
Prejdite na Obrázok> Úpravy> Tiene / svetlá.
Krok 3: Vyberte možnosť „Zobraziť ďalšie možnosti“
Otvorí sa predvolené nastavenie dialógového okna Shadows / Highlights. Opäť sa tu veľmi rýchlo pozriem na tieto možnosti, takže ak ešte nie ste oboznámení s tým, ako funguje funkcia Shadows / Highlights, prečítajte si predchádzajúci tutoriál, v ktorom sa zaoberám všetkými podrobnosťami.
Ak sa v dialógovom okne zobrazujú iba dva predvolené posúvače ( Suma tieňov a Výška svetiel ), kliknutím na jeho začiarkavacie políčko vyberte Zobraziť ďalšie možnosti :
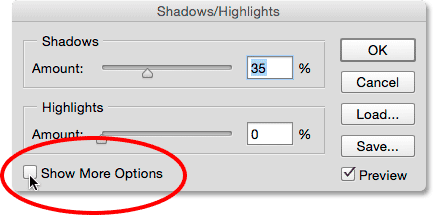
Vyberte možnosť „Zobraziť ďalšie možnosti“.
Týmto sa dialógové okno rozširuje na plnú veľkosť a poskytuje nám prístup k rozšíreným možnostiam. V hornej časti sú sekcie tieňov a svetiel, každá s tromi jazdcami ( Počet, Tón a Polomer ), nasledovaná sekciou Úpravy s jej jazdcami Farba a Stredný tón, spolu s možnosťami Čierny klip a Biely klip, na ktoré sme sa pozreli skôr. Rovnako ako predtým používam aplikáciu Photoshop CC 2014, ktorá obsahuje niektoré menšie zmeny mena niektorých z týchto možností. Ak používate staršiu verziu Photoshopu, možnosť Tón sa nazýva Tonálna šírka, Farba je Korekcia farieb a Stredný tón je Kontrast stredného tónu . Okrem zmien názvu tieto funkcie fungujú stále rovnako vo všetkých verziách:
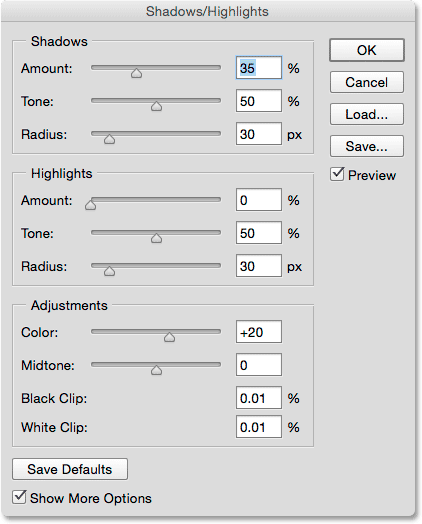
Rozbalené dialógové okno Shadows / Highlights.
Rýchla rekapitulácia: Suma, tón a polomer
Tu je stručné zhrnutie toho, ako fungujú tri posúvače v sekciách Shadows and Highlights:
Suma: Úprava tieňov / svetiel funguje tak, že rozjasní tiene a stmavne svetlá, aby poskytla viac detailov v týchto oblastiach. Posúvače Suma určujú, koľko jasu sa aplikuje na tiene (v časti Tiene) a koľko stmavenia sa aplikuje na svetlá (v časti Svetlá). Čím viac posúvame jazdec doprava, tým viac sa použije zosvetlenie alebo stmavnutie.
Tón: Posuvník Tón, ktorý je známy ako tonálna šírka v predchádzajúcich verziách Photoshopu, riadi rozsah tónov, ktoré by sa mali považovať za tiene alebo zvýraznenie. Posúvače Suma ovplyvňujú iba tóny, ktoré spadajú do týchto rozsahov. V časti Shadows (Nízke tóny) obmedzujú hodnoty jasu iba na najtmavšie oblasti. Zvýšením hodnoty Tón sa rozsah rozšíri viac do stredných tónov, zatiaľ čo hodnoty nad 50% (predvolené nastavenie) umožnia zosvetlit 'aj svetlejšie tóny v obraze. Photoshop rozjasňuje tiene pomocou postupného prechodu, pričom tmavšie tóny prijímajú jasnejšie než svetlejšie tóny.
V časti Highlights funguje tón Tone rovnako, ale v opačnom smere. Nízke hodnoty tónov obmedzujú účinky jazdca Počet na najsvetlejšie oblasti. Zvýšenie hodnoty Tón rozšíri rozsah do stredných tónov, zatiaľ čo Hodnoty Tónov nad 50% umožnia ovplyvniť aj tmavšie tóny na obrázku. Rovnako ako v prípade tieňov, Photoshop stmavuje zvýraznenie pomocou postupného prechodu, pričom svetlejšie tóny sú tmavšie viac ako tmavšie tóny.
Polomer: Posúvač Polomer určuje, ako dobre sa postihnuté oblasti zmiešajú s okolím. Vyššie hodnoty polomeru vytvárajú väčšie, hladšie a prirodzenejšie prechody medzi oblasťami, ktoré sú zosvetlené alebo stmavnuté, a oblasťami, ktoré ich obklopujú, zatiaľ čo nižšie hodnoty polomerov vytvárajú väčší efekt zaostrenia a môžu okolo okrajov vytvárať nežiaduce halo. Spravidla najlepšie fungujú vyššie hodnoty polomeru.
Svoje možnosti tieňov nastavím na rovnaké hodnoty, aké som použil naposledy, zvýšením hodnoty na 40%, ponechaním Tónu nastaveného na predvolené hodnoty 50% a zvýšením polomeru na približne 102 pixlov . Ako uvidíme o chvíľu, použitie aplikácie Shadows / Highlights ako inteligentného filtra znamená, že sa nemusíme starať o dokonalosť vecí, pretože naše nastavenia sa môžeme kedykoľvek vrátiť a naše nastavenia znova upraviť:
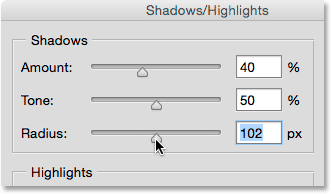
Možnosti tieňov.
Toto je môj obrázok po rozjasnení tieňov:

Viac podrobností je teraz viditeľných v tmavších oblastiach obrázka.
Ďalej nastavím svoje možnosti výberu na rovnaké hodnoty ako predtým, zvýši hodnotu na 20%, ponechá Tón nastavený na predvolené hodnoty 50% a zvýši polomer na približne 91 pixlov :
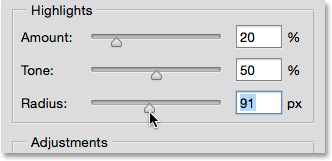
Možnosti výberu.
A tu je môj obrázok po stlmení svetiel zvýrazňujúcich ďalšie detaily v ľahších oblastiach:

Obrázok teraz ukazuje viac zvýraznených detailov a celkový kontrast sa znížil.
Rýchla rekapitulácia: farba a stredný tón
Dva posúvače v časti Úpravy nám pomáhajú kompenzovať problémy, ktoré mohli nastať pri úpravách tieňov a svetiel. Posúvač Color (Color Correction) sa môže použiť na zvýšenie alebo zníženie celkovej sýtosti farieb v obrázku, ak sa teraz líši od originálu, zatiaľ čo posúvač Midtone (Midtone Contrast) môže zvýšiť kontrast v stredných tónoch, ak obrázok teraz vyzerá príliš plochý.
Zvýši svoju farebnú hodnotu na +30 a strednú hodnotu asi +19 . Možnosti Čierny klip a Biely klip určujú percento vašich tieňov, ktoré budú orezané na čisto čierny (Čierny klip), a percento vašich svetiel, ktoré budú orezané na čisto biely (Biely klip). Ak nemáte konkrétny dôvod na ich zmenu, môžete nechať tieto možnosti nastavené na predvolené hodnoty:
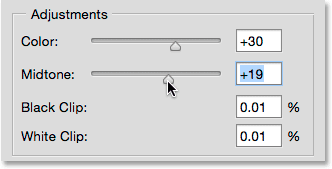
Možnosti úprav.
Tu je môj výsledok:

Upravená verzia obrázka.
Výhody inteligentného filtra
Keď budete s nastaveniami spokojní, kliknutím na tlačidlo OK zatvorte dialógové okno a použite ich na obrázok:
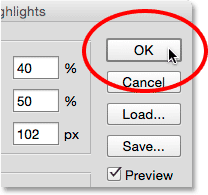
Kliknite na tlačidlo OK.
A tu sú veci zaujímavé. Zatiaľ som robil všetko rovnaké ako predtým, keď som aplikoval tieň / svetlá ako statickú úpravu. Rozjasnil som tiene, potom stlmil svetlá a skončil s nejakými korekciami farieb a stredných tónov. Ale tentoraz, keď som klikol na OK, aby sa moje nastavenia použili na obrázok, stalo sa niečo veľmi odlišné. Namiesto toho, aby boli aplikované priamo na obrázok ako statická úprava, boli použité ako inteligentný filter.
Môže to vyzerať tak, že nič nie je iné, ak sa pozeráme iba na samotný obrázok, pretože môj konečný výsledok je tu rovnaký, ako keď som aplikoval tieň / zvýraznenie ako statické nastavenie. Ak sa však pozrieme na panel Vrstvy, teraz uvidíme tieň / zvýraznenie uvedené ako inteligentný filter v rámci nášho inteligentného objektu:
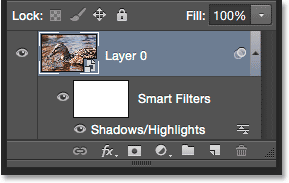
Panel Vrstvy zobrazujúci nový inteligentný filter Shadows / Highlights.
Aké sú výhody jeho použitia ako inteligentného filtra? Po prvé, môžeme zapnúť a vypnúť nastavenie tieňov / svetiel kliknutím na malú ikonu viditeľnosti (ikona oka) naľavo od jeho názvu. Jedným kliknutím na ikonu vypnite nastavenie Shadows / Highlights a zobrazte svoj originálny obrázok v dokumente. Opätovným kliknutím zapnete funkciu Shadows / Highlights a zobrazíte upravenú verziu. Funguje to rovnako ako možnosť Náhľad v dialógovom okne Shadows / Highlights s tým rozdielom, že tu môžeme prepínať zapínanie a vypínanie úprav aj po ich použití:
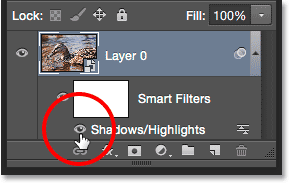
Zapínanie a vypínanie tieňov / svetiel kliknutím na ikonu viditeľnosti.
Dvojitým kliknutím na ikonu Možnosti prelínania napravo od názvu môžete zmeniť aj režim prelínania a hodnoty krytia inteligentného filtra Shadows / Highlights.
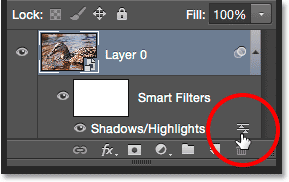
Dvakrát kliknite na ikonu Možnosti miešania.
Tým sa otvorí dialógové okno Možnosti miešania, pričom možnosti Režim (skratka pre Režim miešania) a Možnosti krytia hore. Ak zistíte, že farby na obrázku sa po použití tieňov / svetiel posunuli, skúste zmeniť režim prelínania z normálneho (predvolený) na Luminosity . Režim prelínania jasu umožní, aby nastavenie tieňov a svetiel ovplyvnilo iba úrovne jasu v obrázku, nie farby. Zníženie hodnoty Opacity zníži vplyv, ktorý má úprava Tieňov / Svetiel na váš obrázok tým, že umožní niektorým z pôvodných nekorigovaných verzií predviesť sa. Spravidla budete chcieť nechať nastavenú predvolenú hodnotu 100%:
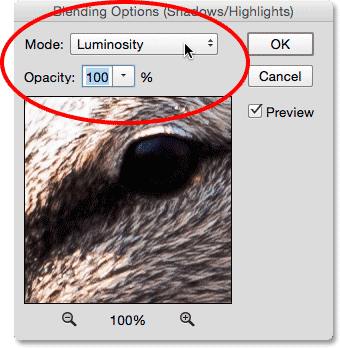
Zmena režimu z normálneho na jasu môže vyriešiť problémy s farbou.
Po dokončení kliknite na tlačidlo OK, aby ste zatvorili dialógové okno Možnosti miešania. Tu je môj obrázok s režimom prelínania pre nastavenie Shadows / Highlights zmenené na Luminosity. V mojom prípade je rozdiel vo farbách jemný, ale teraz vyzerajú menej nasýtené a bližšie k originálu. Všimnite si, že keďže už viac neovplyvňujeme farby obrázka, akékoľvek úpravy sýtosti pomocou posúvača Farby (Korekcia farieb) v dialógovom okne Shadows / Highlights už nebudú mať žiadny účinok:
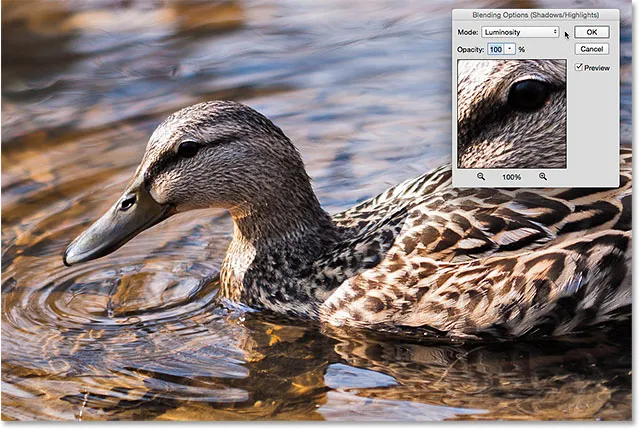
Obrázok po zmene režimu miešania inteligentného filtra na jas.
Súvisiace články: Päť základných režimov zmesi Photoshopu na úpravu fotografií
Hlavnou výhodou, ktorú získame z aplikácie Shadows / Highlights nie ako statické nastavenie, ale ako inteligentný filter (a ten, ktorý som uložil pre veľký cieľ) je, že všetky naše nastavenia zostávajú plne editovateľné! Aj keď sme už použili nastavenia a zatvorili dialógové okno Shadows / Highlights, môžeme ich kedykoľvek ľahko znova otvoriť dvojitým kliknutím na názov inteligentného filtra na paneli Vrstvy:
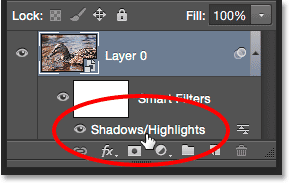
Dvojitým kliknutím na položku „Tiene / zvýraznenie“ znova otvoríte dialógové okno.
Photoshop znovu otvorí dialógové okno Shadows / Highlights, čo nám umožní vykonať potrebné zmeny. A keďže inteligentné filtre nedeštruktívne, nevykonávajú sa v obraze žiadne trvalé zmeny, čo znamená, že môžeme znova otvoriť dialógové okno a znova upraviť naše nastavenia tak často, ako sa nám páči, až kým nebudeme spokojní s výsledkami. Po dokončení zmien kliknite na tlačidlo OK, aby ste ich uložili a zatvorte dialógové okno. Ak chcete dialógové okno zatvoriť bez uloženia zmien, kliknite na tlačidlo Zrušiť :
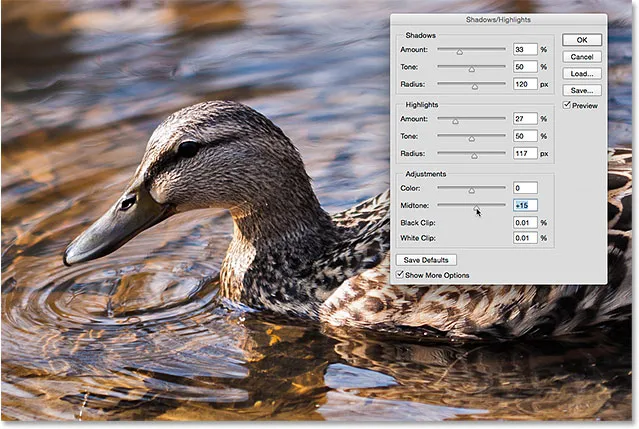
Opätovná úprava nastavení tieňov a svetiel vďaka výkonu inteligentných filtrov.
A máme to! Photoshop nám nemusí dovoliť aplikovať Shadows / Highlights ako vrstvu úprav, ale ako sme sa dozvedeli v tomto tutoriále, môžeme ľahko získať rovnaké výhody, aké by nám vrstva úprav poskytla použitím Shadows / Highlights ako upraviteľného, nedeštruktívneho inteligentného systému Smart. filter! Pozrite si našu sekciu retušovania fotografií, kde nájdete ďalšie návody na úpravu obrázkov vo Photoshope!