Efekty jemného žiarenia sú skvelým spôsobom, ako vylepšiť svoje fotografie, najmä snímky portrétov, a ich vytváranie vo Photoshope je jednoduché. Kroky, ktoré podniknete na ich vytvorenie, však môžu znamenať rozdiel medzi statickým výsledkom (to znamená ten, ktorý sa nedá ľahko zmeniť alebo upraviť neskôr) a tým, ktorý je oveľa flexibilnejší, kde môžete experimentovať a dolaďovať efekt, až kým nezískate výsledok. vyzerá to správne.
Oba spôsoby vytvorenia efektu mäkkého žiarenia je možné dokončiť veľmi rýchlo, ale ktorý z nich si vyberiete, bude záležať na vašej aktuálnej úrovni schopností a na tom, ako pohodlne ste s pokročilejšími funkciami Photoshopu (ako sú inteligentné objekty a inteligentné filtre).
V tomto návode a nasledujúcom ukážeme dva spôsoby, ako robiť veci, počnúc tu statickou verziou, ktorá je najlepšia pre začiatočníkov. V nasledujúcom návode sa naučíme, ako vytvoriť presne ten istý efekt, ale s väčšou kontrolou nad konečným výsledkom.
Aj keď ste vo Photoshope nováčikom, odporúčam vám vyskúšať obidva spôsoby, ako pridať k obrázkom jemnú žiaru, aby ste získali predstavu o tom, ako silný a flexibilný môže byť Photoshop, keď sa trochu posuniete nad rámec základov. Ako vždy, všetko pokryjem krok za krokom, takže bez ohľadu na to, aká je vaša úroveň zručností, môžete ľahko sledovať spolu.
Ak chcete skočiť priamo do pokročilejšej verzie, prečítajte si ďalší tutoriál v tejto sérii Editable Soft Glow With Smart Filters in Photoshop. Inak začnime základmi!
Tu je fotografia, ktorú budem používať (žena v terénnej portréte z Shutterstocku):

Pôvodný obrázok.
Takto bude vyzerať pri použití žiara. Tento efekt nielenže pomáha zmäkčiť fotografiu vrátane ženskej pokožky, ale tiež zvyšuje celkový kontrast a dodáva farbám pôsobivejšie farby:

Konečný výsledok.
Tento tutoriál je súčasťou našej zbierky portrétnych retušov. Začnime!
Krok 1: Duplikujte vrstvu pozadia
Keď sa môj obrázok otvorí vo Photoshope, ak sa pozrieme na panel Vrstvy, uvidíme fotografiu sediacu vo vrstve Pozadie, ktorá je momentálne jedinou vrstvou v mojom dokumente:
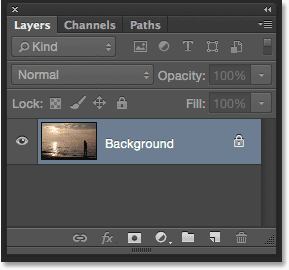
Panel Vrstvy zobrazujúci fotografiu vo vrstve Pozadie.
Prvú vec, ktorú musíme urobiť pre efekt mäkkej žiary, je vytvoriť kópiu vrstvy na pozadí a najjednoduchší spôsob, ako to urobiť, je kliknúť na vrstvu na pozadí a pretiahnuť ju na ikonu Nová vrstva v dolnej časti vrstiev. panel (je to druhá ikona sprava):
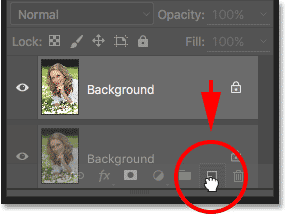
Potiahnutím vrstvy pozadia na ikonu Nová vrstva.
Keď sa kurzor myši nachádza priamo nad ikonou Nová vrstva, uvoľnite tlačidlo myši. Photoshop vytvorí kópiu vrstvy na pozadí, pomenuje novú vrstvu „Kópia na pozadí“ a umiestni ju nad originál:
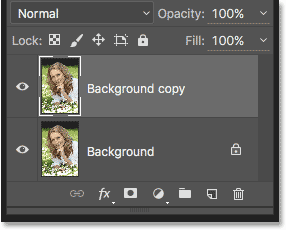
Vrstva „Kópia na pozadí“ sa objaví nad pôvodnou vrstvou na pozadí.
Krok 2: Premenujte novú vrstvu
Vždy je vhodné premenovať vrstvy na paneli Vrstvy, aby ste mali lepší prehľad o tom, čo je v každej vrstve a na čo sa používa. Dajme vrstve „Pozadie kópie“ popisnejší názov. Ak chcete vrstvu premenovať, jednoducho dvakrát kliknite na jej názov na paneli Vrstvy. Toto zvýrazní aktuálny názov:
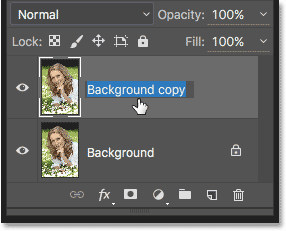
Dvojitým kliknutím na názov „Kópia na pozadí“ ho zvýrazníte.
Pretože túto vrstvu použijeme na vytvorenie nášho efektu mäkkej žiary, pomenujte ho „Soft Glow“. Po dokončení stlačte kláves Enter (Win) / Return (Mac) na klávesnici, aby ste akceptovali zmenu názvu:
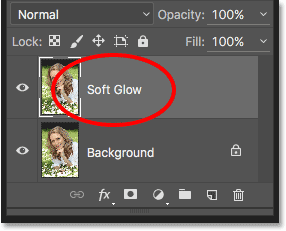
Vrstva „Kópia na pozadí“ je teraz vrstvou „Soft Glow“.
Krok 3: Použite Gaussovský filter rozostrenia
Na vytvorenie skutočného efektu mäkkého žiarenia najskôr použijeme určité rozmazanie vrstvy „Soft Glow“. Potom zmeníme spôsob zmiešania rozmazanej vrstvy s pôvodným obrázkom pod ňou zmenou režimu miešania.
Na rozostrenie vrstvy použijeme filter Gaussovského rozostrenia vo Photoshope. Prejdite hore do ponuky Filter na paneli s ponukou pozdĺž hornej časti obrazovky, vyberte položku Rozostrenie a potom položku Gaussovské rozostrenie :
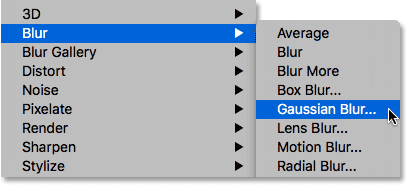
Prejdite na položku Filter> Rozostrenie> Gaussovské rozostrenie.
Týmto sa otvorí dialógové okno Gaussovské rozostrenie, ktoré nám umožňuje ovládať mieru rozmazania aplikovaného na vrstvu pomocou posúvača Polomer v spodnej časti. Čím ďalej posúvač posúvate doprava, tým silnejší bude efekt rozmazania. Photoshop nám poskytuje živý náhľad efektu v dokumente, takže pri posúvaní posúvača sledujte výsledky, aby ste mohli posúdiť výsledky.
Nechceme rozmazať záber natoľko, aby sa náš objekt nerozpoznal. Snažíme sa veci trochu zmäkčiť, takže hodnoty nižšieho polomeru fungujú najlepšie. Nezabúdajte však, že miera rozmazania, ktorá najlepšie funguje pre váš konkrétny obrázok, sa môže líšiť od môjho a bude záležať na jeho veľkosti a väčšie fotografie budú potrebovať viac rozmazania ako menšie. Všeobecne platí, že na dosiahnutie jemného efektu žiary by mala fungovať rádiusová hodnota niekde okolo 10 pixelov :
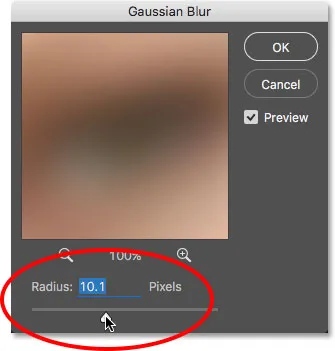
Pre jemnú žiaru použite menšie hodnoty polomeru.
Ako vyzerá môj efekt rozmazania s hodnotou polomeru 10 pixelov. Všimnite si, že aj keď fotografia vyzerá mäkšie ako predtým, stále dokážeme spoznať veľa detailov. Akonáhle zmeníme režim prelínania vrstvy v ďalšom kroku, uvidíme ešte viac detailov:

Efekt rozmazania s polomerom 10 pixelov.
Ak chcete dosiahnuť ešte jemnejší, žiarivejší efekt žiarenia, vyskúšajte väčšiu hodnotu polomeru okolo 20 pixelov :
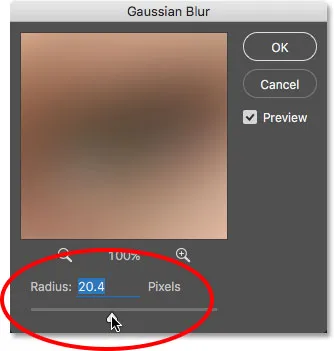
Pre žiaru podobnú snu použite väčšiu hodnotu polomeru.
Tu je môj efekt rozmazania pomocou polomeru 20 pixlov. Na fotografii stále dokážeme rozoznať detaily, ale rozmazanie je tentoraz určite silnejšie. Výber správneho množstva rozmazania je skutočne osobnou voľbou a bude závisieť od obrázka. V mojom prípade si myslím, že je to príliš veľa, takže pôjdem s menším polomerom 10 pixlov. Ak ste s výsledkami spokojní, kliknutím na tlačidlo OK zatvorte dialógové okno Gaussovské rozostrenie:

Efekt rozmazania s polomerom 20 pixelov.
Krok 4: Zmeňte režim prelínania na mäkké svetlo
Teraz, keď sme rozmazali vrstvu „Soft Glow“, zmeňme spôsob interakcie s pôvodným obrázkom na vrstve pozadia pod ňou. Robíme to zmenou režimu miešania . V ľavom hornom rohu panela Vrstvy nájdete možnosť Režim prelínania. V predvolenom nastavení je nastavená na normálnu hodnotu. Kliknutím na slovo „Normálne“ otvorte ponuku ďalších režimov miešania a zo zoznamu vyberte položku Soft Light :
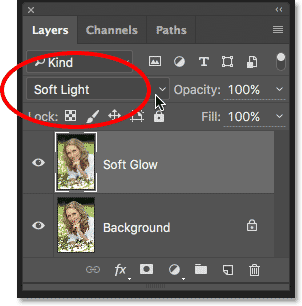
Zmena režimu miešania vrstiev z normálneho na mäkké svetlo.
Režim mäkkého svetla vo Photoshope robí dve veci; zvyšuje celkový kontrast v obrázku a zvyšuje farby, vďaka čomu vyzerajú žiarivejšie. Tu je môj obrázok s režimom prelínania nastaveným na Soft Light, ktorý dodáva všetkému teplú a jemnú žiaru:

Efekt v režime miešania mäkkého svetla.
Ak chcete dosiahnuť silnejší efekt, skúste namiesto toho režim prelínania prelínania. Režim prelínania prelínania je veľmi podobný mäkkému svetlu, zvyšuje kontrast a farbu, ale tam, kde je jemnejšie svetlo jemnejšie, prekrývanie je intenzívnejšie:
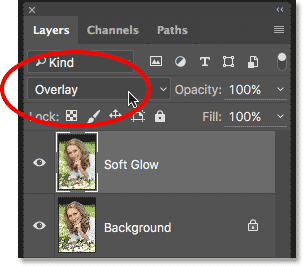
Zmena režimu miešania z funkcie Soft Light na Overlay.
Tu je môj výsledok s režimom prelínania prelínania. Prekrytie môže s iným obrázkom fungovať lepšie, ale v tomto prípade je príliš silné, takže namiesto toho pôjdem s Soft Light:

Výsledok sa používa v režime prelínania prelínania.
Krok 5: Znížte krytie vrstvy
Na jemné doladenie efektu jednoducho znížte krytie vrstvy. Možnosť Opacity nájdete v pravom hornom rohu panela Vrstvy, priamo oproti možnosti Režim prelínania. Predvolená hodnota opacity je 100%. Čím je fotografia nižšia, tým viac sa bude zobrazovať pôvodná fotografia pod vrstvou „Soft Glow“. Inými slovami, uvidíme viac pôvodného obrázka a menej rozmazaného obrázka.
Ak chcete zmeniť hodnotu krytia, kliknite na malú šípku napravo od aktuálnej hodnoty a potom potiahnite posúvač. Dolím dole na približne 75%, ale znova budete chcieť sledovať obrázok, keď ťaháte posúvač, aby ste zhodnotili výsledky:
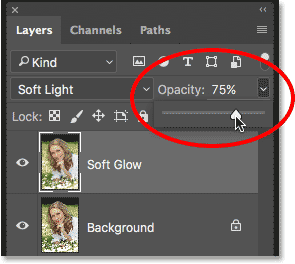
Zníženie krytia vrstvy „Soft Glow“.
Tu, po znížení opacity, je môj posledný efekt mäkkej žiara:

Konečný výsledok.
A máme to! To je rýchly a ľahký spôsob, ako do obrázka pridať efekt jemnej žiary s Photoshopom!
Ale teraz, keď som hotový, dobre, čo keď sa mi nepáči výsledok? Išiel som s jemnou žiarou, ale čo keby silnejšia, „zasnenejšia“ žiara fungovala lepšie? Ako sa môžem vrátiť a zmeniť? Myslím tým, že môžem ľahko zmeniť režim prelínania z mäkkého svetla na prekrývanie (a naopak) a môžem skúsiť zmeniť hodnotu opacity vrstvy, ale to nie je to, čo skutočne chcem robiť. Chcem sa vrátiť späť a upraviť množstvo rozmazania, ktoré som aplikoval s filtrom na Gaussovské rozostrenie späť v kroku 3. Ako to môžem urobiť?
Krátka odpoveď znie: nemôžem, a preto príde problém s týmto spôsobom vytvorenia efektu mäkkého žiarenia. Akonáhle sme klikli na tlačidlo OK, aby sme zatvorili filter gaussovského rozostrenia, do vrstvy sme vložili efekt rozostrenia., Inými slovami, urobili sme trvalú zmenu alebo aspoň takú zmenu, ktorú nemožno ľahko vrátiť späť. Lepším spôsobom, ako pracovať, by bolo zachovať celý efekt vrátane gaussovského rozostrovacieho filtra, ktorý je možné úplne upravovať od začiatku do konca. Takto by sme sa mohli aj po dokončení efektu vrátiť späť a vyskúšať rôzne hodnoty rozostrenia, aby sme sa uistili, že dosahujeme najlepší možný výsledok.
Ako to teda urobíme? Robíme to využívaním výkonných inteligentných objektov Photoshopu a inteligentných filtrov . Môžu znieť zastrašujúco, ale v skutočnosti sú veľmi jednoduché. V skutočnosti sa vo Photoshope používajú rovnako ľahko ako bežné vrstvy a filtre, ale dávajú nám oveľa väčšiu flexibilitu.
V nasledujúcom návode sa naučíme, ako vytvoriť presne ten istý efekt mäkkej žiary, pričom všetky kroky zostanú úplne editovateľné. Takže ak ste pripravení posunúť svoje zručnosti vo Photoshope na ďalšiu úroveň, choďte na tutoriál Editable Soft Glow With Smart Filters. Uvidíme sa tam!