V predchádzajúcom návode v tejto sérii o opravách problémov s tónmi a farbami sme sa dozvedeli, ako fungujú tri automatické úpravy obrázkov vo Photoshope ( Auto Tone, Auto Contrast a Auto Color ) a ako môžu rýchlo vylepšiť celkový vzhľad našich obrázkov zvýšením kontrastu a odstránením nežiaduce farebné odliatky.
Aj keď tieto príkazy nie sú v žiadnom prípade najlepším spôsobom riešenia týchto problémov, majú výhody, že sú veľmi rýchle a veľmi ľahko použiteľné, vďaka čomu sú populárnymi voľbami na opravu a retušovanie tých menej dôležitých každodenných snímok.
Jednou veľkou nevýhodou príkazov Auto Image Photoshop je však to, že ide o statické úpravy, čo znamená, že neustále menia pixely v obraze. Toto sa často označuje ako deštruktívne úpravy a ako si viete predstaviť, nejde o najlepší spôsob práce. Dobrý pracovný postup úpravy obrázkov využíva, kedykoľvek je to možné, nedeštruktívne vrstvy úprav . V tomto návode sa preto naučíme, ako ľahko používať rovnaké príkazy Auto ako vrstvy úprav!
Ako uvidíme, použitie automatických príkazov ako vyrovnávacích vrstiev má aj ďalšie výhody. Nielenže nám to uľahčuje prepínanie medzi príkazmi a porovnávanie výsledkov, ale tiež uľahčuje kombinovanie automatických príkazov a vylepšenie vašich výsledkov ešte ďalej!
Tento tutoriál vychádza z toho, čo sme opísali v predchádzajúcom tutoriále, takže ak ešte nie ste oboznámení s príkazmi Auto image, prečítajte si najskôr návod Auto Tone, Auto Contrast a Auto Color skôr, ako budete pokračovať.
Aby bolo ľahšie vidieť, že verzie úprav úprav príkazov Auto sú presne rovnaké príkazy (Auto Tone, Auto Contrast a Auto Color), ktoré sa nachádzajú v ponuke Photoshop's Image, použijem tu ten istý obrázok, aký som použil v predchádzajúcom tutoriál, aby sme videli, že výsledky, s ktorými som skončil, sú úplne rovnaké ako predtým. Tu je fotografia, ako bola pôvodne nasnímaná, so zlým kontrastom a zelenou farbou:

Pôvodná fotografia.
A takto to bude vyzerať, keď skončíme, tentoraz po použití automatických príkazov ako vrstvy úprav:

Verzia obrázka s opravenou vrstvou úpravy vrstvy.
Krok 1: Pridajte vrstvu na úpravu úrovní alebo kriviek
Aj keď je jednoduché aplikovať príkazy Auto Image Photoshop ako vrstvy úprav, spôsob, akým to urobíte, nie je až taký zrejmý. Pre začiatočníkov neexistuje žiadna skutočná vrstva Auto Tone, Auto Contrast alebo Auto Color. Namiesto toho sú príkazy k dispozícii ako možnosti v iných vrstvách úprav, menovite Úrovne a Krivky . Keď sa môj obrázok otvorí vo Photoshope, pridám vrstvu úprav úrovní kliknutím na ikonu Nová výplň alebo vrstva úprav v dolnej časti panelu Vrstvy:
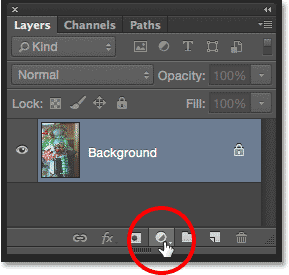
Kliknite na ikonu Nová výplň alebo vrstva úprav.
Potom zo zoznamu, ktorý sa zobrazí, vyberiem úroveň . Mohol by som tu zvoliť aj vrstvu na úpravu kriviek, ktorá by mi poskytla prístup k rovnakým voľbám Auto, ale väčšina ľudí považuje úroveň za menej zastrašujúcu:
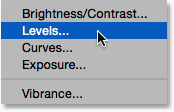
Pridanie vrstvy úpravy úrovní.
S obrazom sa zatiaľ nič nestane, ale keď sa pozrieme na panel Vrstvy, vidíme, že Photoshop pridal vrstvu úpravy úrovní nad obrázok:
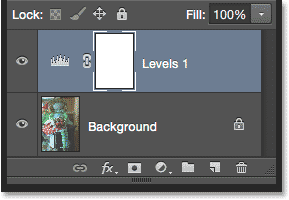
Vrstva úpravy úrovní sa objaví nad vrstvou pozadia.
Krok 2: Otvorte Možnosti automatickej korekcie farieb
Možnosti a ovládacie prvky pre vrstvu úprav Úrovne sa nachádzajú na paneli Vlastnosti a tu pristupujeme k automatickým príkazom. Existuje niekoľko spôsobov, ako sa k nim dostať. Jedným zo spôsobov je kliknutie na malú ikonu ponuky v pravom hornom rohu panela Vlastnosti:
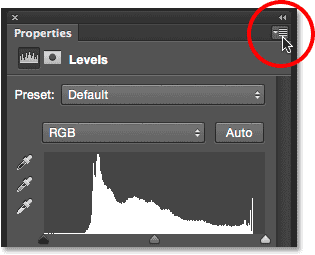
Kliknite na ikonu ponuky panela Vlastnosti.
Potom z ponuky vyberte možnosť Automatické možnosti :
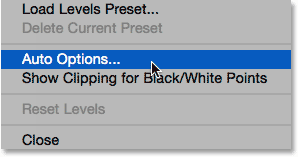
V ponuke panela Vlastnosti vyberte položku Automatické možnosti.
Ďalším spôsobom, ako získať prístup k automatickým možnostiam, je stlačenie a podržanie klávesu Alt (Win) / Option (Mac) na klávesnici a kliknutie na tlačidlo Auto :
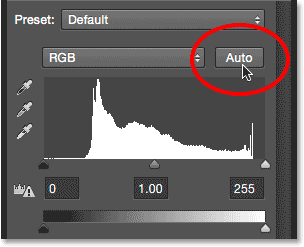
Stlačte a podržte Alt (Win) / Option (Mac) a kliknite na tlačidlo Auto.
Otvorí sa dialógové okno Možnosti automatickej korekcie farieb . Sekcia, o ktorú sa zaujímame, je sekcia Algoritmy v hornej časti. Všimnite si, že máte na výber štyri rôzne možnosti. V tomto tutoriále sa zameriame iba na prvé tri ( vylepšiť monochromatický kontrast, vylepšiť kontrast na kanál a nájsť tmavé a svetlé farby ), pretože sú to tie, ktoré zodpovedajú trom príkazom Auto image. Uložíme štvrtý, vylepšiť jas a kontrast, na neskôr, keď sa bližšie pozrieme na úpravu jasu / kontrastu vo Photoshope:
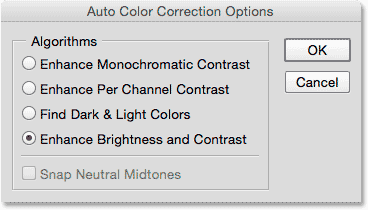
Tri najvyššie možnosti sa zhodujú s tromi príkazmi Auto image.
Krok 3: Vyskúšajte rôzne algoritmy
Ako som už spomenul, každá z troch najlepších možností zodpovedá jednému z troch príkazov Auto image. V skutočnosti nie sú pomenované Auto Tone, Auto Contrast a Auto Color, ale ak ste si prečítali predchádzajúci tutoriál, možno ste si všimli, že mená, ktoré tu nájdeme, sú vlastne popisy toho, ako každý z automatických príkazov funguje.
Doplnok pre krátke kódy, akcie a filtre: Chyba v skrátenom kóde (ads-retouch-mid-floatleft)
Prvá možnosť v hornej časti, Vylepšiť monochromatický kontrast, popisuje, ako funguje príkaz Auto Contrast . Zvolením tejto možnosti získate presne rovnaký výsledok, ako keby sme vybrali statický príkaz automatického kontrastu z ponuky Obrázok. Ak chcete rýchlo zosumarizovať, pozerá sa automaticky na všetky tri farebné kanály (červený, zelený a modrý) ako jeden zložený obrázok a celkový kontrast zvyšuje tým, že najtmavšie pixely na obrázku sú čierne, najsvetlejšie pixely biele a potom rozdeľujú všetky ostatné tóny hodnoty medzi. Ovplyvní sa iba kontrast. Pôvodné farby na obrázku zostávajú rovnaké.
Ak si nepamätáte podrobnosti o tom, ako každý automatický príkaz funguje, ale máte povolené tipy pre nástroje v predvoľbách aplikácie Photoshop, existuje jednoduchý spôsob, ako zistiť, ktorá z týchto možností zodpovedá ktorému automatickému príkazu. Ak chcete zobraziť podrobnejší popis, jednoducho umiestnite kurzor myši na názov možnosti. Všimnite si, že na samom konci popisu sa v skutočnosti hovorí, ktorý automatický príkaz sa zhoduje. V prípade prvej možnosti Vylepšiť monochromatický kontrast sa v zátvorkách zobrazuje automatický kontrast:

Tip nástroja nám hovorí, že vylepšiť monochromatický kontrast je rovnaký ako automatický kontrast.
Ak chcete vybrať možnosť, jednoducho kliknite do malého kruhu naľavo od jej názvu a potom sa pozrite na svoj obrázok, aby ste zhodnotili výsledky. Ako vyzerá moja fotografia s aplikáciou Enhance Monochromatic Contrast. Celkový kontrast je vylepšený, ale zeleno-farebný odtieň zostáva. Ak ho porovnáte s výsledkom automatického kontrastu z predchádzajúceho tutoriálu, uvidíte, že obe verzie vyzerajú presne rovnako. Jediným rozdielom je, že automatický kontrast používame skôr ako nedeštruktívnu vrstvu úprav, ako ako statickú úpravu:
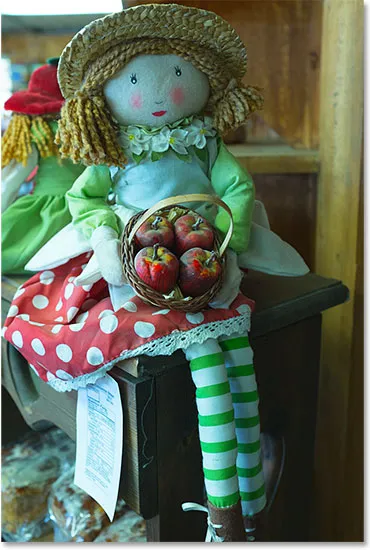
Použil sa obrázok s vylepšeným monochromatickým kontrastom (automatický kontrast).
Druhá možnosť zhora, vylepšiť kontrast na kanál, je rovnaká ako príkaz Auto Tone . Opäť, aby sa rýchlo rekapitulovalo, je automatický tón podobný automatickému kontrastu tým, že stmavuje najtmavšie pixely na čiernu, zosvetľuje najsvetlejšie pixely na bielu a potom prerozdeľuje ostatné tónové hodnoty medzi nimi, ale robí to na kanáli po kanáli. namiesto zloženého základu, takže s každým jednotlivým farebným kanálom sa zaobchádza odlišne. Toto nielen zvyšuje celkový kontrast, ale tiež mení farby v obrázku. Ak vaša fotografia trpí nechceným farebným obsadením, funkcia Auto Tone ju možno opraví, ale rovnako ľahko by mohla predstaviť farebný casting, ak pôvodne nebol.
Presuniem kurzor myši nad možnosť Vylepšiť kontrast na kanál a zobrazí sa jej podrobnejší popis. Nakoniec vidíme, že v zátvorkách je uvedený automatický tón.
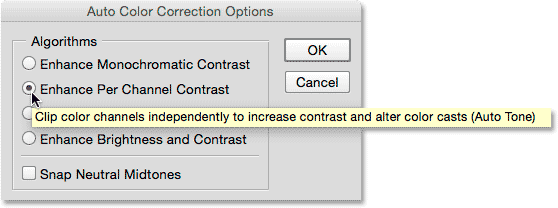
Vylepšiť kontrast na kanál je rovnaký ako automatický tón.
Túto možnosť vyberiem kliknutím vo vnútri malého kruhu a tu vidíme presne rovnaký výsledok, aký sme videli, keď som použil príkaz Auto Tone v predchádzajúcom tutoriále. V porovnaní s pôvodnou verziou je pekná podpora a niektoré, ale nie všetky zafarbené nazelenalé farby boli opravené:
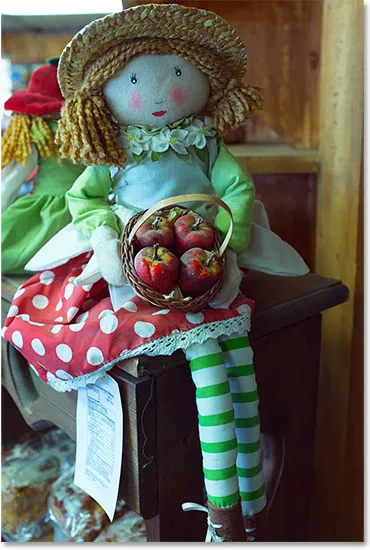
Použil sa obrázok s vylepšeným kontrastom na kanál (automatický tón).
Tretia možnosť, Nájsť tmavé a svetlé farby, je rovnaká ako príkaz Auto Color, ktorý tiež stmavuje najtmavšie pixely na čiernu, zosvetľuje najsvetlejšie pixely na bielu a redistribuuje ďalšie tónové hodnoty medzi kanálmi po kanáli. rovnako ako Auto Tone. Rozdiel v porovnaní s funkciou Auto Color je v tom, že sa tiež pokúša neutralizovať stredné tóny, čo nám dáva najlepšiu šancu na odstránenie nežiaduceho farebného obsadenia.
Umiestnením kurzora myši nad možnosť Nájsť tmavé a svetlé farby zobrazíte popis a na konci vidíme automatickú farbu:
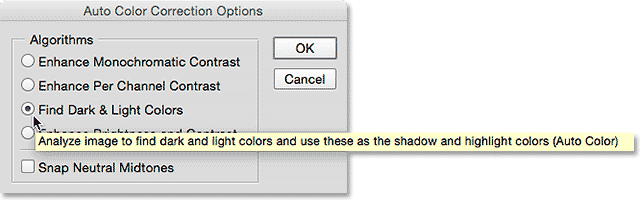
Nájsť tmavú a svetlú farbu je rovnaká ako funkcia Auto Color.
Je tu ešte jeden krok navyše na vytvorenie rovnakého efektu ako Auto Color. Aby sme neutralizovali stredné tóny, musíme tiež zapnúť voľbu Snap Neutral Midtones kliknutím na jej začiarkavacie políčko. Znova si všimnite, že ak umiestnite kurzor myši na možnosť zobraziť popis, uvidíte, že na konci je uvedený zoznam Automatická farba:
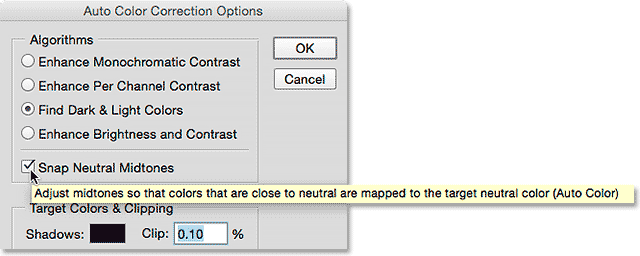
Výber možnosti Snap Neutral Midtones.
Tu je môj výsledok, keď sú vybraté možnosti Nájsť tmavé a svetlé farby a možnosti Neutrálne stredné tóny. Rovnako ako v prípade výsledku Auto Color v predchádzajúcom návode, celkový kontrast tu nie je tak silný, ako to, čo sme videli pri predchádzajúcich dvoch možnostiach, ale nazelenalý farebný odtieň sa výrazne znížil:
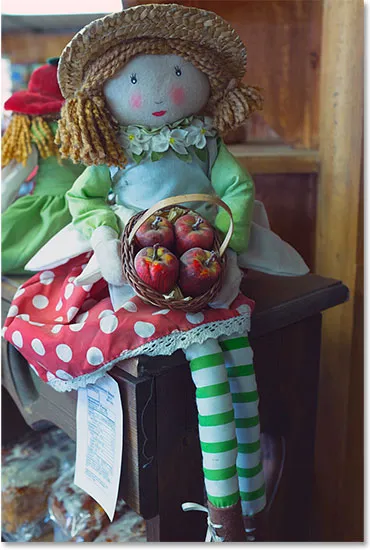
Použil sa obrázok s funkciou Nájsť tmavé a svetlé farby a Snap Neutrálne stredné tóny (Auto Color).
Krok 4: Kombinujte „Snap Neutral Midtones“ s ďalšími možnosťami
Jednou z naozaj veľkých výhod použitia Auto príkazov týmto spôsobom, nie ako statických úprav, je to, že môžeme skutočne kombinovať možnosť Snap Neutral Midtones s akýmkoľvek z Auto príkazov, nielen Auto Color! Napríklad nechám začiarknuté políčko Neutrálne stredné tóny, ale prepnem z možnosti Nájsť tmavé a svetlé farby na možnosť Vylepšiť kontrast na kanál, čím efektívne skombinujem príkazy Auto Color a Auto Tone:
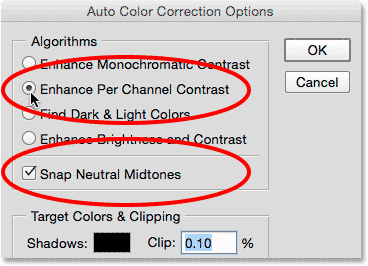
Vyskúšajte možnosť Vylepšiť kontrast na kanál s vybranou možnosťou Neutrálne stredné tóny.
A tu je môj výsledok. Celkový kontrast je výrazne vylepšený oproti originálu vďaka možnosti Enhance Per Channel Contrast (Auto Tone) a farebný odtieň bol odstránený vďaka možnosti Snap Neutral Midtones. V skutočnosti je to rovnaký výsledok, aký sme videli v predchádzajúcom tutoriále, keď som na obrázok aplikoval automatické tóny okamžite po použití funkcie Auto Color:

Použil sa obrázok s vylepšeným kontrastom na kanál (automatický tón) a Snap Neutral Midtones.
Ako som už spomenul, štvrtú možnosť (Vylepšiť jas a kontrast) uložíme na neskôr, keď sa pozrieme na úpravu jasu a kontrastu vo Photoshope. Po vyskúšaní všetkých troch možností a výbere možnosti, ktorá najlepšie vyhovuje vášmu obrázku, kliknite na tlačidlo OK, čím zatvoríte dialógové okno Možnosti automatickej korekcie farieb. Ak chcete porovnať opravený výsledok s pôvodným, jednoducho kliknite na ikonu viditeľnosti korekčnej vrstvy na paneli Vrstvy a dočasne vypnite korekčnú vrstvu:
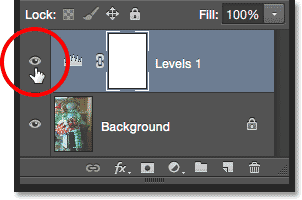
Kliknutím na ikonu viditeľnosti vrstvy pre vrstvu úprav Úrovne.
Keď je vyrovnávacia vrstva vypnutá, v dokumente uvidíte svoju pôvodnú neopravenú verziu:

Pôvodná fotografia.
Opätovným kliknutím na ikonu viditeľnosti znova zapnete vyrovnávaciu vrstvu:
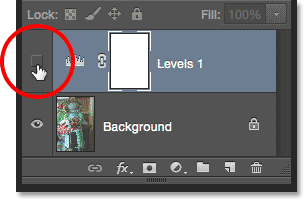
Kliknutím na prázdne pole, kde bývala malá očnica.
Týmto sa vrátite do automaticky opravenej verzie:

Výsledok automatickej opravy.
A máme to! Takto môžete jednoducho aplikovať príkazy Auto Tone, Auto Contrast a Auto Color ako flexibilné, nedeštruktívne vrstvy úprav! V nasledujúcom návode v tejto sérii o korekcii tónov a farieb sa pozrieme na prvé z manuálnych úprav obrázkov vo Photoshope, príkaz Brightness / Contrast a ako ho môžeme použiť na jednoduché zlepšenie celkového jasu a kontrastu našich fotografií!