V tomto tutoriále sa naučíme, ako ľahko previesť plnofarebnú fotografiu na krásny, vlastný čiernobiely obrázok pomocou úpravy čiernobielej úpravy vo Photoshope! Budem tu používať Photoshop CC, ale tento tutoriál je kompatibilný aj s aplikáciou Photoshop CS6.
V predchádzajúcich dňoch Photoshopu nebola konverzia farebného obrázka na čiernobielu tak jednoduchú alebo intuitívnu ako dnes. Aspoň nie, ak vám záležalo na výsledkoch. Vtedy mnohí používatelia Photoshopu jednoducho odstránili farbu z obrázka, a to buď desaturáciou alebo konverziou na odtieň šedej. Tieto metódy boli rýchle a ľahké a dajú sa dodnes používať. Neponúkajú však žiadnu kontrolu nad tým, ako bude čierna a verzia vyzerať. Jednoducho odhodia farbu. A farebný obrázok, zrazu bez farby, často vyzerá byt, matne a bez života.
Namiesto toho, aby sme vyhodili farbu, čo keby sme nejako mohli použiť pôvodné farby na obrázku, aby sme ich pomohli previesť na čiernu a bielu? Čo tým myslím je, čo keby sme mohli upraviť jas konkrétnych oblastí v čiernobielej verzii na základe pôvodnej farby týchto oblastí? Čo keby sme mohli stmaviť oblohu jednoducho preto, že bola modrá alebo zatemniť trávu, pretože bola zelená? Čo ak, namiesto toho, aby sa niečo vyhodilo, farby sa stali bránou, kľúčom k nášmu čiernemu videniu?
To je presne to, pre čo je úprava čiernobielej úpravy Photoshopu navrhnutá. Prvýkrát predstavený vo Photoshope CS3, úprava čiernobieleho obrázka nám umožňuje ľahko ovládať tonalitu rôznych oblastí v čiernobielej verzii pomocou pôvodných farieb obrázka ako nášho sprievodcu. Môže to znieť ako pokročilá téma, ale ako uvidíme, stačí niekoľko jednoduchých posúvačov, aby sa plochý bezfarebný obrázok zmenil na čiernobiele majstrovské dielo.
Ale to nie je všetko. Aplikáciou čiernobielej úpravy ako vrstvy úprav vo Photoshope, ako to urobíme v tomto tutoriále, udržíme efekt úplne editovateľný. A udržujeme našu čiernobielu verziu úplne oddelenú od originálnej farebnej verzie, čo znamená, že po dokončení môžeme dokonca obnoviť pôvodnú farbu obrázka. Pozrime sa, ako to funguje!
Na tento tutoriál môžete použiť ľubovoľný vlastný obrázok. Nezabúdajte však, že pri prevode obrázka na čiernobiely obrázok môže byť skvelý spôsob, ako ho zjednodušiť, odstrániť rozptýlenie a zamerať sa na hlavný predmet, nie každá fotografia bude vyzerať lepšie čiernobielo. Ak farba hrá dôležitú úlohu v celkovej nálade obrázka, napríklad zlaté zafarbenie západu slnka, nemusí čierna a biela verzia vyzerať tak pôsobivo.
Mnoho fotografií však môže vyzerať úžasne čiernobielo. A keďže nebudeme robiť žiadne trvalé zmeny v pôvodnom plnom farebnom obrázku, pri skúšaní im neublíži. Tu je fotografia, ktorú budem používať (fotografia stodoly od spoločnosti Adobe Stock:

Pôvodná fotografia. Obrázkový kredit: Adobe Stock.
Desaturácia obrazu
Predtým, ako sa pozrieme na to, ako funguje úprava čiernobieleho obrázka, rýchlo si desaturujte farbu na našom obrázku, aby sme videli, čoho sme nakoniec dosiahli. Toto nebudete musieť robiť pri každej konverzii obrázka na čiernobiele. Robíme to len tu, aby sme mohli porovnať výsledok, ktorý sme dosiahli jednoduchým desaturáciou obrázka, s tým, čo sme schopní dosiahnuť pomocou čiernobielej úpravy.
Pretože sa chceme vyhnúť trvalým zmenám pôvodného farebného obrázka, budeme ho desaturovať pomocou jednej z vrstiev úpravy odtieňa a sýtosti aplikácie Photoshop. Kliknite na ikonu Nová výplň alebo úprava vrstvy v dolnej časti panelu Vrstvy:
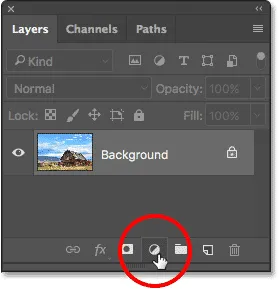
Kliknite na ikonu Nová výplň alebo vrstva úprav.
V zobrazenom zozname vyberte odtieň / sýtosť :
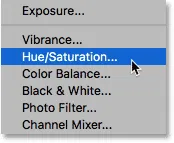
Výber vrstvy úpravy odtieňa / sýtosti.
Photoshop umiestni vrstvu úpravy odtieňa / sýtosti nad pôvodný obrázok, ktorý sedí na vrstve pozadia. To znamená, že všetko, čo robíme s nastavovacou vrstvou, sa bude oddeľovať od samotného obrázka:
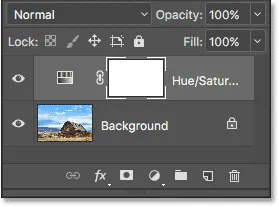
Panel Vrstvy zobrazujúci nastavovaciu vrstvu nad obrázkom.
Ovládacie prvky a možnosti pre vrstvu úpravy odtieňa / sýtosti sa zobrazujú na paneli Vlastnosti Photoshopu. Ak chcete obrázok desaturovať, jednoducho kliknite na posuvník Nasýtenie a potiahnite ho úplne doľava na hodnotu -100 :
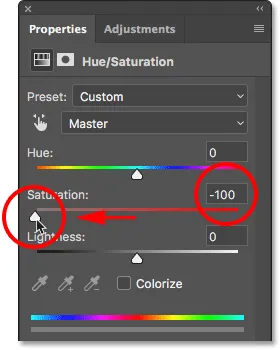
Potiahnite posúvač Sýtosť úplne doľava.
Odstráni sa tým farba a zostane nám čiernobiela verzia. V mojom prípade výsledok nie je hrozný; jednoducho to nie je príliš zaujímavé. Obloha, tráva a hory v pozadí vyzerajú dosť plocho a matne a celkový obrázok chýba kontrast:

Čiernobiela verzia po desaturácii farby.
Dôvodom je to, že aj keď farby vyzerajú veľmi rozdielne, dobre, vo farbách, môžu skutočne vyzerať veľmi podobné sebe čiernobielo. V závislosti od odtieňov môže veľa farieb na obrázku zdieľať podobné hodnoty jasu . Keď odstránite farbu a všetko, čo vám zostane, sú oblasti s podobným jasom, výsledný čiernobiely obrázok bude vyzerať plochý.
Potrebujeme spôsob, ako kompenzovať podobné hodnoty jasu; niečo, čo nám umožní zosvetliť určité farby a stmavnúť ďalšie, aby sa náš kedysi plochý pohľad náhle objavil s kontrastom, detailmi a definíciou.
Kliknutím na ikonu viditeľnosti na paneli Vrstvy dočasne vypneme nastavovaciu vrstvu Odtieň / Sýtosť. Zapneme ho znova neskôr, aby sme tento výsledok mohli porovnať s tým, čo dosiahneme pomocou čiernobielej vyrovnávacej vrstvy:
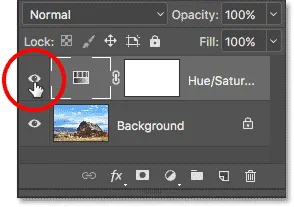
Vypnutie vrstvy úpravy odtieňa / sýtosti.
Keď je vyrovnávacia vrstva vypnutá, opäť sa vraciame k pôvodnému plnofarebnému obrázku:

Vráti sa pôvodný farebný obrázok.
Pridanie čiernobielej nastavovacej vrstvy
Ak chcete pridať vrstvu na úpravu čiernobielej tlače, znova kliknite na ikonu Nová výplň alebo úprava vrstvy v dolnej časti panelu Vrstvy :
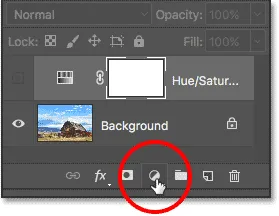
Kliknite na ikonu Nová výplň alebo vrstva úprav.
Potom v zozname vyberte možnosť Čiernobiele :
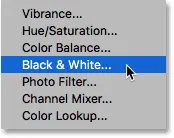
Výber čiernobielej nastavovacej vrstvy.
Rovnako ako v prípade vrstvy úprav Hue / Saturation, ktorú sme pridali skôr, umiestni Photoshop vrstvu úpravy čiernej a bielej nad obrázok na vrstvu Pozadie, pričom našu čiernobielu verziu a pôvodnú plnofarebnú verziu od seba úplne oddelíme:
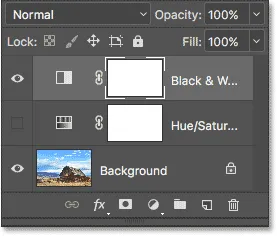
Panel Vrstvy zobrazujúci vrstvu úprav Čiernobielo nad obrázkom.
Predvolené nastavenia
Ak sa pozrieme na náš obraz, vidíme, že Photoshop už napredoval a previedol ho na čiernobiely. Výsledok nie je skvelý, ale je to začiatok:

Photoshop aplikuje na obrázok počiatočnú čiernobielu konverziu.
Aby sme pochopili, čo sa stalo, pozrime sa na možnosti a ovládacie prvky pre vrstvu na úpravu čiernobielej úpravy. Nájdete ich na paneli Vlastnosti . Všimnite si rôzne posuvníky farieb . Spolu ich je šesť; jedna pre každú z troch základných farieb ( červená, zelená a modrá ) a jedna pre každú z troch sekundárnych farieb ( žltá, azúrová a purpurová ):
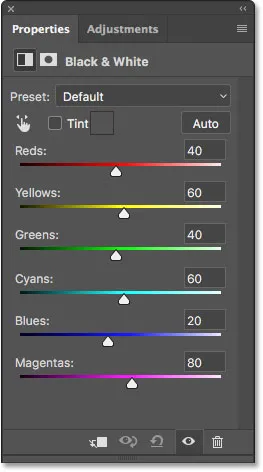
Panel Vlastnosti zobrazujúci šesť farebných jazdcov.
Každý jazdec riadi jas inej farby na obrázku. Napríklad posúvač Reds zosvetlí alebo stmaví všetky oblasti obsahujúce červenú. Posuvník Zelení zosvetlí alebo stmaví zelené plochy. Posuvník Blues ovplyvňuje oblasti, uhodli ste, že … modrá a tak ďalej. Pomocou týchto posúvačov môžeme ľahko zacieľovať na konkrétne oblasti v obrázku na základe farby týchto oblastí a potom ich podľa potreby zosvetliť alebo stmaviť.
Všimnite si, že Photoshop už napredoval a posúvače nastavil na konkrétne hodnoty (červené hodnoty sú nastavené na 40, žlté na 60, zelené na 40 atď.). Toto sú predvolené hodnoty a budú rovnaké pre každý obrázok. Naša súčasná čiernobiela verzia je výsledkom týchto predvolených hodnôt. Uvidíme, ako upraviť hodnoty a vytvoriť našu vlastnú čiernobielu verziu za pár okamihov:
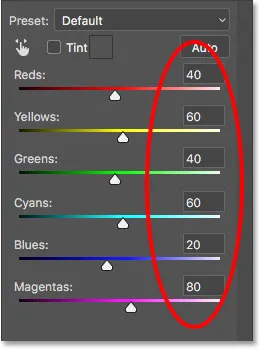
Predvolené hodnoty pre posúvače.
Farba? Akú farbu?
Samozrejme sa môže zdať čudné, že hovoríme o úprave jasu farieb, keď už bol obraz prevedený na čiernobiely. Alebo to máte? Pamätajte, že naša nastavovacia vrstva Čiernobiele je úplne oddelená od pôvodného obrázka. Ak vypneme nastavovaciu vrstvu Čiernobiele kliknutím na ikonu viditeľnosti na paneli Vrstvy:
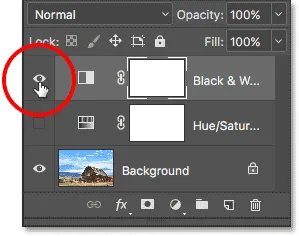
Vypnutie nastavovacej vrstvy Čiernobiele.
Náš pôvodný farebný obrázok sa vracia:

Pôvodný obrázok.
A keď znova zapneme nastavovaciu vrstvu Čiernobiele kliknutím na ikonu viditeľnosti (prázdny štvorec):
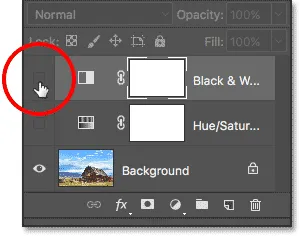
Znova sa zapne nastavovacia vrstva Čiernobiele.
Čiernobiela verzia sa vracia. To nielenže znamená, že náš pôvodný obraz zostáva bezpečný a nezranený, ale tiež to znamená, že aj keď vidíme čiernobielu verziu, pôvodné farby tam stále zostávajú. Photoshop stále vie, že obloha je modrá a tráva zelená, aj keď ich vidíme ako odtiene šedej:

Späť na čiernobielu verziu.
Predvoľby
Predtým, ako sa pozrieme na nastavenie posúvačov, pozrime sa rýchlo na rôzne predvoľby, ktoré máme k dispozícii s nastavením Čiernobiele. K predvolbám sa dostaneme z možnosti Predvoľba nad jazdcami. Na začiatku je možnosť Predvoľba nastavená na Predvolené, preto v súčasnosti vidíme predvolené hodnoty posúvača:
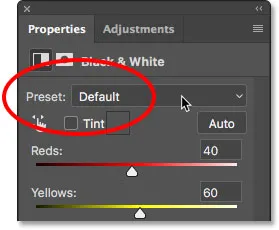
Možnosť Predvoľba na paneli Vlastnosti.
Kliknutím na slovo „Predvolené“ sa otvorí zoznam predvolieb, z ktorých si môžeme vybrať, z ktorých mnohé sú založené na filtroch používaných v tradičnej čiernobielej fotografii:

Čiernobiele predvoľby.
Nebudeme tu prechádzať všetkými predvoľbami, pretože ich môžete ľahko vyskúšať sami, ale poďme sa rýchlo pozrieť na niektoré z nich. Z hornej časti zoznamu vyberiem predvoľbu modrého filtra :
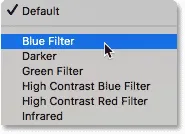
Výber predvoľby modrého filtra.
Pri tradičnej čiernobielej fotografii sa farebné filtre používajú na zosvetlenie alebo stmavenie rôznych oblastí v obrázku povolením alebo blokovaním rôznych farieb svetla. Napríklad modrý filter by umožnil voľne prechádzať modrým svetlom a súčasne blokovať iné farby v rôznej miere. To spôsobí, že sa modré a čierne a biele obrázky javia oveľa svetlejšie, zatiaľ čo iné farby sú tmavšie.
Pretože obloha v mojom obrázku je veľmi modrá, zdá sa, že je takmer úplne vyplavená so zvoleným modrým filtrom. Medzitým sa zelené, žlté a červené na zvyšku obrázka javia oveľa tmavšie:

Výsledok s použitím predvoľby Modrý filter.
Ak sa pozrieme na posúvače farieb s vybratou predvoľbou modrého filtra a porovnáme ich s predvolenými hodnotami, získame lepší prehľad o tom, čo sa stalo. Predvolené nastavenia sú naľavo a nastavenia Blue Filter napravo.
Všimnite si, že hodnoty Reds, Yellows a Greens boli znížené v prednastavení Blue Filter, zatiaľ čo Cyans, Blues a Magentas boli zvýšené. Nižšie hodnoty stmavujú farby; vyššie hodnoty ich odľahčujú:
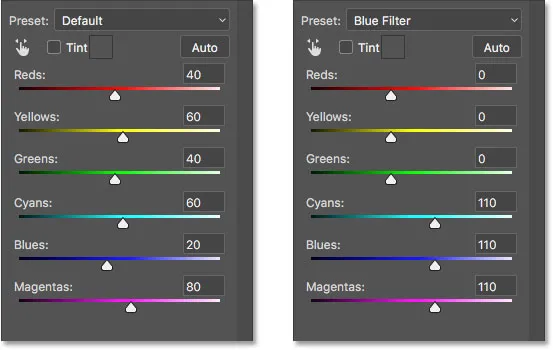
Porovnanie predvolených nastavení (vľavo) s nastaveniami modrého filtra (vpravo).
Porovnajme to s tým, čo sa stane, keď vyskúšame predvoľbu Červeného filtra . Vyberiem zo zoznamu:
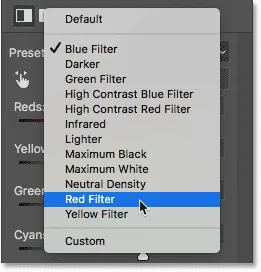
Výber predvoľby červeného filtra.
Červený filter by umožnil voľne prechádzať červeným svetlom, čo by spôsobilo, že čierne a biele obrázky budú vyzerať svetlejšie, zatiaľ čo iné farby by boli do istej miery blokované, čo by vyzeralo tmavšie.
A tu vidíme výsledok. Pretože modrá (a konkrétne azúrová) je vo farebnom spektre najvzdialenejšia od červenej, moja modrá obloha sa stáva najtmavšou časťou obrázka. Červená a žltá sú najľahšia (žltá obsahuje veľa červenej), zatiaľ čo oblasti zelene niekde upadajú:
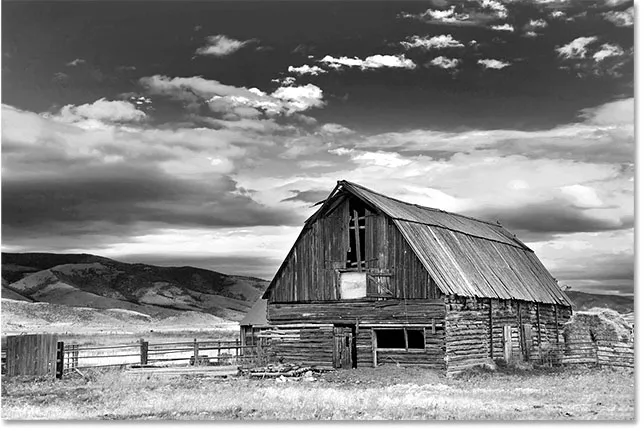
Výsledok s použitím predvoľby Červeného filtra.
A ak porovnáme hodnoty posúvača farieb pre predvoľby Modrý filter a Červený filter, opäť získame lepší prehľad o tom, čo sa stalo. Predvoľba modrého filtra je naľavo; predvoľba červeného filtra je napravo.
Všimnite si, že hodnoty Reds, Yellows a Magentas sú vyššie s predvoľbou Red Filter, čo vysvetľuje, prečo sa tieto oblasti na obrázku javia svetlejšie. Hodnota zelených je o niečo nižšia ako v prípade predvoľby Modrý filter, takže tu nejde o obrovskú zmenu, ale hodnoty Cyanov a Blues sú oveľa nižšie, čo z nich robí najtmavšiu časť obrázka:
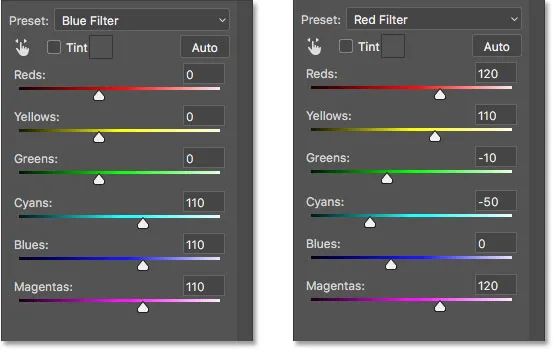
Porovnanie nastavení modrého filtra (vľavo) s nastavením červeného filtra (vpravo).
Pozrime sa na ešte jednu predvoľbu. Ak dávame nášmu čiernobielemu obrazu jedinečný vzhľad, môžeme vyskúšať predvoľbu infračerveného žiarenia :
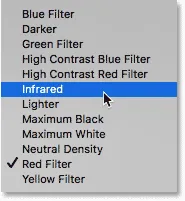
Výber infračervenej predvoľby.
Infračervená fotografia zachytáva svetlo, ktoré je hneď za viditeľným spektrom („infra“ znamená „pod“, takže „infračervené“ znamená „pod červenú“) a môže tak čiernym a bielym obrázkom poskytnúť magický, éterický vzhľad. Tráva a lístie stmavnú, zatiaľ čo obloha a voda stmavnú na takmer čiernu, čím sa vytvorí výrazný kontrast.
Všimnite si účinok, ktorý má infračervená predvoľba na môj obraz, pretože oblasť žltej a zelenej trávy pozdĺž dna je teraz takmer čisto biela, zatiaľ čo všetko ostatné, najmä obloha, sa javí oveľa tmavšie:

Výsledok pomocou infračerveného predvoľby.
A keď sa pozrieme na posúvače farieb na paneli Vlastnosti, vidíme, že je dostatočne bezpečné, že infračervená predvoľba nastavila žltú hodnotu na najvyššiu hodnotu, čím sa stali najľahšou časťou obrázka, zatiaľ čo Zelení nie sú príliš pozadu. Všetky ostatné hodnoty farieb boli stanovené oveľa nižšie, pričom Blues, Cyans a Magentas boli najnižšie (a teda najtmavšie):
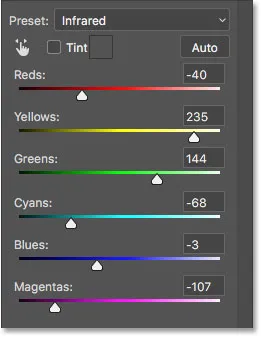
Prednastavené hodnoty infračerveného žiarenia.
Súvisiace: Nedeštruktívny efekt infračerveného žiarenia
Ako som už spomenul, nebudeme tu prechádzať všetkými predvolbami, pretože ostatné môžete ľahko vyskúšať sami. Po preskúmaní niekoľkých predvolieb a porovnaní ich nastavení však máme dobrú predstavu o tom, ako farebné posuvníky ovplyvňujú jas v rôznych oblastiach obrázka.
Aj keď predvoľby môžu slúžiť ako skvelý východiskový bod, skutočnou zábavou je vytvorenie vlastnej vlastnej čiernobielej verzie. Obnovíme posuvníky späť na predvolené hodnoty nastavením možnosti Predvoľba späť na predvolené :
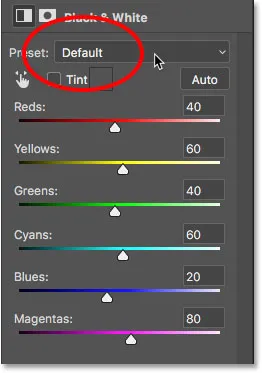
Výber predvolenej predvoľby.
Týmto sa vrátime k pôvodnej predvolenej čiernobielej verzii obrázka:

Obrázok s predvolenými hodnotami sa obnovil.
Tlačidlo Auto
Na paneli Vlastnosti je ešte jedna dôležitá funkcia, na ktorú sa musíme pozrieť skôr, ako začneme ručné nastavovanie jazdcov. Táto funkcia je tlačidlom Auto . Tlačidlo Auto umožňuje Photoshopu pozrieť sa na plnofarebný obrázok a zistiť, ako by mala vyzerať čierna a biela verzia, a potom automaticky upravovať posuvníky farieb.
Photoshop je samozrejme iba softvérová aplikácia, ktorá nemá zmysel pre umelecký štýl alebo kreatívne videnie. Aj keď nám výsledky Auto pravdepodobne nezískajú žiadne ocenenia, stále nám môžu dať miesto, kde začať. Kliknem na tlačidlo Auto, ktoré sa nachádza nad jazdcami:
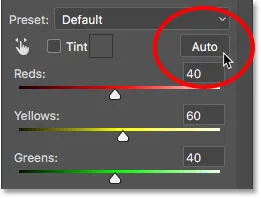
Kliknite na tlačidlo Auto.
Jednoduchým kliknutím na tlačidlo Photoshop preskúma obrázok a vytvorí svoju vlastnú čiernobielu verziu. V mojom prípade sa výsledok príliš nelíši od pôvodnej predvolenej verzie. Obloha je trochu jasnejšia, zatiaľ čo všetko ostatné je trochu tmavšie. Nezabúdajte však, že automatický výsledok závisí od obrázka, takže s obrázkom môžete vidieť väčšiu zmenu, ako tu vidím:

Obrázok po kliknutí na tlačidlo Auto.
Ak porovnáme posúvače s predvolenými nastaveniami vľavo a automatickými nastaveniami vpravo, zistíme, že moje nebo je teraz jasnejšie, pretože Photoshop zvýšil hodnoty pre Blues a Cyans a všetko ostatné je tmavšie, pretože Photoshop znížil hodnoty pre ostatné farby:
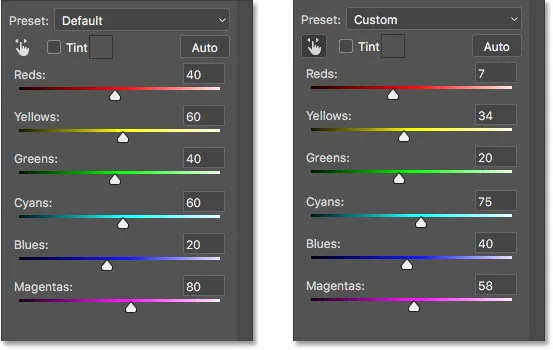
Porovnanie predvolených (ľavých) a automatických (pravých) hodnôt jazdca.
Ručné nastavenie jazdcov
Kliknutie na tlačidlo Auto sa zvyčajne oplatí vyskúšať, ak nie z iného dôvodu, ako zistiť, s čím prichádza Photoshop. Či už však začnete s automatickým nastavením, s jedným z prednastavení čiernobieleho alebo predvoleného nastavenia, v určitom okamihu budete chcieť prevziať kontrolu a vytvoriť si svoj vlastný čiernobiely obrázok. A na to je potrebné iba pretiahnuť posúvače! Potiahnutím posúvača doľava stmavíte všetky oblasti obsahujúce túto farbu, zatiaľ čo potiahnutím doprava ich zosvetlíte.
Napríklad povedzme, že chcem, aby bola obloha na mojom obrázku tmavšia. Viem, že obloha je modrá, aby som ju stmavil, jednoducho kliknem na posúvač Blues a potiahnem smerom doľava. Na oblohe je tiež veľa azúrov, takže kliknem na posúvač Cyans a potiahnem tiež doľava. Nie sú k dispozícii žiadne konkrétne hodnoty. Pri posúvaní posúvačov sledujte svoje obrázky a posudzujte výsledky:
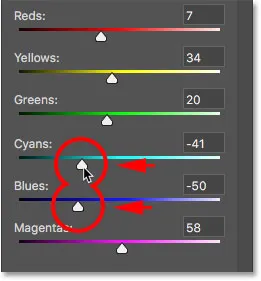
Potiahnite posúvače Blues a Cyans doľava.
Tu je môj obrázok po stmavení oblastí obsahujúcich buď modrú alebo azúrovú, čo je hlavne obloha, ako aj vrcholky hôr:

Obrázok po potiahnutí posúvačov Blues a Cyans.
Travnatá oblasť v dolnej časti obrázka obsahuje veľa zelenej a žltej farby, aby sa vyvážil kontrast s tmavšou oblohou, oblasť zosvetlím potiahnutím jazdcov žltých a zelených doprava:

Odľahčenie žltej a zelenej.
Na súvisiacu poznámku, zatiaľ čo tráva, stromy a rastliny sa nám môžu zdať veľmi zelené, v skutočnosti obsahujú viac žltej farby, ako si myslíte. Keď sa snažíte odľahčiť tieto oblasti, často zistíte, že posúvač Yellows má väčší vplyv ako Zelení.
Tu je výsledok po zosvetlení trávy:

Obrázok po potiahnutí posúvačov Žltá a Zelená.
Nástroj na cielené úpravy
Ak ťahanie jazdcov nebolo dosť ľahké, existuje ešte jednoduchší spôsob, ako si prispôsobiť svoju čiernobielu verziu, a to pomocou nástroja Targeted Adjustment Tool . Nájdete ho priamo pod možnosťou Predvoľba. Kliknutím na nástroj ho vyberiete:
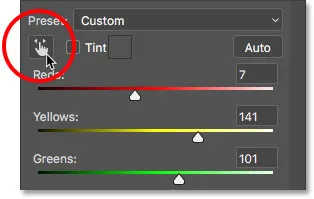
Výber nástroja na zacielené nastavenie.
Nástroj Targeted Adjustment Tool nám umožňuje zacieliť na konkrétnu oblasť v obrázku jednoduchým kliknutím. Potom môžeme túto oblasť zosvetliť alebo stmaviť jednoduchým potiahnutím doľava alebo doprava na samotnej oblasti, a nie potiahnutím posúvača.
Napríklad si myslím, že vrcholky hôr v pozadí vyzerajú príliš tmavo. Viem, že hlavná farba v tejto oblasti je modrá, aby som ju zosvetlila, mohol by som pretiahnuť posúvač Blues na paneli Vlastnosti. Alebo, ak je vybratý nástroj Targeted Adjustment Tool, môžem jednoducho pohybovať kurzorom myši po tejto oblasti na obrázku. Môj kurzor sa dočasne zmení na ikonu nástroja kvapkadlo . Nástroj Eyedropper je to, čo Photoshop používa na vzorkovanie farieb z obrázka:
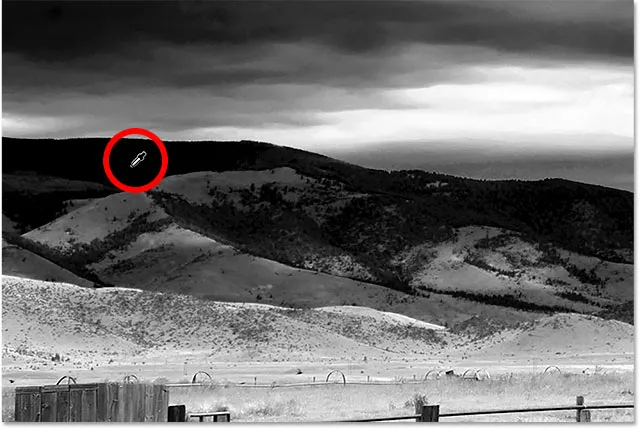
Umiestnite kurzor myši na oblasť, ktorá si vyžaduje úpravu.
Kliknutím na obrázok nechám Photoshop odobrať vzorku farby z oblasti, potom držím stlačené tlačidlo myši. Môj kurzor sa zmení z ikony nástroja kvapkadlo naspäť na ikonu nástroja na zacielené nastavenie:
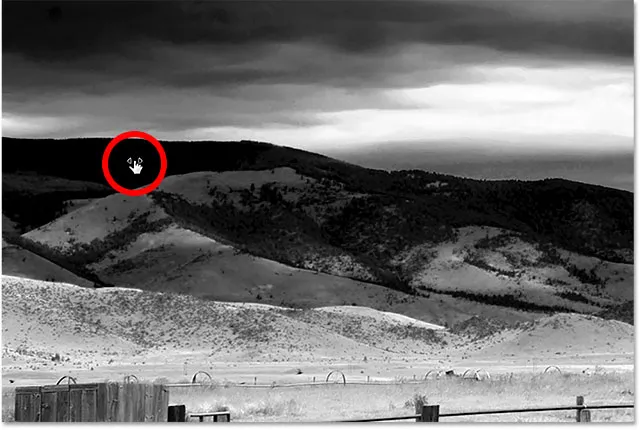
Kliknutím a podržaním oblasti.
Keď je tlačidlo myši stále stlačené, môžem potiahnutím doľava stmaviť oblasť alebo doprava zosvetliť oblasť, rovnako ako by som to urobil, keby som ťahal posúvač. V mojom prípade chcem odľahčiť oblasť, takže pretiahnem doprava. Musím to len trochu odľahčiť, stačí, aby som priniesol späť niektoré detaily, takže odtiahnem na krátku vzdialenosť:
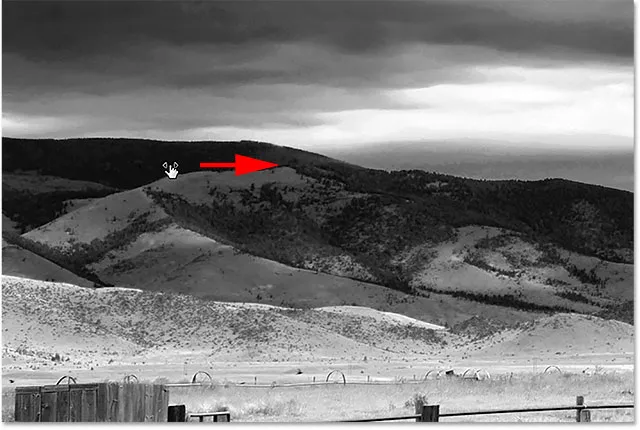
Ťahaním doprava odľahčíte vrcholy hôr.
Ak budete pri ťahaní nástrojom zacielenia na cieľ sledovať panel Vlastnosti, všimnete si, že posúvač farby, na ktorú ste klikli, sa pri ťahaní pohybuje spolu s vami. V mojom prípade, pretože pôvodná farba oblasti bola modrá a ťahám doprava, posúvač Blues sa tiež posúva doprava:
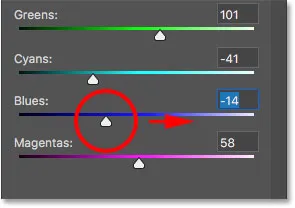
Pri ťahaní po obrázku sa posúvač farby pohybuje spolu s vami.
Nezabúdajte na to, či už ťaháte posúvače alebo používate nástroj na zacielené nastavenie, že keď upravujete určitú oblasť, neupravujete iba jednu oblasť. Upravujete každú oblasť v obrázku, ktorá obsahuje túto farbu. V mojom prípade osvetlenie vrcholov hôr tiež zosvetlilo oblohu, pretože obe oblasti obsahujú modrú farbu:
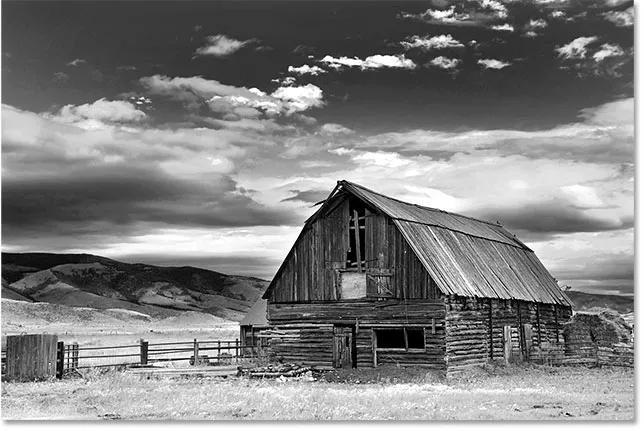
Po zosvetlení modrých vrchov hôr je modrá obloha ľahšia.
Teraz, keď som sa na obrázok chvíľu pozerala, si myslím, že by bolo chybou zosvetliť trávu v dolnej časti fotografie. Tmavosť tejto oblasti by priniesla viac detailov. Pretože s úpravou Black & White nie je nič trvalé, je ľahké vykonávať zmeny a vyskúšať rôzne nápady.
Ak chcete zatemniť trávu, kliknem na ňu pomocou nástroja Targeted Adjustment a odoberie sa jej farba. Potom, keď bude tlačidlo myši stále stlačené, jednoducho potiahnem doľava, až kým nebudem s výsledkom spokojný:
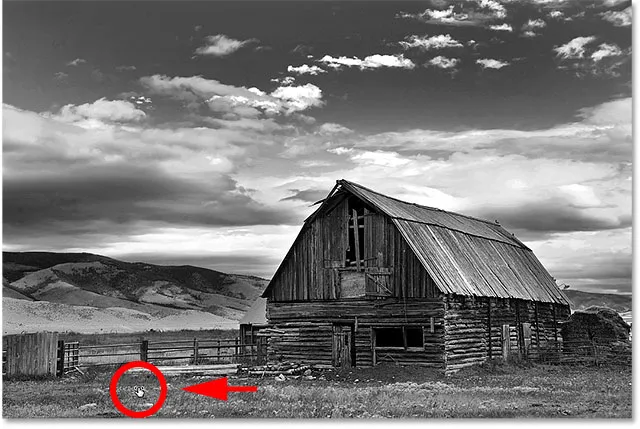
Kliknutím na trávu a potiahnutím doľava stmavte.
Pretože oblasť, na ktorú som klikol pomocou nástroja na zacielené nastavenie, bola žltá, Photoshop presunul posúvač Žlté na paneli Vlastnosti, keď som ťahal:
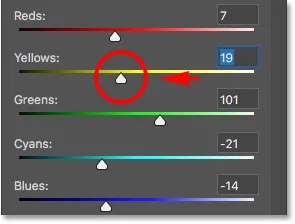
Ťahaním po žltej tráve posuňte jazdec Yellows.
Nakoniec stodolu odľahčím kliknutím na ňu s nástrojom Targeted Adjustment Tool, aby sa vzorka jej farby zmenila, potom pri ťahaní doprava nechám stlačené tlačidlo myši:
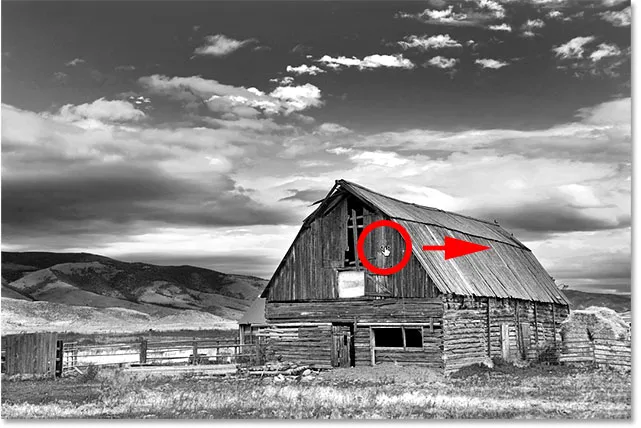
Kliknutím na stodolu a potiahnutím doprava ju zosvetlíte.
Pretože hlavná farba stodoly bola červená, Photoshop presunul jazdec Reds doprava. Ak sa pozriete späť na obrázok, všimnete si, že spolu so stodolou boli odľahčené aj ďalšie oblasti, ktoré tiež obsahujú veľa červenej, napríklad drevený plot, seno za stodolou a niektoré oblasti trávy:
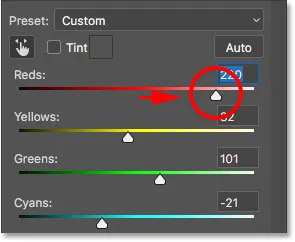
Ťahaním za červenú stodolu presuniete posúvač Reds.
Porovnanie výsledkov
Za okamih sa naučíme, ako ľahko priniesť späť niektoré z farieb z pôvodného obrázka. Ale teraz, keď sme si vytvorili vlastnú vlastnú čiernobielu verziu s použitím vyrovnávacej vrstvy Čiernobielo, rýchlo porovnajme náš výsledok s tým, čo sme prvýkrát dosiahli späť na začiatku tutoriálu pomocou vyrovnávacej vrstvy odtieň / sýtosť.
Najskôr vypnem nastavovaciu vrstvu Čiernobiele kliknutím na jeho ikonu viditeľnosti na paneli Vrstvy. Potom kliknutím na ikonu viditeľnosti úpravy odtieň / sýtosť pod ňou túto vrstvu zapnite:
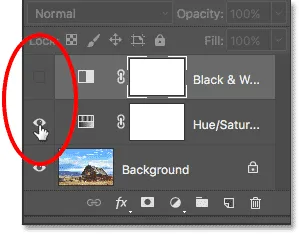
Vypnutie nastavovacej vrstvy Čiernobiele a potom zapnutie nastavovacej vrstvy Odtieň / Sýtosť.
A tu vidíme pôvodnú čiernobielu verziu, ktorú sme dosiahli jednoduchým desaturáciou farby:

Rýchla, desaturovaná verzia.
Ak chcete prepnúť späť na vlastnú verziu, kliknutím na ikonu viditeľnosti vrstvy Hue / Saturation ju vypnite a potom kliknutím na ikonu viditeľnosti vrstvy Čiernobiela vrstva nad ňou znova zapnite:
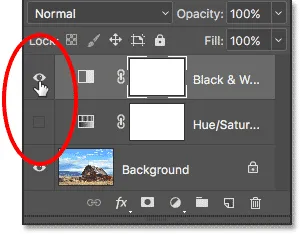
Vypnutie vrstvy úpravy odtieňa / sýtosti a potom zapnutie vrstvy nastavenia čiernobielej úpravy.
A tu je moja vlastná verzia vytvorená s vrstvou úpravy Čiernobiele:

Verzia vrstvy na úpravu čiernobielej úpravy.
Obnovenie pôvodnej farby
V tomto okamihu sme sa naučili všetko, čo potrebujeme vedieť, aby sme z farebnej fotografie urobili krásny, vlastný čiernobiely obrázok. Ale to, že sme ho premenili na čiernu a bielu, neznamená, že musí byť úplne čiernobiele. Vďaka sile úpravových vrstiev vo Photoshope môžeme ľahko obnoviť pôvodnú farbu fotografie.
Všetko, čo musíme urobiť, je znížiť krytie čiernej a bielej nastavovacej vrstvy. Možnosť Opacity nájdete v pravom hornom rohu panela Vrstvy. Predvolená hodnota nepriehľadnosti je 100%, čo znamená, že vyrovnávacia vrstva úplne blokuje pôvodný obrázok pod ním. Znížte krytie na približne 90% :
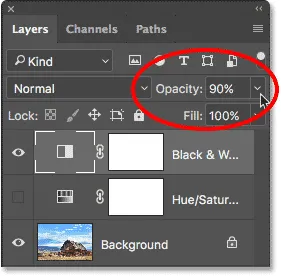
Zníženie krytia čiernej a bielej nastavovacej vrstvy.
To prináša iba náznak pôvodnej farby a dáva nám náš konečný výsledok:

Mierne sfarbená čiernobiela verzia.