V tomto tutoriále sa dozvieme všetko o nástroji Eraser na pozadí vo Photoshope a o tom, ako ho použiť na ľahké odstránenie pozadia na pozadí obrázka.
Nástroj na vymazanie pozadia je obzvlášť užitočný pri fotografiách, ktoré obsahujú veľa jemných detailov pozdĺž okrajov medzi fotografovaným objektom a jeho pozadím, napríklad ak chcete vymazať oblohu na snímke bez vymazania stromov pod ňou.
Ale nenechajte sa zmiasť menom. Eraser pozadia nemá nič spoločné s vymazaním pozadia, pretože Photoshop nemá žiadny spôsob, ako zistiť, čo sa považuje za pozadie na fotografii a čo nie. Rovnako ľahko sa dá použiť na vymazanie ktorejkoľvek časti obrázka, a to preto, že guma na pozadí je naozaj guma na vymazanie farieb . Pri pretiahnutí nástroja nad nimi vzorkuje farby a vymaže iba tie farby, pričom všetky ostatné farby zostanú nedotknuté. Takže ak je vaša obloha modrá a vaše stromy zelené, Eraser pozadia môže ľahko vymazať modrú oblohu, zatiaľ čo zelené stromy ponechá na pokoji, aspoň kým niekto nepríde a nezakráni ich, čo nám dáva ešte väčší dôvod na ich ochranu obrázok.
Táto verzia nášho tutoriálu na pozadí Eraser bola aktualizovaná pre Photoshop CS6 a je tiež plne kompatibilná s aplikáciou Photoshop CC (Creative Cloud). Ak používate aplikáciu Photoshop CS5 alebo staršiu, stále môžete postupovať ďalej, alebo si môžete vyskúšať originálny návod na vymazanie pozadia.
Eraser pozadia je nepochybne jedným z najlepších nástrojov vo Photoshope na odstránenie nežiaducich častí fotografie, ale nie je dokonalý a má jednu vážnu nevýhodu. Ako nástroj na mazanie fyzicky odstráni pixely z obrázka, čo znamená, že akonáhle sú preč, sú navždy preč. Aby ste predišli poškodeniu pôvodného obrázka, je dobré najskôr duplikovať vrstvu pozadia pred vymazaním pixelov alebo pracovať na samostatnej kópii obrázka.
Ako odstrániť pozadie s Photoshopom
Výber nástroja na vymazanie pozadia
V predvolenom nastavení sa guma na pozadí skrýva za bežným nástrojom Eraser vo Photoshope na paneli Nástroje. Ak ju chcete vybrať, kliknite pravým tlačidlom myši na ikonu (Win) / Control-Control (Mac) v nástroji Guma a potom v rozbaľovacej ponuke, ktorá sa zobrazí, vyberte nástroj Guma na pozadí :

Nástroj Guma na pozadí sa nachádza vnorený pod bežným nástrojom Guma na paneli Nástroje.
Ak je vybratá guma na pozadí, kurzor myši sa zmení na kruh s malým krížikom v jeho strede:
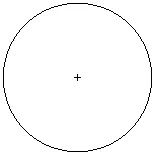
Kurzor pozadia Guma je tvorený jednoduchým kruhom s krížikom v strede.
Nastavenie veľkosti kefy
Nástroj na vymazanie pozadia je skutočne kefou a rovnako ako ostatné nástroje štetca vo Photoshope môžete upraviť jeho veľkosť priamo z klávesnice. Opakovane stláčajte ľavé tlačidlo zátvorky ( ( ), aby sa zmenšilo, alebo pravé tlačidlo zátvorky ( ) ), aby sa zväčšilo. Tvrdosť hrán môžete upraviť aj pridaním klávesu Shift. Opakovaným stláčaním klávesov Shift + ľavá hranatá zátvorka ( ( ) zjemniate hrany alebo stlačením klávesu Shift + pravá hranatá zátvorka ( ) ). Vo všeobecnosti budete chcieť používať tvrdé hrany s gumou na pozadí, pretože mäkké hrany môžu zanechať mnoho artefaktov pozadia.
Ako funguje Guma na pozadí
Predtým, ako sa pozrieme na ukážku nástroja Eraser na pozadí aplikácie Photoshop v reálnom svete, naučme sa základy toho, ako to funguje. Toto je jednoduchý obrázok, ktorý sa skladá iba z niekoľkých modrých a zelených vertikálnych stĺpcov:
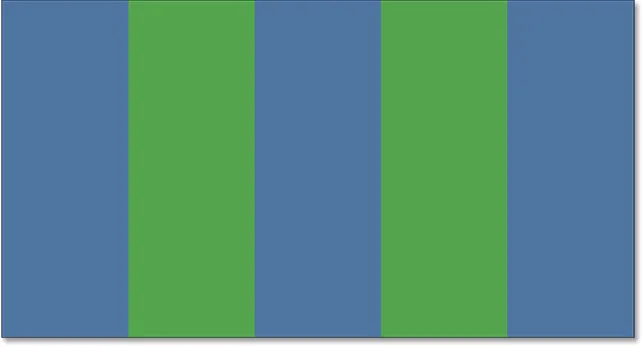
Ďalšie majstrovské dielo vytvorené vo Photoshope.
Ak sa pozrieme na panel Vrstvy, vidíme, že obrázok sedí na vrstve Pozadie:
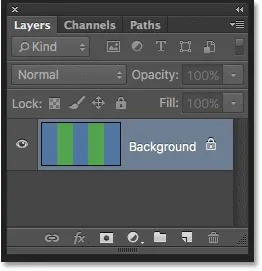
Panel Vrstvy.
Povedzme, že chcem vymazať modrý stĺpec v strede bez vymazania zelených stĺpcov na oboch jeho stranách. Fungovanie pozadia Eraser (v predvolenom nastavení aj tak) je také, že Photoshop vzorkuje farbu, ktorá je priamo pod nitkovým krížom v strede kruhu. Väčší kruh okolo krížika predstavuje oblasť, kde Photoshop vymaže pixely. Všetky pixely vo vnútri kruhu, ktoré zodpovedajú farbe pixelov priamo pod krížikom, sa vymažú.
Ak chcete vymazať modrý stredný stĺpec, presuňte kurzor do modrej oblasti a uistite sa, že nitkový kríž v strede je priamo nad modrou farbou, ktorú chcem vymazať:
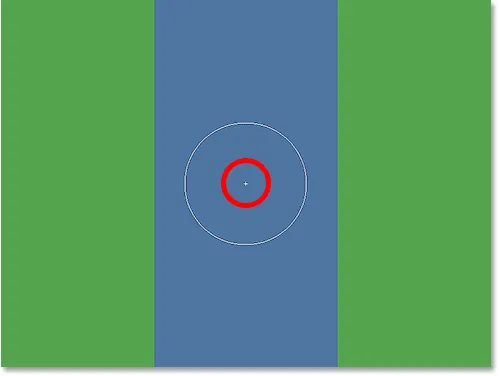
Umiestnenie kríža nad modrou oblasťou.
Keď kliknem na tlačidlo myši, Photoshop vzorkuje modrú farbu pod nitkovým krížom a vymaže všetky zodpovedajúce modré pixely, ktoré spadajú do väčšieho kruhu:
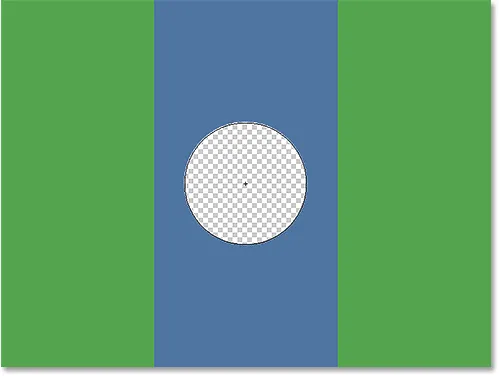
Odstránia sa iba pixely v kruhu.
Ak chcete vymazať viac z modrého stĺpca, musím držať stlačené tlačidlo myši, keď pretiahnem gumu na pozadí na väčšiu plochu. Všimnite si, že hoci sa kruh niekedy rozprestiera do jedného zo zelených stĺpcov, zostanú nedotknuté, a to preto, že tieto pixely nie sú rovnakej farby ako farba, ktorú odobral Photoshop. Vďaka tomu je ľahké dostať sa priamo po okrajoch oblasti, ktorú chcete vymazať. Pokiaľ budem mať krížik vo vnútri modrej oblasti, Photoshop vymaže iba modré pixely:

Kurzor môžete presunúť do iných farieb na obrázku bez toho, aby ste ich vymazali, pokiaľ od nich nebudete hľadať nitkový kríž.
Ak však náhodou presuniem nitkový kríž po zelenej oblasti, Photoshop vzorkuje zelenú farbu a začne vymazávať zelené pixely:
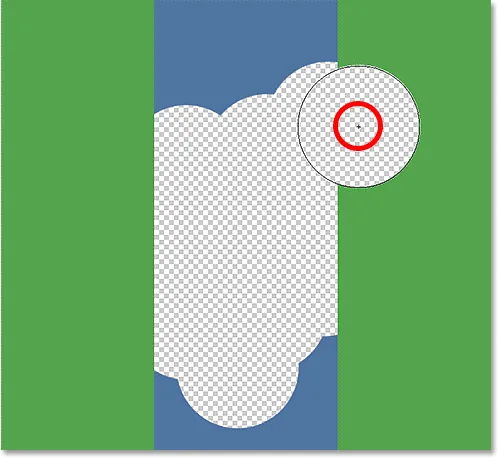
Pohybom nitkového kríža nad novú farbu spôsobí, že Photoshop zmení farbu, ktorú vymazáva.
Ak urobíte chybu, ako je táto, jednoducho ju zrušte stlačením klávesov Ctrl + Z (Win) / Command + Z (Mac) na klávesnici. Ak potrebujete vrátiť viac krokov, opakovane stlačte kombináciu klávesov Ctrl + Alt + Z (Win) / Command + Option + Z (Mac).
Stručná poznámka o vrstve pozadia
Všimnite si šachovnicový vzor, ktorý sa zobrazuje namiesto oblastí, ktoré som vymazal. To je spôsob, akým Photoshop predstavuje priehľadnosť na vrstve, ktorá, ak ste oboznámení s Photoshopom, vás možno zaujíma, čo sa tu deje. Pred chvíľou sme videli, že môj obrázok sedí na vrstve Pozadie. Photoshop zaobchádza s vrstvami pozadia odlišne od bežných vrstiev, s odlišnými pravidlami pre to, čo s nimi môžeme a čo nemôžeme robiť.
Jednou z vecí, ktorú nemôžeme urobiť, je vymazanie pixelov na nich, pretože vo vrstve pozadia nie je povolená priehľadnosť (koniec koncov je to pozadie a nedokážeme cez ňu vidieť, je súčasťou toho, čo z nej robí pozadie). Ako sa mi teda podarilo vymazať pixely? Existuje nejaké nastavenie „Extra Strength“ pre Eraser na pozadí, na ktoré sme sa ešte nepozerali?
Nie. Čo sa stalo, že Photoshop predpokladal, že som vedel, čo robím (nie vždy najlepší predpoklad), a namiesto toho, aby som hádzal chybové hlásenie, ktoré si sťažuje, že nemôžem odstrániť pixely na pozadí, automaticky previedol vrstvu na pozadí pravidelná vrstva, ktorú nazýva „Vrstva 0“. Toto nie je nič mimoriadne dôležité alebo dokonca zaujímavé, ale stále je dobré vedieť, čo sa deje:
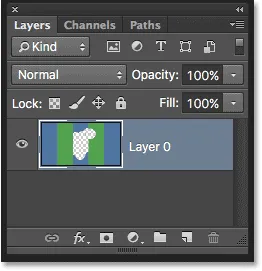
Keď na pozadí vrstvu použijete gumu na pozadie, prevádza ju Photoshop na normálnu vrstvu.
Pozrime sa, čo sme sa doteraz naučili, a pozrime sa na príklad nástroja na vymazanie pozadia v praxi. Keď sa na tejto fotografii pohybujem okolo stromu, guma na pozadí má malý problém s vymazaním modrej oblohy, zatiaľ čo samotný strom zostane nedotknutý, pokiaľ budem mať krížik na oblohe a ďalej od stromu:

Aj keď sa kurzor na pozadí vymazáva do stromu, vymaže sa iba modrá obloha.
Ak však skĺznem a presuňte krížik nad jeden z listov, potom Photoshop vzorkuje novú farbu a začne vymazávať strom. V takom prípade musím stlačiť Ctrl + Z (Win) / Command + Z (Mac) na moju klávesnicu na zrušenie posledného kroku a skúste to znova:

Photoshop netuší, čo je obloha alebo strom. Nezáleží na farbe pod nitkovým krížom.
Zatiaľ vieme, že Photoshop vzorkuje farbu priamo pod krížikom v strede kurzora Eraser na pozadí a vymaže všetky pixely rovnakej farby, ktoré spadajú do väčšieho kruhu. Tiež vieme, že ak presunieme nitkový kríž nad inú farbu, keď pretiahneme gumu na pozadí, Photoshop vzorkuje novú farbu a použije ju ako farbu, ktorú má vymazať.
To, čo sme práve opísali, je predvolené správanie nástroja Eraser na pozadí, ale nie je to jediný spôsob, ako sa tento nástroj môže správať. Ako teda môžeme veci zmeniť? Robíme to pomocou nastavení nachádzajúcich sa na paneli Možnosti . Pozrime sa na ne.
Možnosti vzorkovania
Vždy, keď máme vybratý nástroj na vymazanie pozadia, na paneli s možnosťami v hornej časti obrazovky sa zobrazujú rôzne možnosti riadenia správania nástroja. Jedným z najdôležitejších správaní, ktoré môžeme zmeniť, je to, ako Photoshop vzorkuje farby pod nitkovým krížom, alebo ak ich vôbec vzorkuje.
V ľavej časti panela s možnosťami nájdete sadu troch ikon. Toto sú možnosti vzorkovania a každá ikona vyberie odlišné správanie. Zľava doprava máme priebežné, jednorazové a pozadie vzorkovník :

Možnosti vzorkovania: Kontinuálne (vľavo), Raz (uprostred) a Swatch na pozadí (vpravo).
Z týchto troch budete prepínať medzi najviac súvislými (ikona vľavo) a Raz (stredná ikona). V predvolenom nastavení je vybratá možnosť Continuous ( kontinuálne ), čo znamená, že pri pohybe programu Eraser na pozadí Photoshop nepretržite vzorkuje farbu pod krížikom. Preto, keď som omylom presunul nitkový kríž nad zelený stĺpec alebo zelený strom, Photoshop začal vymazávať zelené pixely, aj keď som pôvodne vymazával modré pixely.
Možnosť Nepretržité vzorkovanie funguje skvele, keď pozadie, ktoré sa snažíte vymazať, obsahuje viac farieb. Ak sa však farba pozadia príliš nezmení, voľba Once zvyčajne funguje lepšie. Vyberiem ju kliknutím na strednú ikonu:

Na paneli Možnosti vyberte možnosť Raz odber vzoriek.
Ako ste možno možno uhádli zo svojho názvu, Raz povedzte Photoshopu, aby raz odobral vzorku farby pod nitkovým krížom a to je všetko. Bez ohľadu na to, ktorá farba sa nachádza pod nitkovým krížom v okamihu, keď kliknete na tlačidlo myši, je farba, ktorú Photoshop vymaže bez ohľadu na to, koľko ďalších farieb pretiahnete krížový kríž (ak podržíte stlačené tlačidlo myši). Sledujte, čo sa stane teraz, keď „náhodou“ presuniem nitkový kríž nad zelený stĺpec. Guma na pozadí na to tentokrát nemá žiadny vplyv, pretože keď som klikol a držal tlačidlo myši, bol nitkový kríž nad modrým stĺpcom:
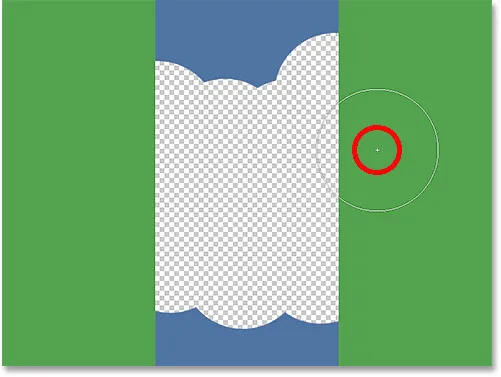
Photoshop už nevymaže zelený stĺpec, aj keď sa nitkový kríž posunul cez zelenú farbu.
Na našej fotografii vidíme to isté. Keď je raz vybraná možnosť vzorkovania, Photoshop dokáže tentokrát ignorovať listy, aj keď som nad nimi presunul nitkový kríž, a to preto, že som spočiatku klikol na modrú oblohu:
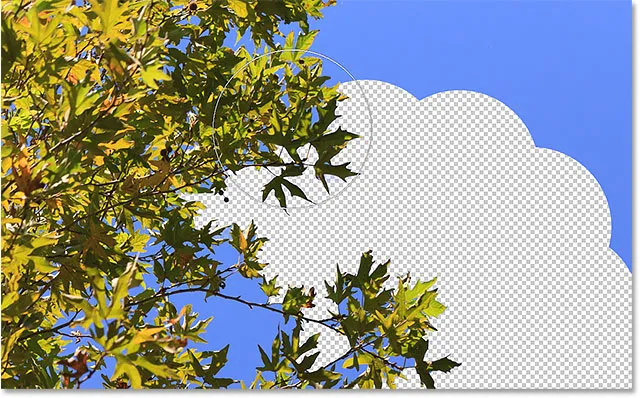
Keď je raz vybraté, jediná farba, ktorú Photoshop vymaže, je tá, ktorá bola pôvodne vzorkovaná.
Ak máte ťažkosti s umiestnením nitkového kríža nad farbu, ktorú chcete vymazať, vyskúšajte možnosť vzorkovania vzorkovníka na pozadí (ikona napravo):

Výber možnosti vzorkovania vzorkovníka na pozadí.
Ak je vybratá možnosť Vzorok pozadia, kliknite na panel Vzorkovník farieb na paneli Nástroje a vyberte farbu z nástroja Výber farieb, ktorý sa zhoduje (čo najbližšie) s farbou obrázka, ktorú chcete vymazať. Ak zvolená farba nie je úplne správna, upravte hodnotu tolerancie na paneli Možnosti (na ktorú sa za chvíľu pozrieme), kým nebudete môcť vymazať pixely:
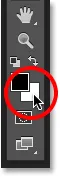
Ak je vybratá možnosť vzorkovania vzorkovníka pozadia, vyberte farbu pozadia podobnú farbe, ktorú chcete vymazať.
limity
Ďalšou dôležitou možnosťou pre program Eraser na pozadí sú limity . Keď Photoshop vie, ktorú farbu chcete vymazať, Limits jej povie, kde môže hľadať pixely zodpovedajúce tejto farbe, aby ich mohla vymazať. Tri možnosti pre limity sú susediace, nespojité a nájsť hrany :

Možnosť Limity.
Súvislé predvolené nastavenie znamená, že Photoshop dokáže vymazať iba pixely v oblastiach, ktoré sa fyzicky dotýkajú pixla pod krížikom. Inými slovami, nemôže preskakovať cez vetvy stromov, ploty alebo čokoľvek iné na fotografii, ktoré oddeľuje jednu oblasť pixelov od druhej. Tu vidíme, že zatiaľ čo guma na pozadí nemá žiadne problémy s vymazaním oblohy okolo vonkajšej strany stromu, súvislá možnosť jej bráni vymazať izolované modré oblasti medzi listami a vetvami. Uvidíme, ako sa tento problém vyriešiť za okamih:
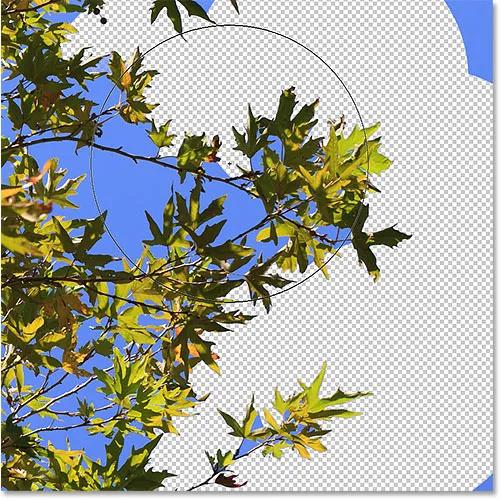
Vetvy na strome fungujú ako cestné bloky pre gumu na pozadí, pretože sa snažia odstrániť pixely modrej oblohy.
Ak si všimnete, že Photoshop má problémy so zachovaním ostrosti hrán okolo objektu, ktorý sa snažíte zachovať (inými slovami, niektoré okraje sa strácajú), skúste kroky vrátiť späť a prepnutím možnosti Obmedzenia na Hrany nájsť. :

Zmena možnosti Limity na nájdenie hrán.
Nájsť okraje je podobné ako priľahlé v tom, že môže odstrániť iba pixely, ktoré sa fyzicky dotýkajú pixla pod krížovým krížom, takže mi to nepomôže získať prístup k oblastiam modrej oblohy, ktoré sú zachytené medzi listami a vetvami. Funkcia Find Edges je však presnejšia ako priľahlá a lepšia pri zachovaní detailov ostrých hrán. Opäť to naozaj nemusím používať s týmito listami, ale ak by som napríklad vymazával oblohu pozdĺž okraja budovy, kde by bolo dôležité udržiavať ostré hrany budovy, potom by bolo Nájsť okraje. skvelý výber:
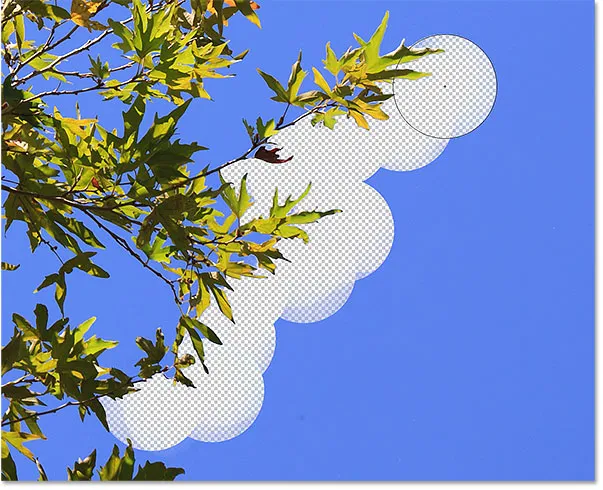
Funkcia Find Edges je presnejšia, ale pri práci s ňou môže byť o niečo pomalšia ako priľahlá.
A čo tie izolované oblasti modrej oblohy v mojom obraze, ku ktorým sa nemôžem dostať ani priľahlým, ani pri hľadaní okrajov? To je to, pre čo je tretia možnosť Limits, Discontiguous, určená:

Na paneli Možnosti vyberte možnosť Nespojité pre možnosť Limity.
Nespojité znamená, že Photoshop môže slobodne vymazať akékoľvek pixely kdekoľvek na obrázku, ktoré zodpovedajú našej vzorkovanej farbe, či už sa dotýkajú krížika alebo nie. Pokiaľ pixely spadajú do väčšieho kruhu okolo nitkového kríža, jedná sa o férovú hru. V mojom prípade to znamená, že akonáhle som klikol na nitkový kríž na oblasti modrej oblohy, môžem jednoducho pretiahnuť gumu pozadia okolo stromu, aby som ľahko vymazal všetky oblasti oblohy, ktoré cez ňu ukazujú. Mám tiež možnosť vzorkovania nastavená na Raz, aby Photoshop pri pohybe nad stromom nezmenil farbu vymazanú.
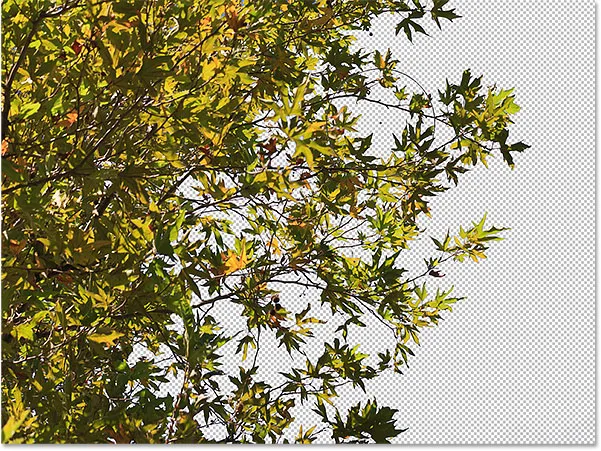
Ak sú limity nastavené na Discontiguous, vymazanie modrej oblohy cez strom je také ľahké, ako pretiahnutie gumy pozadia okolo.
Bohužiaľ, ak sa pozrieme pozorne, okolo listov a konárov vidíme zostávajúce tmavšie modré oblasti oblohy. Za obrázkom som pridal čierne pozadie, aby bolo ľahšie vidieť. Aj keď je voľba Limity nastavená na Discontiguous, aplikácia Eraser na pozadí stále potrebuje s týmto obrázkom trochu viac pomoci. Toto nás privádza k tretej dôležitej možnosti pre program Eraser na pozadí a možnosti, ktorá môže zmeniť všetky aspekty, pokiaľ ide o úspešné používanie nástroja - Tolerancia . Ďalej sa na to pozrieme:
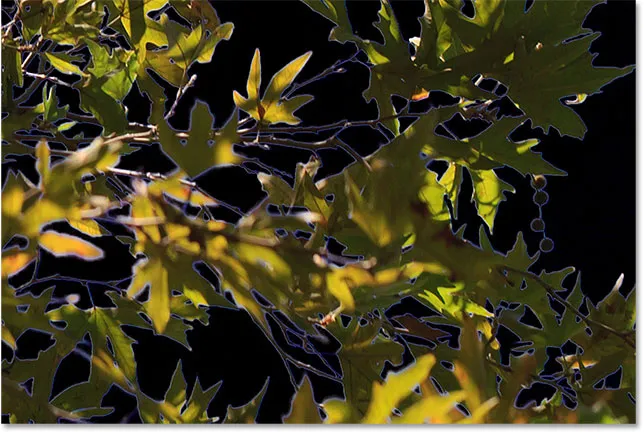
Niektoré modré strapce stále zostávajú.
tolerancia
Treťou z troch hlavných možností vymazania pozadia je tolerancia, ktorá určuje, ako odlišná môže byť farba pixelu od vzorkovanej farby, ktorú môže Photoshop vymazať. Možnosť Tolerancia nájdete priamo napravo od možnosti Limity na paneli Možnosti:

Pomocou Tolerancie môžete ovládať, ako podobná farba pixelu musí byť rovnaká ako vzorka, aby sa mohla vymazať.
Predvolená hodnota tolerancie je 50% a zvyčajne je dobré začať. Ak je však farba pozadia príliš podobná objektu, ktorý spôsobuje, že časť vášho objektu bude vymazaná, skúste použiť nastavenie nižšej tolerancie. Ak si na druhej strane všimnete, že okraje farby okrajov sú okraje, ako to tu robím, skúste vyššiu hodnotu tolerancie.
Vrátim späť svoje predchádzajúce kroky s programom Eraser na pozadí, aby som to mohol skúsiť znova, a keďže moja obloha je trochu odlišná vo farbe stromu, zvýšim svoju toleranciu na 70%. Kliknutím budem vzorkovať oblasť modrej oblohy s nitkovým krížom a tentoraz s vyšším nastavením tolerancie dokáže Eraser pozadia urobiť oveľa lepšiu prácu s čistejšími výsledkami:
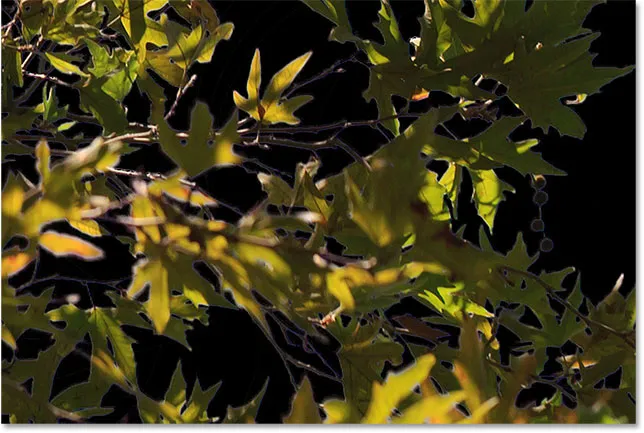
Pri vyššom nastavení tolerancie sa guma pozadia dokázala vyhnúť modrému okraju pozdĺž okrajov.
Chráňte farbu popredia
Nakoniec, ak zistíte, že bez ohľadu na to, aké nastavenie tolerancie vyskúšate, jednoducho nemôžete dosiahnuť vymazanie pozadia, aby vymazalo pozadie na vašom obrázku bez toho, aby ste spolu s ním boli spolu s predmetom, vyskúšajte možnosť Chrániť farbu popredia . V predvolenom nastavení je vypnuté:

Možnosť Chrániť farbu popredia na paneli Možnosti je momentálne nezaškrtnutá.
Chrániť farbu popredia nám umožňuje vzorkovať farbu z obrázka a nastaviť ju ako novú farbu popredia. Photoshop potom túto farbu ochráni a zabráni jej vymazaniu (odtiaľ názov „Chrániť farbu popredia“). Na tejto fotografii sú kvety príliš podobné pozadiu, takže guma na pozadí vymaže časť kvetov spolu s oblohou:

Photoshop má ťažké nájsť okraje, keď sú subjekt a pozadie príliš podobné.
Na prekonanie tohto problému najskôr vrátim posledný krok stlačením klávesov Ctrl + Z (Win) / Command + Z (Mac). Potom kliknutím na jeho začiarkavacie políčko vyberieme možnosť Chrániť farbu popredia:

Zapnutie ochrany farby popredia.
Ak chcete vzorkovať farbu z obrázka, stlačte a podržte kláves Alt (Win) / Option (Mac) na mojej klávesnici, ktorý ma dočasne prepne na nástroj kvapkadlo, potom klepnem na jednu z kvetín, ktorá sa má vzorkovať túto farbu. To sa stane farbou, ktorú Photoshop chráni:
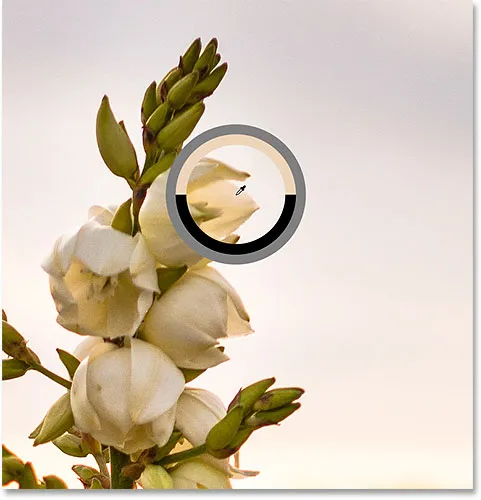
Podržte Alt (Win) / Option (Mac) a kliknite na farbu, ktorú chcete chrániť.
Ak sa pozriete na vzorník farieb v popredí v dolnej časti panela Nástroje, uvidíte, že vzorka, z ktorej sa odobrali vzorky, sa stala vašou novou farbou v popredí:
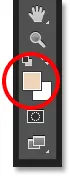
Vzorkovaná farba sa objaví vo vzorkovníku farieb v popredí.
Ak je táto farba teraz chránená, znova potiahnem kvety pomocou Erasera na pozadí, aby som odstránil oblohu, a tentokrát to vyjde oveľa lepšie. Photoshop dokáže vymazať oblohu a nechať kvety neporušené. Keď skončíte, nezabudnite zrušiť začiarknutie políčka Chrániť farbu popredia. Inak by ste pri najbližšom používaní gumy na pozadí mohli získať neočakávané výsledky:
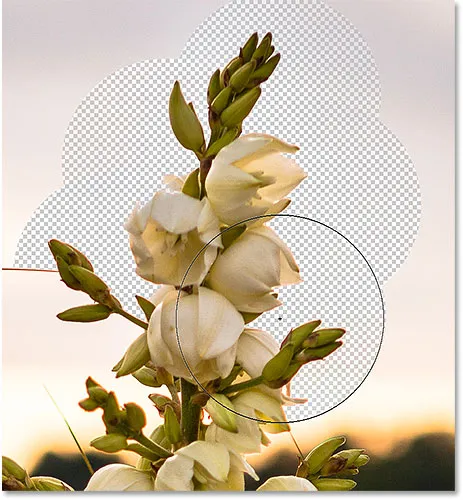
Pozadie pokračuje, kvety zostávajú.
Nástroj Eraser na pozadí Photoshopu - rýchle zhrnutie
V tomto tutoriále sme toho veľa venovali. Tu je zhrnutie toho, čo sme sa naučili:
- Nástroj Eraser na pozadí aplikácie Photoshop možno použiť na ľahké odstránenie nežiaducich častí obrázka.
- Ak chcete vybrať nástroj na vymazanie pozadia, kliknite pravým tlačidlom myši (Win) / Control-click (Mac) na štandardný nástroj na vymazanie na paneli Nástroje a potom z ponuky vyberte nástroj na vymazanie pozadia .
- Ak chcete vymazať časť obrázka, umiestnite nitkový kríž do stredu kurzora kefy nad farbu, ktorú chcete vymazať, a kliknutím vyberte vzorku. Držte stlačené tlačidlo myši a presuňte kurzor nad obrázok. Všetky pixely, na ktoré kurzor prejde, ktoré zodpovedajú vzorkovanej farbe, sa vymažú.
- Pixely, ktoré sa nezhodujú so vzorkovanou farbou, budú ignorované.
- Možnosti vzorkovania na paneli Možnosti riadia správanie nástroja na vymazanie pozadia.
- Nepretržité (predvolené) hovorí Photoshopu, aby pri ťahaní kurzora nepretržite vzorkoval farbu pod nitkovým krížom.
- Po vzorkovaní iba začiatočnej farby, na ktorú kliknete. Počas držania stlačeného tlačidla myši sa nebudú vzorkovať žiadne iné farby, a to ani v prípade, ak krížik prejdete rôznymi farbami.
- Vzorník pozadia vymaže pixely, ktoré zodpovedajú vašej aktuálnej farbe pozadia.
- Voľba Limity na paneli Možnosti určuje, kde môže Photoshop hľadať pixely, ktoré sa majú vymazať.
- Súvislý (predvolený) znamená, že Photoshop dokáže vymazať iba pixely v oblastiach, ktoré sa fyzicky dotýkajú pixla pod nitkovým krížom. Bude ignorovať pixely, ktoré zodpovedajú vzorkovanej farbe, ale sú oddelené oblasťou inej farby.
- Discontiguous vymaže všetky pixely, ktoré zodpovedajú vzorkovanej farbe, ktorú nitkový kríž prejde, aj keď sú oddelené oblasťou inej farby.
- Funkcia Nájdi hrany je podobná ako priľahlé, ale presnejšie a lepšie zachovanie detailov ostrých hrán.
- Tolerancia určuje, ako odlišná môže byť farba pixelu od farby vzorkovanej pre Photoshop na jeho vymazanie. Ak sú farby objektu a pozadia podobné, použite nižšiu toleranciu. Vyššie hodnoty tolerancie môžu pomôcť odstrániť strapce okrajov, keď sú farby objektu a pozadia odlišné.
- Chráňte farbu popredia zabráni vymazaniu vašej aktuálnej farby popredia. Stlačením a podržaním Alt (Win) / Option (Mac) a kliknutím na váš predmet vzorkujete farbu a nastavíte ju ako novú farbu v popredí.
- Ak urobíte chybu s nástrojom na vymazanie pozadia, stlačením klávesov Ctrl + Z (Win) / Command + Z (Mac) zrušíte posledný ťah štetca, potom to skúste znova.
A máme to! Takto ľahko vymažete oblasti pozadia obrázka pomocou nástroja na vymazanie pozadia vo Photoshope! Pozrite si našu sekciu retušovania fotografií, kde nájdete ďalšie návody na úpravu obrázkov!