Hovoria, že oči sú oknami vašej duše. Ale niekedy na fotografii môžu tieto okná vyzerať príliš tmavo. V tomto návode sa naučíme, ako vo Photoshope zosvetľovať a rozjasňovať oči metódou, ktorá je taká jednoduchá a ľahká, že to môže urobiť každý! Stačí len nastavovacia vrstva, režim miešania, maska vrstvy a kefa! To nemusí znieť veľmi ľahko, ak ste vo Photoshope noví, ale ako uvidíme, celý efekt trvá od začiatku do konca len pár minút. A ak môžete kliknúť myšou a maľovať štetcom, máte všetky zručnosti, ktoré potrebujete. Budem tu používať Photoshop CC, ale tento tutoriál je tiež plne kompatibilný s aplikáciou Photoshop CS6.
Môžete ľahko sledovať akýkoľvek vlastný portrét. Tu je obrázok, ktorý budem používať (portrétna fotografia od spoločnosti Adobe Stock):

Pôvodná fotografia. Kredit: Adobe Stock.
A takto vyzerá obrázok po rozjasnení očí:

Konečný výsledok.
Tento tutoriál je súčasťou našej zbierky portrétnych retušov. Začnime!
Krok 1: Pridajte vrstvu úpravy úrovne
Skôr ako začneme, poďme sa rýchlo pozrieť na paneli Vrstvy, kde vidíme našu fotografiu sedieť vo vrstve Pozadie. Vrstva pozadia je v súčasnosti jedinou vrstvou v dokumente:
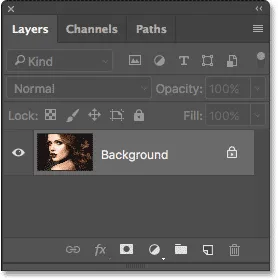
Panel Vrstvy zobrazujúci fotografiu vo vrstve Pozadie.
Na rozjasnenie očí použijeme vyrovnávaciu vrstvu Úrovne. Ak chcete jednu pridať, kliknite na ikonu Nová výplň alebo úprava vrstvy v dolnej časti panelu Vrstvy:
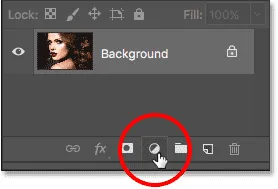
Kliknite na ikonu Nová výplň alebo vrstva úprav.
Potom vyberte zo zoznamu úrovne :
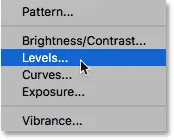
Výber vrstvy úpravy úrovní.
S obrazom sa zatiaľ nič nestane, ale ak sa znova pozrieme na panel Vrstvy, teraz sa nad vrstvou Pozadie nachádza vrstva na úpravu úrovní s názvom „Úrovne 1“:
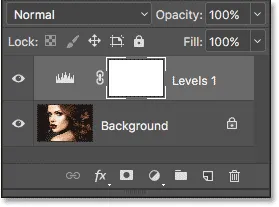
Panel Vrstvy zobrazujúci nastavovaciu vrstvu nad obrázkom.
Krok 2: Zmeňte režim vrstvenia na „Obrazovka“
Možnosti a ovládacie prvky pre vrstvu úprav Úrovne sa zobrazujú na paneli Vlastnosti vo Photoshope, ale môžete ich bezpečne ignorovať, pretože na tento účel ich nepotrebujeme. Namiesto toho, na rozjasnenie očí stačí zmeniť režim prelínania nastavovacej vrstvy.
V ľavom hornom rohu panela Vrstvy nájdete možnosť Režim prelínania. V predvolenom nastavení je režim miešania nastavený na Normálny. Kliknite na slovo „Normálne“ a zmeňte režim prelínania na obrazovku :

Zmena režimu miešania pre vrstvu úprav úrovní na „Screen“.
Akonáhle zmeníme režim prelínania na obrazovku, celý obraz bude jasnejší. Jediným problémom je to, že celý obraz je teraz jasnejší. Naozaj chceme iba rozjasniť oči, a preto tento problém vyriešime ďalej:

Režim prelínania obrazovky okamžite zosvetlí celý obrázok.
Krok 3: Naplňte vrstvu maskou čiernou farbou
Jednou z mnohých skvelých funkcií nastavovacích vrstiev vo Photoshope je to, že každá z nich má vlastnú vstavanú masku vrstvy. Masku vrstvy môžeme použiť na jednoduché ovládanie oblastí, ktoré sú ovplyvnené úpravou vrstvy. Inými slovami, môžeme ho použiť na udržanie efektu rozjasnenia v očiach, ale všade inde ho skryť.
Ak sa pozrieme na vrstvu úprav na paneli Vrstvy, môžeme vidieť jej miniatúru masky vrstvy . Miniatúra nám ukazuje malý náhľad toho, ako v súčasnosti vyzerá maska vrstvy. Všimnite si, že miniatúra je vyplnená bielou farbou, pretože biela je predvolená farba masky vrstvy:
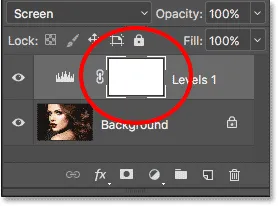
Miniatúra masky vrstvy naplnená bielou farbou.
Spôsob fungovania masky vrstvy vo Photoshope je veľmi jednoduchý. Biele oblasti na maske predstavujú oblasti, v ktorých je obsah vrstvy v dokumente viditeľný na 100% . Čierne oblasti na maske predstavujú oblasti, kde je obsah vrstvy 100% skrytý pred zobrazením . Dôvod, prečo vidíme účinok vyrovnávacej vrstvy úrovní na celý náš obrázok, je ten, že jej maska vrstvy je úplne biela.
Efekt vyrovnávacej vrstvy môžeme skryť na celom obrázku vyplnením masky vrstvy čiernou farbou . Ak to chcete urobiť, prejdite na ponuku Upraviť na paneli s ponukou pozdĺž hornej časti obrazovky a vyberte položku Vyplniť :
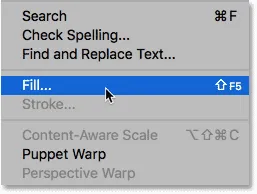
Prejdite na možnosť Úpravy> Vyplniť.
Otvorí sa dialógové okno Fill Photoshop. Zmeňte možnosť Obsah v hornej časti na čiernu a potom kliknite na tlačidlo OK (poznámka: ak používate Photoshop CS6, zmeňte možnosť Použiť na čiernu ):
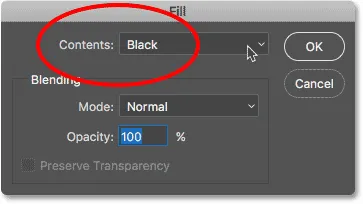
V dialógovom okne Vyplnenie sa mení obsah na čierny.
Ak sa znova pozrieme na miniatúru masky vrstvy, zistíme, že je teraz plná čiernej farby:
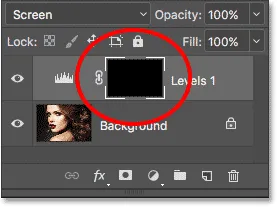
Maska vrstvy pre nastavovaciu vrstvu je teraz vyplnená čiernou farbou.
A keďže čierna maska vrstvy zakrýva účinok nastavovacej vrstvy, sme späť pri pohľade na fotografiu tak, ako vyzerala pôvodne, bez aplikovaného zosvetľovania:

Späť na pôvodnú fotografiu.
Krok 4: Vyberte nástroj štetca
Aby sme obnovili efekt rozjasnenia v očiach, potrebujeme spôsob, ako vyplniť práve tie časti masky bielou farbou, a najjednoduchší spôsob, ako to urobiť, je maľovať štetcom. Na nástrojovej lište vyberte nástroj Brush na aplikáciu Photoshop:
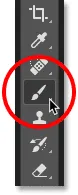
Výber nástroja na štetce.
Krok 5: Maľujte bielymi očami
Budeme musieť maľovať bielou farbou, pretože biela na maske vrstvy odhaľuje obsah vrstvy, čo znamená, že sa musíme najprv uistiť, že naša farba kefy je nastavená na bielu. Photoshop používa aktuálnu farbu popredia ako farbu kefy. V dvoch farebných políčkach v dolnej časti panela nástrojov vidíme farbu popredia (a našu farbu pozadia). Farba popredia je vzorka v ľavom hornom rohu.
Keďže predvolená farba v popredí je biela, existuje veľká šanca, že ste už v poriadku. Ak však farba v popredí nie je nastavená na bielu, stlačte písmeno D na klávesnici a obnovte predvolené hodnoty farieb v popredí a pozadí, čím zmeníte farbu v popredí na pozadie a farbu pozadia (s ktorou sa nemusíme obávať). :
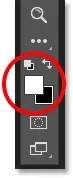
Uistite sa, že farba popredia (horná ľavá vzorka) je nastavená na bielu.
Aby som ľahšie videl, čo robím, priblížim sa bližšie k očiam. Na to stlačím a podržím medzerník a kláves Ctrl (Win) / Command (Mac) na mojej klávesnici. Toto ma dočasne prepne z nástroja štetce na nástroj zväčšenia Photoshopu. Niekoľkokrát kliknem v oblasti medzi očami, aby som mapu priblížil. Potom prepnem späť na nástroj štetca uvoľnením klávesov:

Priblíženie očí.
Teraz, keď sme priblížení, s nástrojom kefy v ruke a bielou ako farbou kefy, jednoducho maľujte vnútri dúhovky (farebnú oblasť v strede) každého oka, aby ste ich rozjasnili. Na to budete chcieť použiť malú kefu a najrýchlejší spôsob, ako nastaviť veľkosť svojej kefy, je z klávesnice. Stlačením ľavého tlačidla konzoly ( ( ) sa štetec pri každom jeho stlačení trochu zmenší, zatiaľ čo pravé tlačidlo konzoly ( ) ) bude štetec trochu zväčšiť.
Budete tiež chcieť, aby okraje kefy boli dosť mäkké. Tvrdosť kefy nastavíte stlačením a podržaním klávesu Shift a opakovaným stláčaním ľavého držiaka ( ( ), aby boli hrany mäkšie. Podržaním klávesu Shift a opakovaným stláčaním pravého držiaka ( ) ) sa okraje kefy stanú tvrdšími.
Pretože maľujeme na masku vrstvy, pri maľovaní neuvidíte farbu svojej kefy. Namiesto toho uvidíte zosvetľovací efekt, ktorý je odhalený v nastavovacej vrstve. Tu maľujem do očí vľavo:

Maľovanie vnútri dúhovky prvého oka.
Nerobte si starosti, ak ste náhodou maľovali do bielej časti oka alebo do viečok, pretože to vyčistíme neskôr. Ako vyzerá moje prvé oko po maľovaní okolo celej dúhovky:

Prvé oko bolo rozjasnené.
Po rozjasnení prvého oka prejdite k druhému oku a urobte to isté. Maľujte vnútri dúhovky bielou farbou, aby ste odkryli efekt rozjasnenia:

Obe oči boli teraz rozjasnené.
Krok 6: Nastavte farbu popredia na čiernu
Rozjasnili sme oči, ale najpravdepodobnejšie sme rozjasnili aj niektoré oblasti okolo očí. Aby sme tieto nežiaduce oblasti vyčistili, stačí ich natrieť čiernou farbou . Ak chcete rýchlo zmeniť farbu kefy z bielej na čiernu, stačí stlačiť písmeno X na klávesnici. Vymeníte tak farby v popredí a na pozadí, takže farba v popredí (a farba vašej kefy) bude čierna:
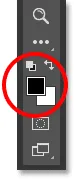
Stlačením tlačidla „X“ zmeníte farbu popredia a pozadia.
Krok 7: Maľujte okolo očí
Potom, s čiernou farbou ako farba kefy, natrite okolo vonkajšej strany očí, aby ste skryli akékoľvek rozjasnenie v bielej časti alebo viečkach. Tu maľujem okolo ľavého oka:

Čistenie oblasti okolo prvého oka.
Ak urobíte chybu a vymaľete niektoré rozjasnenie v dúhovke, jednoducho stlačte znovu písmeno X na klávesnici, aby ste prehodili farbu popredia späť na bielu a vymaľte plochu, aby ste ju opravili. Potom znova stlačte X, čím prepnete farbu v popredí naspäť na čiernu a pokračujte v maľovaní všetkých nežiaducich oblastí. Tu čistím oblasť okolo pravého oka:

Čistenie oblasti okolo druhého oka.
Teraz, keď som očistil oči, priblížim sa dozadu, aby som videl celý obrázok. Ak to chcete urobiť, prejdem do ponuky Zobraziť na paneli s ponukou pozdĺž hornej časti obrazovky a vyberiem možnosť Prispôsobiť na obrazovke . Alebo by som mohol stlačiť klávesovú skratku, Ctrl + 0 (Win) / Command + 0 (Mac):
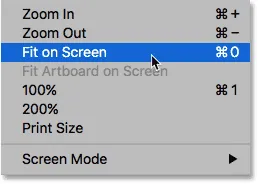
Prejdite na zobrazenie> Prispôsobiť na obrazovke.
Ako vyzerá môj obrázok s rozjasnenými očami:

Oči sa teraz javia jasnejšie.
Prezeranie masky vrstvy
Teraz, keď sme si rozjasnili oči, keď sa znova pozrieme na miniatúru masky vrstvy na paneli Vrstvy, vidíme dve malé biele oblasti, kde sme maľovali cez oči. Toto sú jediné dve oblasti, v ktorých sa prejavuje efekt nastavovacej vrstvy:
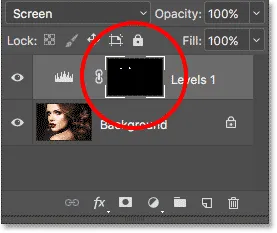
Miniatúra masky vrstvy nám ukazuje, kde sme maľovali bielou.
V skutočnosti, ak stlačíme a podržíme kláves Alt (Win) / Option (Mac) na klávesnici a klikneme na miniatúru masky vrstvy :

Kliknutím na miniatúru masky pri súčasnom stlačení Alt (Win) / Option (Mac).
Fotografia bude dočasne nahradená samotnou maskou vrstvy, aby bolo ľahké presne zistiť, kde sme maľovali:
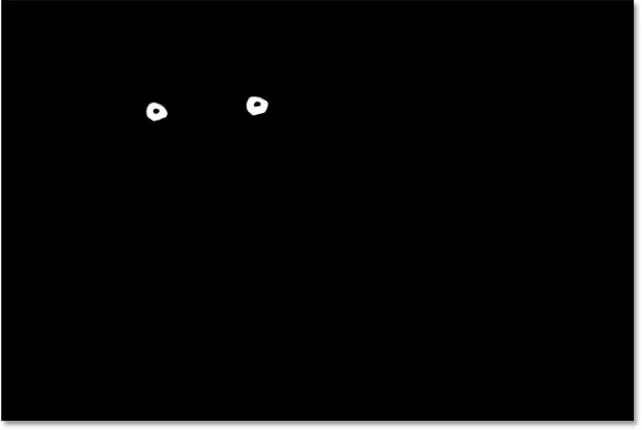
Maska vrstvy je teraz viditeľná v dokumente.
Ak chcete prepnúť späť na obrázok, znova stlačte a podržte kláves Alt (Win) / Option (Mac) a znova kliknite na miniatúru masky vrstvy :

Opätovným kliknutím na miniatúru masky stlačte Alt (Win) / Option (Mac).
Maska vrstvy zmizne a fotografia sa znova zobrazí:

Obrázok sa vráti.
Krok 8: Znížte krytie vrstvy (voliteľné)
Ak zistíte, že oči sú teraz príliš svetlé, je ľahké nastaviť jas nadol. Všetko, čo musíme urobiť, je znížiť krytie vrstvy úpravy úrovní. Možnosť Opacity nájdete v pravom hornom rohu panela Vrstvy (priamo oproti možnosti Režim prelínania).
V predvolenom nastavení je hodnota krytia nastavená na 100%. Čím viac ju znižujeme, tým viac umožňujeme, aby sa pôvodná fotografia na vrstve pozadia zobrazovala, čím sa znižuje vplyv nastavovacej vrstvy. Dávajte pozor na svoj obrázok, keď znížite krytie, aby ste našli hodnotu, ktorá funguje najlepšie. V mojom prípade to znížim na 75%:
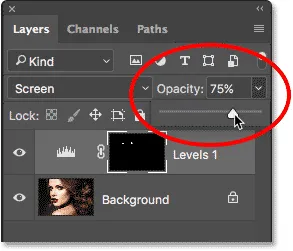
Zníženie nepriehľadnosti nastavovacej vrstvy Úrovne.
Pred a po
Ak chcete porovnať výsledok s pôvodným obrázkom, jednoducho kliknite na ikonu viditeľnosti (očná guľa) pre vrstvu úprav Úrovne na paneli Vrstvy:
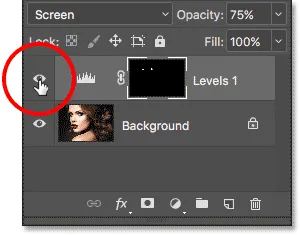
Kliknutím na ikonu viditeľnosti vrstvy úprav úrovne.
Tým sa vypne vyrovnávacia vrstva, čo nám umožňuje zobraziť pôvodný obrázok:

Pôvodná fotografia ešte raz.
Ak chcete vrstvu úprav znova zapnúť, znova kliknite na ikonu viditeľnosti (prázdny štvorec):

Opäť kliknite na ikonu viditeľnosti.
A tu, s ešte raz viditeľným zosvetľovacím účinkom, je môj konečný výsledok:

Konečný výsledok.
Uč sa viac…
A máme to! V tomto tutoriále sme sa vo Photoshope naučili, ako rozjasniť a rozjasniť oči! Ak sa chcete dozvedieť viac o nástroji, príkaze alebo funkcii, ktoré sme použili v tomto návode, pozrite si naše súvisiace odkazy nižšie. Alebo navštívte našu sekciu retušovania fotografií, kde nájdete ďalšie návody na úpravu obrázkov:
- Pochopenie vrstiev vo Photoshope
- Základné prvky panela Vrstvy
- Pochopenie vrstvy masky
- Päť základných režimov miešania na úpravu fotografií
- Nepriehľadnosť vrstvy vs výplň