
Referenčný dokument Excel 3D (obsah)
- 3D referencie v Exceli
- Ako používať 3D referencie v Exceli?
3D referencie v Exceli
Jednou z najväčších výhod programu Excel je jej bunková referencia v rámci toho istého pracovného hárka alebo z jedného pracovného hárka na iný pracovný hárok alebo dokonca z jedného pracovného hárka do iného pracovného hárka.
Všetci vieme, že odkazy na bunky sú v Exceli, nie je to nová vec pre všetkých bežných používateľov Excelu.
Čo je to 3D referencia v Exceli?
3D referencie sa často nazývajú rozmerové odkazy v analytickom poli. 3D referencie sa berú ako odkaz na bunku rovnakej bunky alebo rovnakého rozsahu z mnohých pracovných listov, ktoré sa v Exceli nazývajú 3D referenciami.
Teraz sa pozrieme na rozdiel medzi normálnymi referenciami na bunky a referenciami na 3D bunky vo vynikajúcich podmienkach.
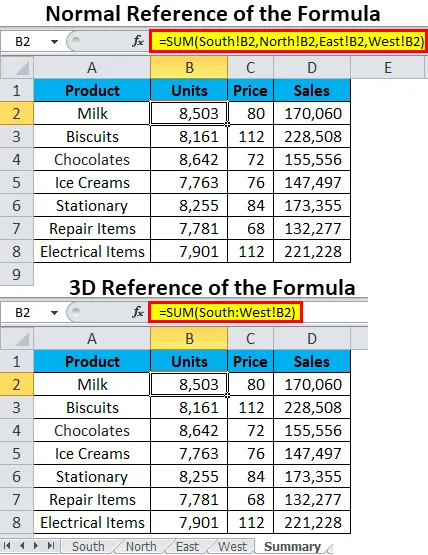
Teraz sa pozrite na obe vzorce. Na prvý obrázok (Normálne referencie) sa použije funkcia SUM a rovnaká referencia buniek na bunku B2 listov Juh, Sever, Východ a Západ sa spočíta funkciou SUM.
= SUM (Juh! B2, Sever! B2, Východ! B2, Západ! B2)
Teraz sa pozrite na 3D vzorec alebo referenciu v exceli. Použije sa funkcia SUM, ale referencia bunky (B2) sa objaví iba raz na rozdiel od normálnej referencie, kde sa referencia bunky (B2) objaví štyrikrát. 3D referencie neukazujú, koľko listov je tu použitých, ale zobrazujú iba názov prvého a posledného listu a rovnakú bunku (B2) týchto hárkov.
= SUM (Juh: Západ! B2)
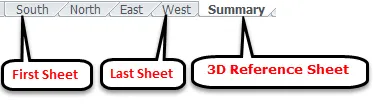
3D vzorce alebo referencie teda berú tú istú bunku prvého listu, posledného listu a referencie rovnakej bunky medzi nimi. Ako som už vysvetlil, vzorec zobrazuje iba prvý hárok, posledný hárok a odkazy na bunky.
Ako používať 3D referencie v Exceli?
Je to veľmi jednoduché a ľahké. Poďme pochopiť fungovanie 3D referencie s niekoľkými príkladmi.
Túto 3D referenčnú šablónu Excel si môžete stiahnuť tu - 3D referenčnú šablónu ExcelPríklad č. 1 - Konsolidácia hárkov Excelu pomocou 3D odkazov alebo vzorca
V našom predchádzajúcom článku sme už diskutovali o tom, ako používať vstavaný nástroj, skonsolidovať a vytvoriť stránku ZHRNUTIE. Môžeme použiť 3D referencie alebo vzorce ako alternatívu na vytvorenie SUMMARY stránky v Exceli.
Funkcia konsolidácie vyžaduje viac času na konsolidáciu mnohých hárkov a tiež nie dynamickú funkciu, ak nie je vybraná možnosť hárka odkazov. 3D vzorce sa však dajú aktualizovať veľmi rýchlo, pretože to nie je časovo náročný proces.
Mám 4 predajné hodnoty zo 4 rôznych regiónov.
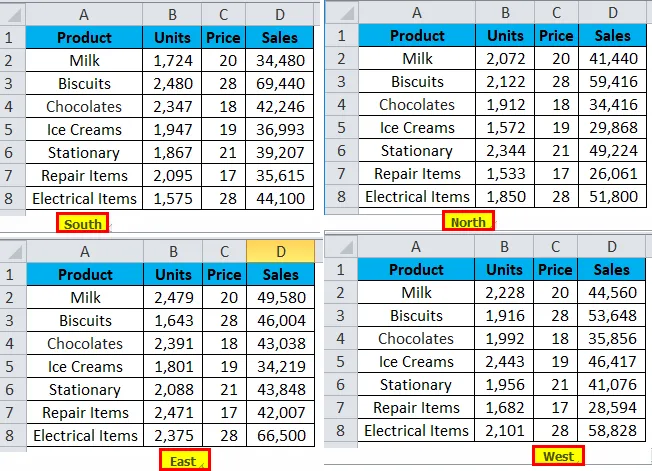
Teraz chcem zlúčiť všetky listy do jedného listu s názvom SUMMARY Sheet. Za týmto účelom som už vytvoril šablónu, ako je uvedené v nižšie uvedenom hárku.
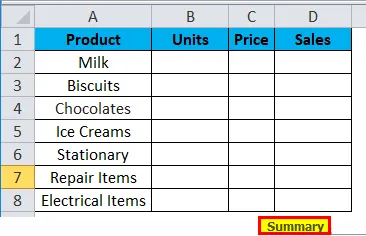
Po vytvorení šablóny postupujte podľa nižšie uvedených krokov a vytvorte 3D referencie alebo vzorce v exceli.
Krok 1: Prejdite na hárok SÚHRN a otvorte vzorec SUM v bunke B2.
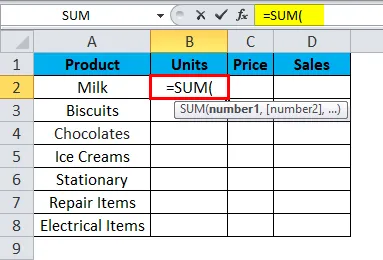
Krok 2: Teraz prejdite na prvý hárok 4 rôznych hárkov regiónov, tj hárok SOUTH, a vyberte bunku B2.
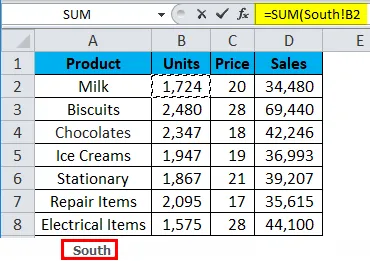
Krok 3: Teraz musíte podržať kláves SHIFT a pomocou myši vyberte posledný hárok v zošite, tj WEST.

Krok 4: Teraz musíte na paneli vzorcov vidieť vzorec, ako je tento.
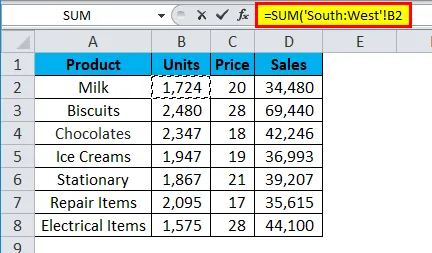
Krok 5: Stlačením klávesu ENTER dokončíte referenciu 3D vzorca. Vzorec sa zobrazí v hárku SÚHRN.
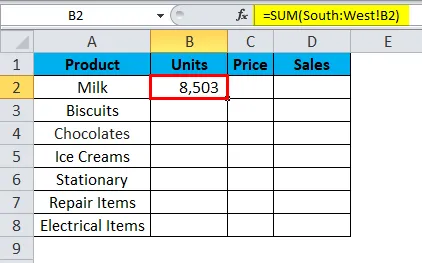
Krok 6: Presuňte vzorec cez súhrnnú tabuľku tak, že najprv stlačíte klávesy Ctrl + D a neskôr Ctrl + R. Získame nasledujúci výsledok:
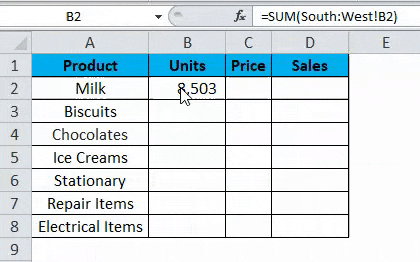
Príklad č. 2 - Zahrnutie nového pracovného hárku do vzorca 3D
3D referencie alebo vzorce sú tak flexibilné a rozšíriteľné. V predchádzajúcom príklade sme mali 4 listy na konsolidáciu údajov do jedného listu.
Predpokladajme, že do nášho 3D vzorca alebo referencie musíme pridať ešte jeden hárok, ako môžeme pridať k existujúcemu 3D vzorcu? Ak ste tak zmätení, ako pridať, postupujte podľa krokov na prekonanie tejto prekážky.
Krok 1: Vložte nový hárok do zošita a podľa toho ho premenujte.

Krok 2: Po vložení nového hárku vložte novo vložený hárok medzi prvý a posledný hárok referenčných hárkov 3D, tj po hárku SOUTH a pred hárok WEST.

Krok 3: Momentálne v bunke B2 v novo vloženom hárku nie je žiadna hodnota. Do bunky B2 zadajte nejakú hodnotu.
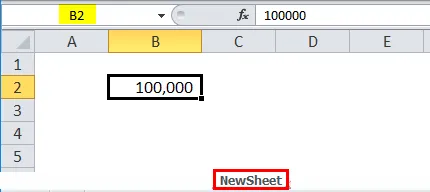
Krok 4: Teraz prejdite na ZHRNUTIE a skontrolujte hodnotu v bunke B2. Mal by ukazovať novú hodnotu vrátane hodnoty novo vloženej hodnoty listu.
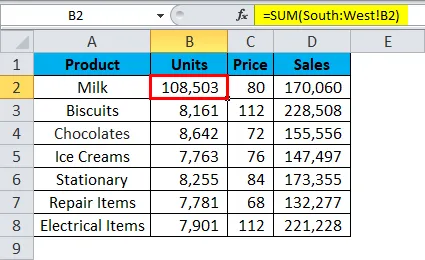
Áno!!!! Funguje to dobre. Hodnota sa v hárku SÚHRN zmenila.
Informácie o 3D referenciách v Exceli
- Aby bolo možné vytvoriť referenciu v 3D, všetky polia naprieč listami by mali byť v Exceli rovnaké.
- Niektoré z funkcií, ktoré podporujú 3D vzorce, sú MAX, MIN, PRIEMERNÁ, PRODUKT, SUMA atď …
- Ak sa novo vložený hárok presunie do hárku medzi referenčnými hárkami 3D, tento hárok automaticky vezme ako súčasť trojrozmerného vzorca a podľa toho zmení hodnoty.
- Podobne, ak sa existujúci hárok presunie z prvého a posledného hárku, vylúči túto hodnotu z 3D vzorca.
Odporúčané články
Toto bol sprievodca 3D referenciou v Exceli. Tu diskutujeme o tom, ako používať 3D referencie v Exceli spolu s praktickými príkladmi a stiahnuteľnou vynikajúcou šablónou. Môžete si tiež prečítať naše ďalšie navrhované články -
- Relatívna referencia v Exceli
- Absolútna referencia programu Excel
- Distribúcia frekvencie v Exceli
- Dve tabuľky premenných údajov v Exceli