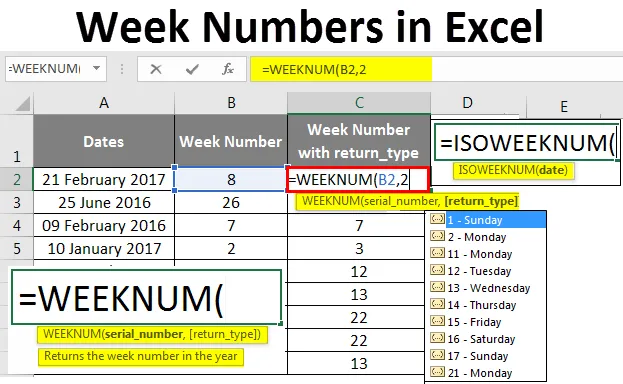
Čísla týždňov v programe Excel (obsah)
- Čísla týždňov v Exceli
- Ako používať funkciu Týždenné číslo (WEEKNUM) v Exceli?
Čísla týždňov v Exceli
Ručné zisťovanie čísla týždňa pre konkrétny dátum je dosť bolestivé. Čo keď ti poviem, vyniká táto práca pri hľadaní čísla týždňa pre teba? Áno, počuli ste to správne! Excel môže pomocou funkcie WEEKNUM vypočítať číslo týždňa pre konkrétny dátum alebo skupinu dátumov a prideliť vám číslo týždňa. Áno, iba jedna špecifická funkcia (menej zmätkov, nie?). Samotná táto funkcia by však mohla byť niekedy mätúca. Poďme sa pozrieť, ako to funguje a pomôže nám zistiť číslo týždňa v Exceli.
Syntax funkcie WEEKNUM v;
Syntax pre vynikajúcu funkciu WEEKNUM, ktorá vydáva číslo týždňa z danej hodnoty dátumu, je uvedená nižšie:
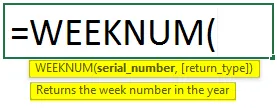
Kde,
- serial_number: je hodnota dátumu, pre ktorú chcete vypočítať číslo týždňa. Môže to byť odkaz na bunku, ktorá obsahuje hodnotu vášho dátumu.
- return_type: je číslo, ktoré vám môže dať vynikajúci prehľad o tom, v ktorý deň sa týždeň začal. Toto je voliteľný, ale veľmi užitočný argument, ktorý môže byť mätúci súčasne.
Ak je vyššie uvedený vzorec zadaný v argumente dátumu, program Excel zistí číslo týždňa pre daný dátum a vráti číslo od 1 do 52 (keďže existuje 52 týždňov v roku).
Ako používať funkciu Týždenné číslo ( WEEKNUM) v Exceli?
Poďme pochopiť, ako používať funkciu čísla týždňa v programe Excel pomocou niekoľkých príkladov.
Túto šablónu programu Excel Numbers si môžete stiahnuť tu - šablónu Excel Numbers WeeksČísla týždňov v Exceli - príklad č. 1
Jednoduchá WEEKNUM funkcia v Exceli (bez (návratový_typ)):
Ako ste už možno venovali pozornosť, return_type je voliteľný argument a možno ho vynechať. Ak sa vynechá, excel sa domnieva, že prvý týždeň v roku sa začína 1. januára a posledný týždeň (tj. Týždeň 52) bude 31. decembra.
Čo ak ignorujete návratový typ? Je to v poriadku? Bude Excel stále počítať číslo týždňa pre dátum?
Odpoveď na všetky tieto otázky je kladná. Pozrime sa na príklad a jeho praktické pochopenie.
Predpokladajme, že máme údaje, ako je znázornené na obrázku nižšie, ktorý má v každej bunke odlišné dátumy.
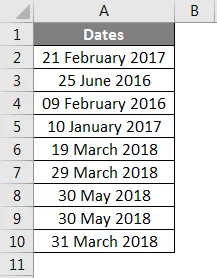
Do bunky B2 vložte vzorec = WEEKNUM (A2) a stlačte Enter.
Excel vráti týždennú hodnotu pre dátum v bunke A2. Pre lepšie pochopenie si pozrite nižšie uvedený screenshot:
Pretože sme vynechali návratový typ, Excel usúdil, že týždeň začína od 1. januára a je to týždeň od nedele do nedele (hoci 1. január 2017 bol v skutočnosti nedeľa, stáva sa mätúcim, keď 1. deň roku neklesne. v nedeľu).
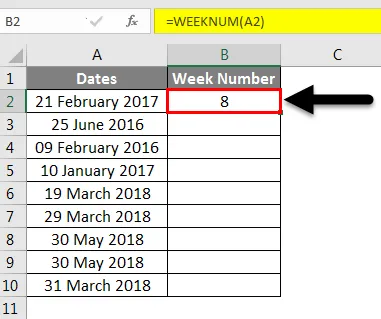
Presuňte vzorec pre všetky bunky a pozrite si hodnoty pre číslo týždňa zodpovedajúce každej hodnote dátumu.
Pozri príklad nižšie:

Až doteraz to bolo celkom jednoduché, však?
Čísla týždňov v Exceli - príklad č. 2
WEEKNUM Funkcia s návratovým typom:
V predchádzajúcej časti sme funkciu spustili bez poskytnutia návratového typu. Čo znamená, že predvolený týždeň začína 1. januára a predpokladá sa, že je nedeľa.
Ale to nemusí byť vždy v našom záujme. Náš týždeň by mohol začať v pondelok, utorok atď. Na začiatku roka.
Preto tam existuje návratový typ .
return_type má nasledujúci zoznam podporovaných hodnôt a môžete ich tiež vidieť, keď ich použijete vo vzorci WEEKNUM.
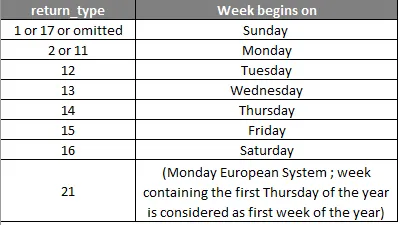
Všetky vyššie uvedené hodnoty pre argument sa používajú vo funkcii WEEKNUM.
Poďme si pohrať s niektorými hodnotami return_type a uvidíme kúzlo.
Predpokladajme, že chcete, aby sa váš týždeň začal od pondelka, potom dajte return_type ako 2 podľa vzorca WEEKNUM a zistite, či nedošlo k zmene čísel v týždni.
Referenciu nájdete nižšie na snímke obrazovky.
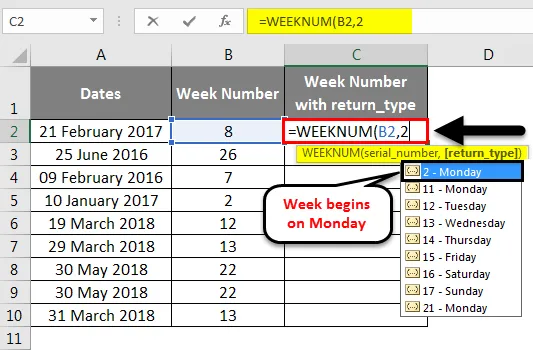
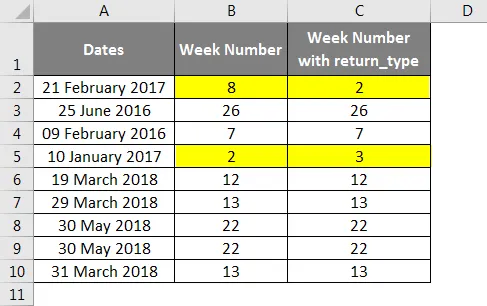
Ako vidíte cez zvýraznené bunky, hodnoty čísla týždňa sa zmenili, keď sme použili návratový typ ako pondelok (tj 2). Stalo sa tak preto, že 1. januára 2017 v nedeľu padá. V ideálnom prípade by sa mal týždeň začať od dátumu. Ale ako sme uviedli návratový typ ako v pondelok, Excel sa domnieva, že týždeň sa má začať od prvého pondelka 2017 (čo je 2. január 2017), a preto dochádza k zvýšeniu hodnoty za týždeň.
Čísla týždňov v Exceli - príklad č. 3
Funkcia ISOWEEKNUM:
Funkcia ISOWEEKNUM vám umožňuje zistiť číslo ISO týždňa v týždni pre konkrétny dátum. Táto funkcia je podľa noriem ISO, podľa ktorých sa týždeň začína v pondelok a týždeň obsahujúci prvý štvrtok sa považuje za prvý týždeň v roku . Táto funkcia vám dá hodnotu týždňa od 1 do 52, pričom určuje, v ktorom týždni hodnota dátumu klesá.

Syntax pre týždeň ISO je uvedená vyššie. Ak sa pre funkciu vypočíta číslo týždňa podľa noriem ISO, keď sa vyžaduje argument s názvom dátum .
Pozrime sa na niekoľko príkladov.
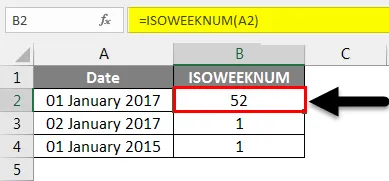
Predpokladajme, že máme dátum 1. januára 2017, ktorým je nedeľa. Hodnota funkcie ISOWEEKNUM poskytuje hodnotu 52, ktorá označuje posledný týždeň v roku 2016. Pretože týždeň začína v pondelok podľa ISOWEEKNUM a dátum klesá v nedeľu.
Keďže 2. januára 2017 pripadá na pondelok, ISOWEEKNUM dáva týždennú hodnotu ako jednu.
Teraz predpokladajme dátum 1. januára 2015, ktorý je štvrtkom. ISOWEEKNUM to považuje za prvý týždeň v roku a rovnaké, ktoré môžete vidieť pod výstupom.
Toto boli niektoré z príkladov v číslach za týždeň. Dúfam, že tento článok vám pomôže správne pochopiť tento koncept. Navrhujem, aby ste mali viac praktických postupov s rôznymi hodnotami návratu typu pod funkciou, aby ste s tým mali praktické skúsenosti.
Čo je potrebné pamätať
- return_type môže byť v Exceli vynechaný. Vynechanie však vedie na začiatok týždňa od 1. januára roku a Excel sa domnieva, že je nedeľa.
- return_type “21” je možné použiť iba v systéme číslovania ISOWEEK.
- Funkcia ISOWEEKNUM vyžaduje iba jeden argument nazývaný dátum. Mala by to byť bunka, ktorá obsahuje skutočný dátum, pre ktorý chcete vypočítať číslo týždňa podľa noriem ISO.
- Všeobecné funkcie WEEKNUM poskytujú čísla týždňov od 1 do 54. Avšak funkcia ISOWEEKNUM poskytuje čísla týždňov iba od 1 do 52.
Odporúčané články
Toto bol sprievodca číslami v týždni v Exceli. Tu sme diskutovali o tom, ako nájsť čísla týždňov a ako používať funkcie WEEKNUM a ISOWEEKNUM v Exceli spolu s praktickými príkladmi a šablónou Excelu na stiahnutie. Môžete si tiež prečítať naše ďalšie navrhované články -
- Ako používať funkciu Excel DATEDIF?
- Ako vložiť kalendár do Excelu
- Mesačná funkcia v Exceli
- Sprievodca funkciou EDATE v Exceli