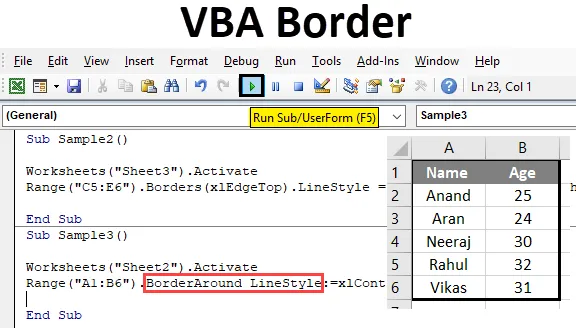
Ohraničenie v programe Excel VBA
Ohraničenie je nevyhnutnou súčasťou každého pracovného hárka alebo v ľubovoľnom textovom súbore. Ohraničuje oddelené údaje od seba a ukazuje, ktorá časť údajov je označená v ktorej oblasti, aby nedošlo k zámene. Tiež to vyzerá dobre, že v našom údajovom liste sú hranice. V excelovom pracovnom hárku máme možnosti manuálneho vkladania okrajov, ale ako to robíme vo VBA, sa dozvieme v tomto článku.
Ak chcete použiť hranice vo VBA, musíme pristupovať k vlastnostiam bunky av tomto prípade je vlastnosťou, ku ktorej potrebujeme pristupovať, hranice. Teraz musíme mať na pamäti, že vo vlastnostiach okrajov sú k dispozícii rôzne typy možností. Ako je napríklad diagonálna vertikálna dolu atď. Niektoré z nich tu zakryjeme.
Ako používať hranice vo VBA
Ak chcete používať hranice vo VBA, musíte postupovať takto:
- Na prístup k hodnote rozsahu použite metódu rozsahu.
- Ak chceme naformátovať iba časť bunky alebo ohraničenie, použite metódu ohraničenia, ak chceme bunky ohraničiť ohraničením.
- Použite rôzne štýly čiar, aby ohraničenie vyzeralo príjemne.
Teraz si prečítajte niekoľko príkladov a uvidíme, ako vložiť orámovanie do vynikajúcej bunky.
Príklad č. 1 - Hranice VBA
Použime základné výčty, ktoré nám poskytuje VBA, keď píšeme kľúčové slová, aby sme videli hranice. Do bunky A1 vložíme hranice a uvidíme výsledok.
Krok 1: Prejdite na kartu Vývojár, otvorte program Visual Basic a zobrazí sa editor VB.
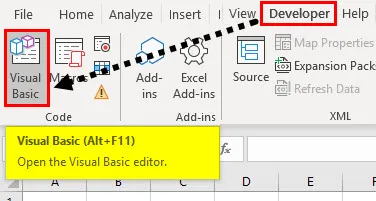
Krok 2: Vložte nový modul z dodanej karty vloženia. Kliknite na modul, ktorý sme práve vložili a otvorí sa nám okno s kódom,

Krok 3: Vyhláste podprogram, ktorý znamená pomenovanie nášho makra.
kód:
Čiastková vzorka () Koniec č
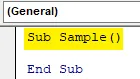
Krok 4: Najskôr aktivujte pracovný hárok, aby ste mohli využiť jeho vlastnosti pomocou nasledujúceho kódu,
kód:
Pracovný hárok čiastkových vzoriek () („List1“)
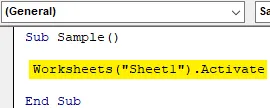
Krok 5: Skúsme zmeniť hranicu bunky A1. Použite metódu rozsahu, ako je uvedené nižšie,
kód:
Sample () Pracovné hárky ("List1"). Aktivujte rozsah ("A1")
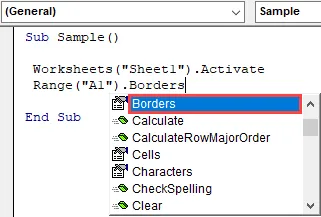
Krok 6: Vyberte vlastnosti ohraničenia, ktoré nám poskytnú možnosť vybrať si štýl ohraničenia nasledovne:
kód:
Sample () Pracovné hárky ("List1"). Aktivujte rozsah ("A1"). Hranice (End Sub
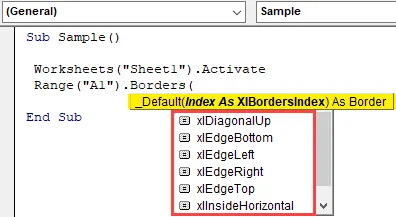
Krok 7: Vyberte prvú možnosť, ktorá je Xdiagonalup ako štýl orámovania.
kód:
Sample () Pracovné hárky ("List1"). Aktivujte rozsah ("A1"). Hranice (xlDiagonalUp) End Sub
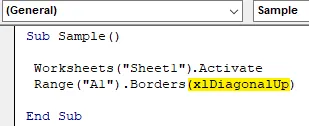
Krok 8: Teraz musíme použiť štýl čiar pre orámovanie. Po bode (.) Operátor použije číslovanie štýlov čiar takto,
kód:
Sample () Pracovné hárky ("List1"). Aktivujte rozsah ("A1"). Hranice (xlDiagonalUp) .LineStyle End Sub
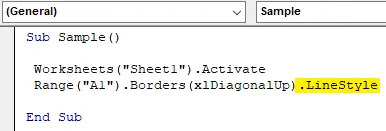
Krok 9: Type = sign a dá nám početné výčty pre linestyle takto:
kód:
Sample () Pracovné hárky ("List1"). Aktivujte rozsah ("A1"). Ohraničenia (xlDiagonalUp) .LineStyle = XlLineStyle.xlDvojitý koniec
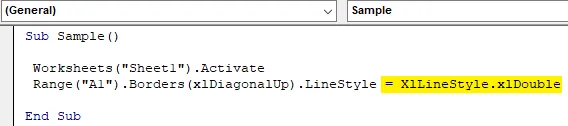
Krok 10: Spustite vyššie uvedený kód stlačením klávesu F5 a pozrite si výsledok v hárku 1 takto:
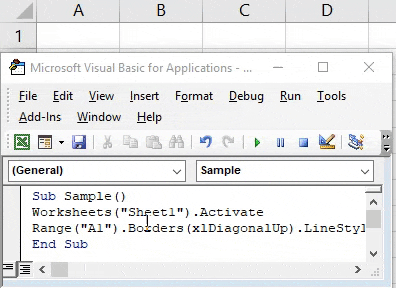
Príklad č. 2 - Hranica VBA
Teraz používajme inú metódu pre štýl orámovania vo VBA.
Krok 1: Náš modul je už vložený. Do neho pomenujte makro s ďalšou funkciou nasledovne:
kód:
Čiastková vzorka1 () Koncová čiastková č
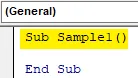
Krok 2: Aktivujte list podľa nasledujúceho kódu napísaného nižšie,
kód:
Sample1 () Pracovné hárky („Sheet1“). Aktivácia End Sub
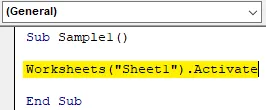
Krok 3: Teraz povoľte metódu rozsahu na aktiváciu vlastností ohraničenia, ako je uvedené nižšie,
kód:
Pod ukážka1 () Pracovné hárky ("List1"). Aktivujte rozsah ("C1"). Ohraničenie (xlEdgeBottom) .LineStyle = XlLineStyle.xlDashDot End Sub
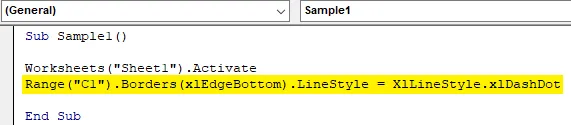
Krok 4: Teraz spustite vyššie uvedený kód a pozrite si výsledok v hárku 1 takto:
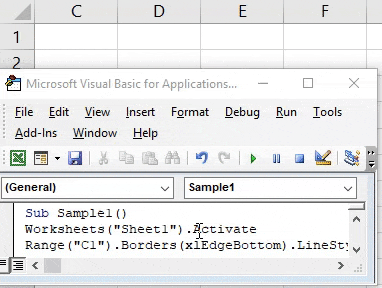
Príklad č. 3 - Hranica VBA
Skúsme niekoľko ďalších štýlov ohraničenia a čiar v inej bunke. Tentoraz ju použijeme v bunkovej oblasti C5: E6.
Krok 1: Náš modul je už vložený. Do neho pomenujte makro s ďalšou funkciou nasledovne:
kód:
Čiastková vzorka 2 () Koniec č
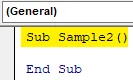
Krok 2: Aktivujte list podľa nasledujúceho kódu napísaného nižšie,
kód:
Sub Sample2 () Pracovné hárky („Sheet3“). Aktivácia End Sub
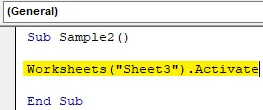
Krok 3: Teraz povoľte metódu rozsahu na aktiváciu vlastností ohraničenia, ako je uvedené nižšie,
kód:
Čiastková vzorka 2 () Pracovné hárky („List3“). Aktivujte rozsah („C5: E6“). Ohraničenie (xlEdgeTop) .LineStyle = XlLineStyle.xlSlantDashDot End Sub
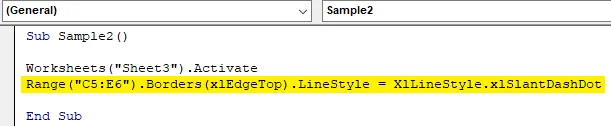
Krok 4: Teraz spustite vyššie uvedený kód a pozrite si výsledok v hárku 1 takto:
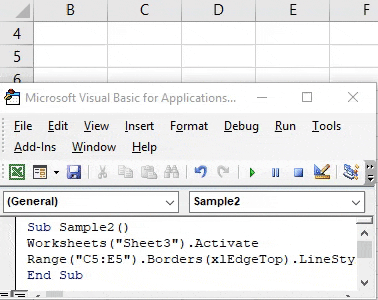
Príklad č. 4 - Hranica VBA
Teraz v tomto príklade použijeme hranice okolo bunky pokrývajúcej celú bunku. Predtým sme urobili hranicu iba jednej časti bunky. Zvážte nasledujúce údaje, ktoré máme v hárku 2, takto:

Pokúsme sa použiť orámovanie okolo týchto údajov pomocou orámovania okolo metódy.
Krok 1: Náš modul je už vložený. Do neho pomenujte makro s ďalšou funkciou nasledovne:
kód:
Čiastková vzorka 3 () Koniec č
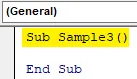
Krok 2: Aktivujte list podľa nasledujúceho kódu napísaného nižšie,
kód:
Sample3 () Pracovné listy („Sheet2“). Aktivácia End Sub

Krok 3: Teraz použite metódu rozsahu na aktiváciu orámovania okolo vlastností, ako je uvedené nižšie,
kód:
Sample3 () Pracovné hárky ("Sheet2"). Aktivujte rozsah ("A1: B6"). BorderAround End Sub
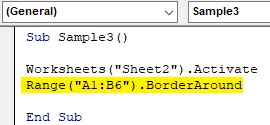
Krok 4: Teraz použite štýl čiary a hrúbku čiary takto,
kód:
Sample3 () Pracovné hárky ("Sheet2"). Aktivujte rozsah ("A1: B6"). BorderAround LineStyle: = xlContinuous, Weight: = xlThick End Sub
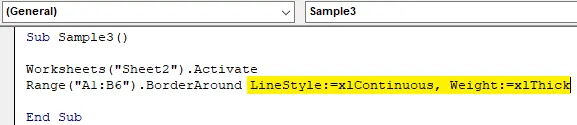
Krok 5: Spustite vyššie uvedený kód stlačením klávesu F5 a pozrite si výsledok v hárku 2 takto:

Čo je potrebné pamätať
- Ohraničenie okolo sa používa na pokrytie všetkých častí buniek.
- Hranica sa používa na pokrytie iba časti bunky.
- X Linestyles sa používa na hranie rôznych typov štýlov.
- Vkladanie okrajov je podobné formátovaniu údajov.
- Ohraničenie vo VBA je podobné hraniciam v pracovnom hárku, musíme si pamätať kľúčové slovo, ktoré sa má použiť.
Odporúčané články
Toto je sprievodca hranicami VBA. Tu diskutujeme o tom, ako používať hranice v programe Excel VBA, spolu s praktickými príkladmi a šablónou programu Excel na stiahnutie. Môžete si tiež prečítať naše ďalšie navrhované články -
- Ako používať číselnú funkciu VBA?
- Vytvorenie rozbaľovacieho zoznamu v Exceli
- Vložte začiarkavacie políčko v programe Excel
- VBA UCASE Funkcia v Exceli
- Pracovné listy VBA (šablóna Excel)