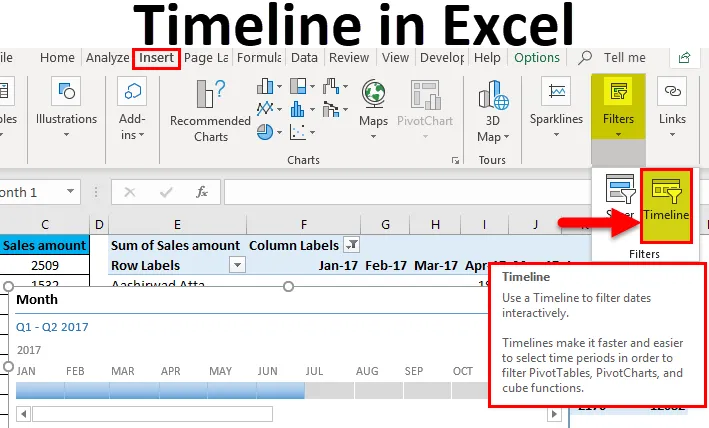
Časová os programu Excel (obsah)
- Úvod do časovej osi v Exceli
- Ako vytvoriť časové rady v Exceli?
Úvod do časovej osi v Exceli
- Funkcia časovej osi v programe Excel je špeciálne navrhnutá na filtrovanie údajov na základe času. Táto funkcia občas nefunguje.
- V kontingenčných tabuľkách sa v zásade používa vynikajúca časová os na filtrovanie údajov na základe dátumov. Pri práci s kontingenčnými tabuľkami ste museli mnohokrát poznamenať, že pri predvolených filtroch v kontingenčnej tabuľke je veľmi ťažké filtrovať údaje v mesiacoch, štvrťrokoch atď.
- Najlepšie je na to filter časovej osi. Táto funkcia je užitočná, iba ak má kontingenčná tabuľka súbor, ktorý je naformátovaný ako dátum.
Ako vytvoriť časovú os v Exceli?
Pre pridanie funkcie časovej osi v Exceli musíte mať najprv kontingenčnú tabuľku. Poďme pochopiť fungovanie tvorby časových radov v Exceli s niekoľkými príkladmi.
Túto šablónu Excel časovej osi si môžete stiahnuť tu - šablónu Excel časovej osiČasová os programu Excel - príklad č. 1
Uviedli sme zoznam množstva výrobkov, ktoré sa predávajú v regióne múdre a mesačne.
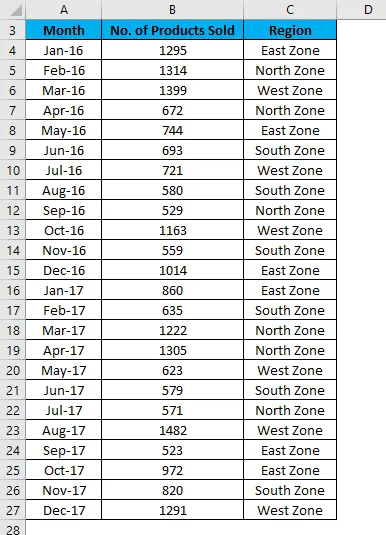
Postupujte podľa nasledujúcich krokov:
- Najprv vytvorte kontingenčnú tabuľku pre dané údaje.
- Kliknite na ľubovoľnú bunku v tabuľke a prejdite na kartu Vložiť .
- Kliknite na možnosť Kontingenčná tabuľka v časti Tabuľky.
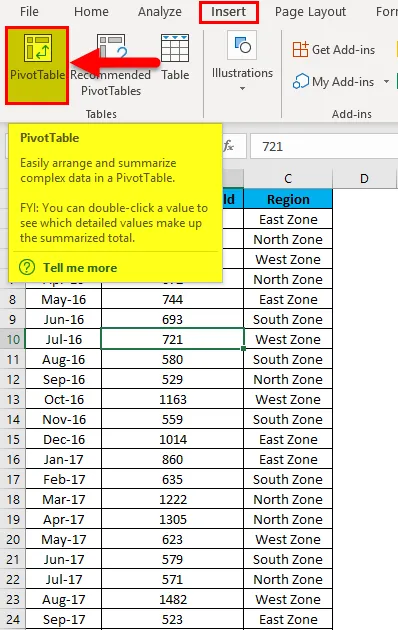
- Kontingenčná tabuľka je teraz vytvorená podľa obrázka nižšie.
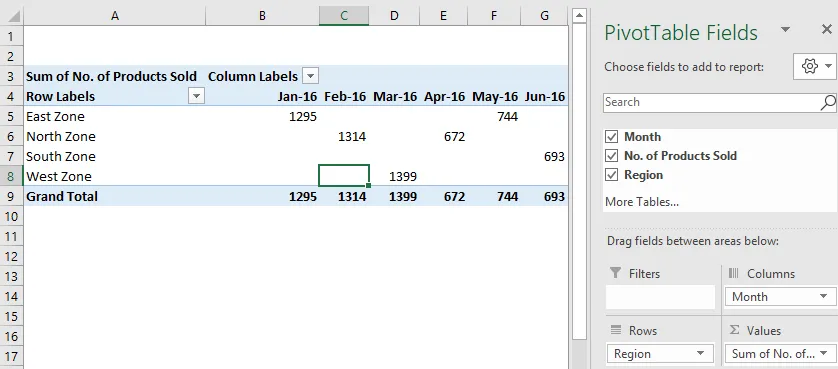
- Kliknite kdekoľvek v kontingenčnej tabuľke a prejdite na kartu Vložiť .
- Kliknite na filter Časová os v časti Filtre. Pozri obrázok nižšie.
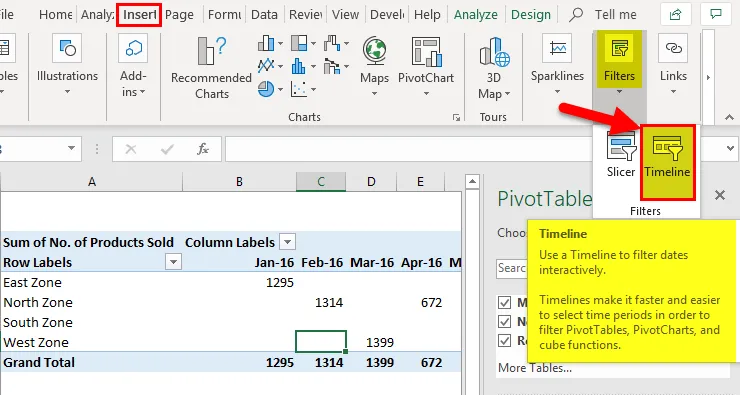
- Otvorí sa dialógové okno Vložiť časové limity. Pozri obrázok nižšie.
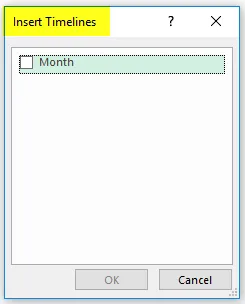
- V dialógovom okne kliknite na začiarkavacie políčko Mesiac a kliknite na tlačidlo OK .
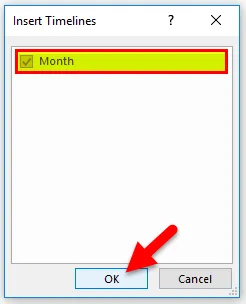
- Ukáže vám časovú os a v predvolenom nastavení zobrazuje údajový rok za mesiac. Pozri obrázok nižšie.
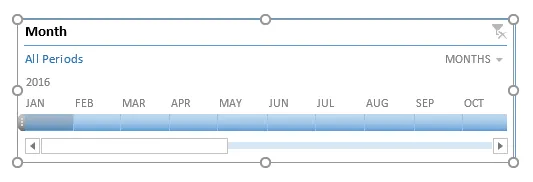
- Teraz pomocou tejto vynikajúcej časovej osi môžete usporiadať záznamy v kontingenčnej tabuľke úpravou a kliknutím. Pozri obrázok nižšie.
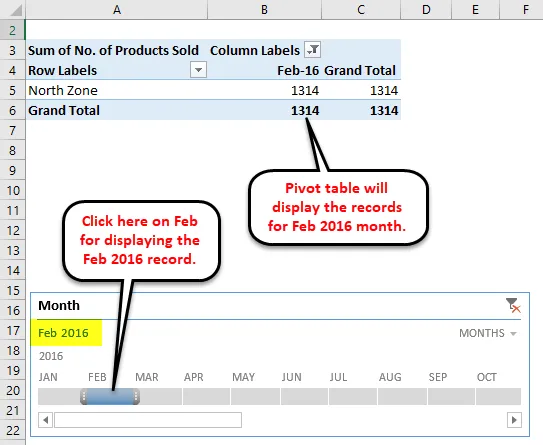
- Na obrázku vyššie, ako vidíme, že sme klikli na februárový mesiac v roku 2016, zobrazuje údaje v kontingenčnej tabuľke.
- Ak chcete vidieť údaje nepretržite mesiac, musíte pretiahnuť pruh cez tieto mesiace, ako je uvedené nižšie. Vybrali sme údaje pre mesiac máj a jún 2016.
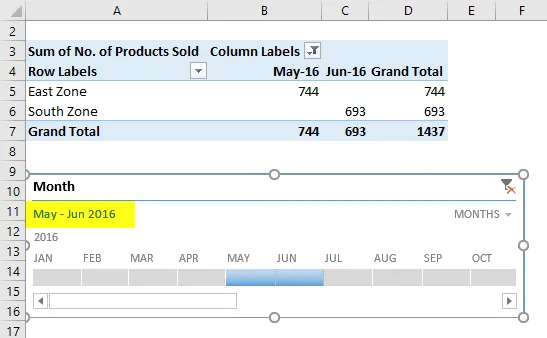
- Môžeme tiež vidieť údaje, deň, štvrťrok a rok múdre.
- Za týmto účelom kliknite na rozbaľovaciu šípku na časovej osi, ako je to znázornené na nasledujúcom snímke obrazovky.
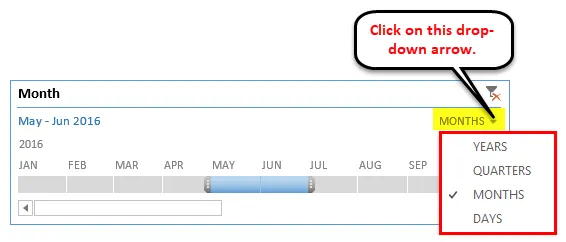
- Vyberte iný komponent dátumu, napríklad Quarters.
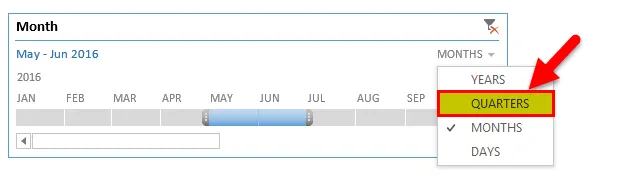
- Ukáže štvrťročné údaje, ako je uvedené nižšie:
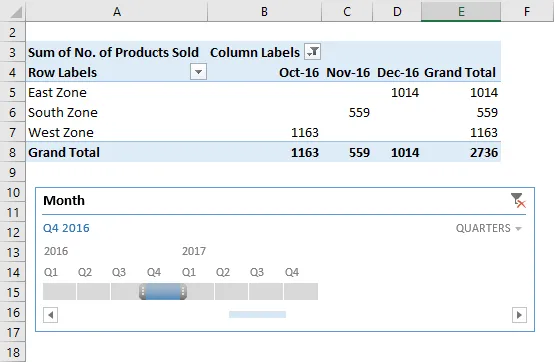
- Ak chcete z údajov odstrániť časovú os, potom kliknite na ikonu v pravom hornom rohu, ako je to zobrazené na spodnej snímke obrazovky. Môžete na to použiť aj klávesovú skratku ALT + C.
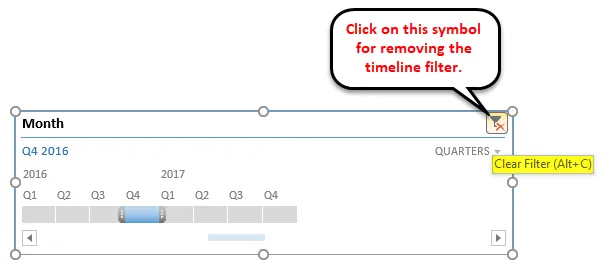
Môžete tiež prispôsobiť vynikajúcu časovú os podľa svojich preferencií. Postupujte podľa nasledujúcich krokov:
- Kliknite na okno Časová os. Prejdite na kartu Možnosti .
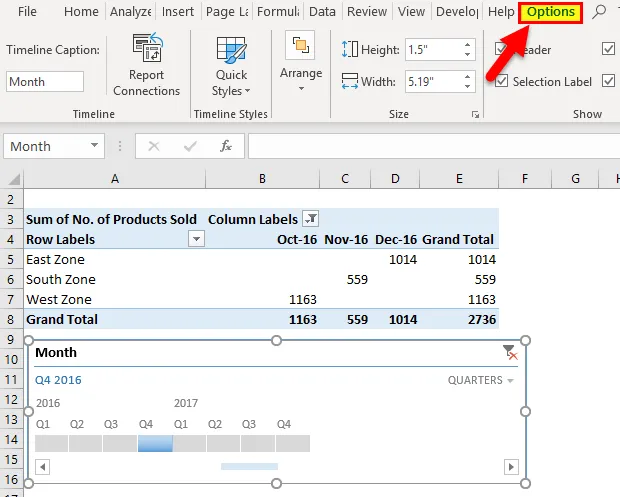
- Kliknite na akúkoľvek možnosť farby v časti Štýly časovej osi, ako je to znázornené na nasledujúcom obrázku.
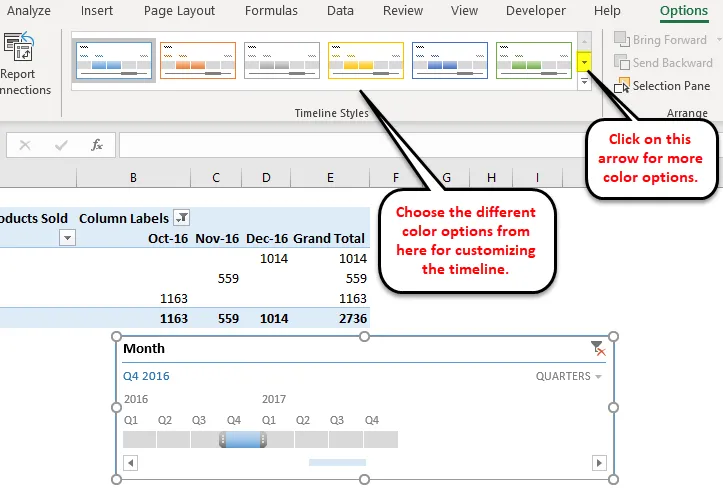
- Môžete tiež zmeniť veľkosť okna časovej osi.
- Názov okna časovej osi môžete zmeniť kliknutím na Popisy časovej osi v časti Časová os.
Časová os programu Excel - príklad č. 2
Vezmime ďalší príklad obchodu s potravinami.
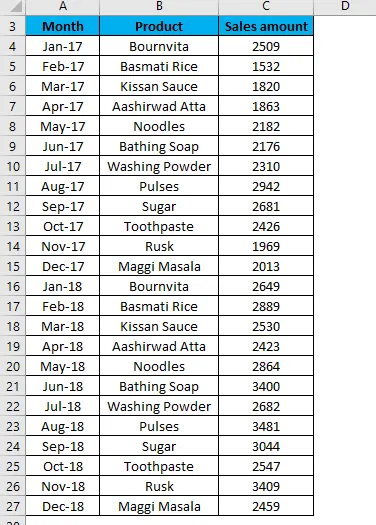
- Teraz vytvoríme tabuľku pre vyššie uvedené údaje. Tu vkladáme kontingenčnú tabuľku do toho istého hárku so súborom údajov.
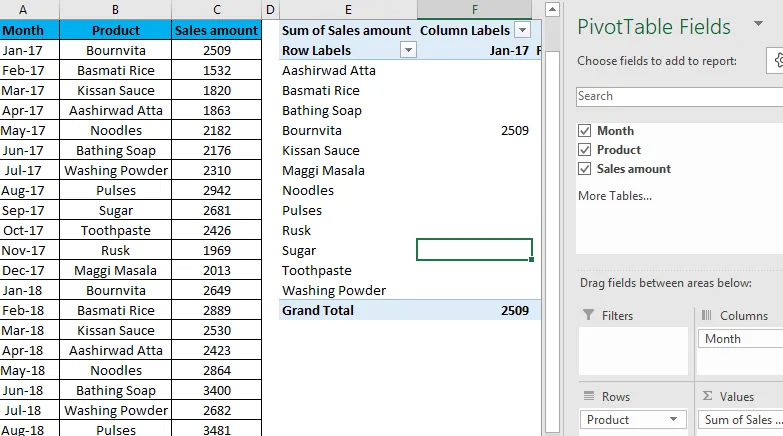
- Teraz zopakujte rovnaké kroky ako v príklade 1 pre vytvorenie časových radov. Ukáže vám časovú os. Pozri obrázok nižšie:
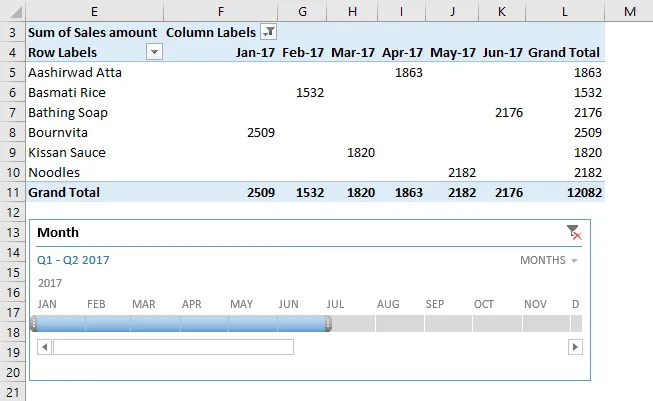
Ako vidíme, klikli sme na výsledok za 6 mesiacov (od januára do júna) roku 2017.
Preto si môžete mesačne vybrať kliknutím na túto lištu časovej osi.
Informácie o časovej osi v Exceli
- Ak kontingenčná tabuľka nemá pole vo formáte dátumu, Excel zobrazí chybu.
- Excelentná časová os je užitočná na veľmi rýchle filtrovanie údajov v kontingenčnej tabuľke.
Odporúčané články
Toto je sprievodca časovou osou v Exceli. Tu diskutujeme o tom, ako vytvoriť časovú os v Exceli spolu s praktickými príkladmi a stiahnuteľnou šablónou Excel. Môžete si tiež prečítať naše ďalšie navrhované články -
- Úvod do kontingenčnej tabuľky Excel
- Ďalšie informácie o rozšírenom filtri v programe Excel
- Použitie funkcie automatického formátovania programu Excel
- Tipy na používanie rozšíreného filtra