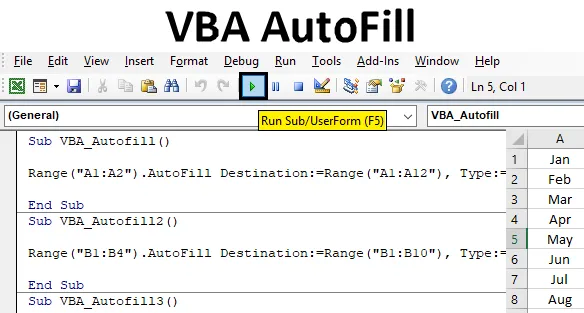
Automatické dopĺňanie VBA v Exceli
Keď pracujeme na podobnom súbore údajov, ktorý sa neustále opakuje, niekedy je vynikajúci nástroj Excel, ktorý navrhuje sekvenčné hodnoty ako Automatické dopĺňanie. Implementácia a použitie je pomerne ľahké. Väčšinou dostaneme postupnosť automatického dopĺňania vo forme čísel, pracovných dní, mesiacov alebo ľubovoľných číselných radov. Ak vytvárame automatické dopĺňanie alebo nie, ale niekedy vynikajúco, vytvoríme automatické dopĺňanie, ktoré bude sprevádzať rýchle dokončenie úlohy.
Ako používať funkciu automatického dopĺňania VBA v programe Excel?
Naučíme sa, ako používať funkciu automatického dopĺňania VBA s niekoľkými vynikajúcimi príkladmi.
Túto šablónu VBA AutoFill Excel si môžete stiahnuť tu - šablónu VBA AutoFill ExcelPríklad č. 1 - Automatické dopĺňanie VBA
Pozrime sa na príklad, v ktorom automaticky vyplníme názvy mesiacov v správnom poradí. V stĺpci A máme meno 2 mesiace Jan a Fed skrátene. A napíšeme kód, ktorý automaticky vyplní zvyšok mesiacov do decembra.

Ak chcete v aplikácii Excel použiť funkciu VBA AutoFill, postupujte podľa nasledujúcich krokov:
Krok 1: Na tento účel potrebujeme modul. Prejdite do ponuky Vložiť a vyberte modul podľa obrázka nižšie.
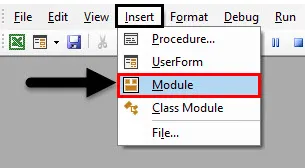
Krok 2: Po získaní modulu napíšte do tejto podkategórie automatické dopĺňanie VBA alebo akékoľvek iné meno podľa vášho výberu, ako je uvedené nižšie.
kód:
Sub VBA_Autofill () End Sub
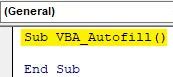
Krok 3: Vyberte rozsah buniek, ktoré potrebujeme pretiahnuť alebo rozsah pre automatické dopĺňanie. Máme bunku A1 a A2.
kód:
Sub VBA_Autofill () Range ("A1: A2") End Sub
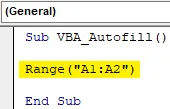
Krok 4: Teraz vyberte funkciu, ktorú musíme vykonať a ktorá je „ Automatické dopĺňanie “, čo umožňuje výber cieľa, ako je to znázornené nižšie.
kód:
Rozsah sub VBA_Autofill () ("A1: A2"). Cieľ automatického dopĺňania: = End Sub
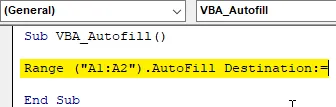
Krok 5: Teraz vyberte rozsah, v ktorom budeme musieť automaticky dopĺňať názvy mesiacov do decembra. Môžeme zvoliť ľubovoľný rozsah, ale výber rovnakého rozsahu uľahčuje implementáciu.
kód:
Rozsah sub VBA_Autofill () ("A1: A2"). Cieľ automatického dopĺňania: = rozsah ("A1: A12") End Sub
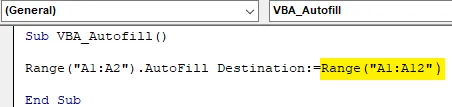
Krok 6: Teraz prichádza okamih, keď vyberieme čas automatického dopĺňania, ktorý potrebujeme. Vyberte Typ ako xlFillMonths podľa obrázka nižšie.
kód:
Rozsah sub VBA_Autofill () ("A1: A2"). Cieľ automatického dopĺňania: = rozsah ("A1: A12"), typ: = xlFillMonths End Sub

Krok 7: Po dokončení zostavte kód a spustite ho kliknutím na tlačidlo Prehrať, ktoré sa nachádza pod panelom s ponukami vo VBA alebo stlačte F5. A uvidíme, o chvíľu sa zoznam buniek od januára do decembra automaticky naplní z bunky A3 do A12.
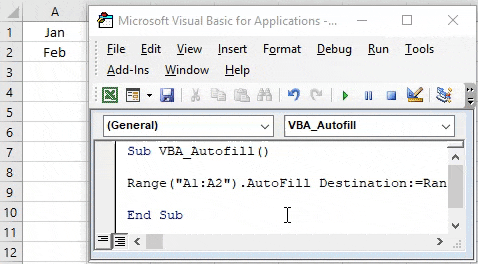
Príklad č. 2 - Automatické dopĺňanie VBA
V tomto príklade uvidíme, ako automaticky dopĺňať čísla. Máme stĺpec B s niektorými číslami od 1 do 4, ako je uvedené nižšie. Teraz automaticky vyplníme čísla do 10.
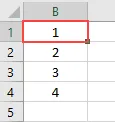
Krok 1: Na tento účel potrebujeme modul, v ktorom sa implementuje kód pre automatické dopĺňanie čísel. Otvorte modul a vytvorte podkategóriu v mene automatického dopĺňania VBA, ako je to znázornené nižšie.
kód:
Sub VBA_Autofill2 () End Sub
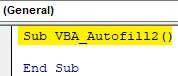
Krok 2: Teraz vyberte rozsah buniek, ktoré sú v súčasnosti k dispozícii, od B1 do B4.
kód:
Rozsah sub VBA_Autofill2 () ("B1: B4"). End Sub
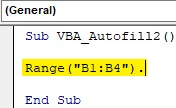
Krok 3: Vyberte funkciu automatického dopĺňania a potom príkaz Cieľ, ako je to znázornené nižšie.
kód:
Rozsah sub VBA_Autofill2 () ("B1: B4"). Cieľ automatického dopĺňania: End Sub
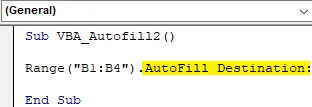
Krok 4: Teraz vyberte rozsah buniek, až kým nebudeme chcieť automaticky vyplniť čísla. Tu to robíme do čísla 10. Takže vyberte rozsah od bunky B1 po B10.
kód:
Rozsah sub VBA_Autofill2 () ("B1: B4"). Cieľ automatického dopĺňania: = rozsah ("B1: B10"), koncový sub

Krok 5: Teraz pre čísla Automatického plnenia vyberieme Typ, pretože xlFillDefault je určený iba pre čísla typu veci.
kód:
Rozsah sub VBA_Autofill2 () ("B1: B4"). Cieľ automatického dopĺňania: = rozsah ("B1: B10"), typ: = xlFillDefault End Sub Sub

Krok 6: Teraz zostavte kód a spustite tak, aby ste dostali výstup. Uvidíme čísla vyplnené automaticky od 1 do 10, ako je uvedené nižšie.
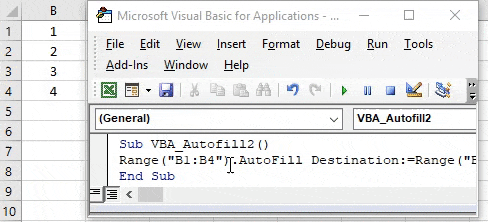
Príklad č. 3 - Automatické dopĺňanie VBA
Existuje aj iný spôsob automatického dopĺňania obsahu všetkých stĺpcov. To sa dá urobiť pre čokoľvek. Čísla, text alebo akákoľvek kombinácia. Čísla sme tu brali do stĺpca C od 1 do 4, ako je uvedené nižšie.

Krok 1: Otvorte modul, v ktorom vytvorte podkategóriu automatického dopĺňania VBA zobrazenú nižšie.
kód:
Sub VBA_Autofill3 () End Sub
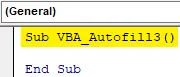
Krok 2: Ako vyššie uvedené príklady, vyberieme rozsah buniek, ktoré obsahujú údaje a ktoré potrebujú získať automatické dopĺňanie.
kód:
Rozsah sub VBA_Autofill3 () ("C1: C4"). End Sub
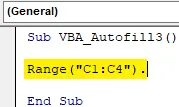
Krok 3: Rovnakým spôsobom, ako je to uvedené v príkladoch vyššie, vyberte funkciu Automatické dopĺňanie nasledovanú príkazom Cieľ .
kód:
Rozsah sub VBA_Autofill3 () ("C1: C4"). Cieľ automatického dopĺňania: = End Sub
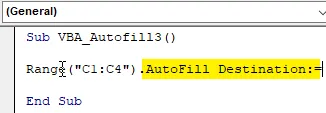
Krok 4: Vyberte rozsah buniek až do miesta, kde musíme automaticky vyplniť obsah buniek. Tu vyberieme rozsah buniek C1 až C12.
kód:
Rozsah sub VBA_Autofill3 () ("C1: C4"). Cieľ automatického dopĺňania: = rozsah ("C1: C12"), koncový sub

Krok 5: Teraz vyberte požadovaný typ automatického dopĺňania. Tu vyberáme xlFillCopy, ktoré skopíruje a prilepí údaje dostupné vo vybratých bunkách rozsahu do cieľových buniek.
kód:
Rozsah sub VBA_Autofill3 () ("C1: C4"). Cieľ automatického dopĺňania: = rozsah ("C1: C12"), typ: = xlFillCopy End Sub

Krok 6: Nakoniec zostavte kód naraz, pretože ide o jednoriadkový kód a spustite ho. Čísla od 1 do 4 sa teraz skopírujú do bunky až do bunky C12. A vidíme, že všetky 4 čísla sa skopírujú dvakrát.

Príklad č. 4 - Automatické dopĺňanie VBA
V tomto príklade uvidíme, ako automaticky vyplniť formát buniek pod cieľové bunky. Formát môže byť tučné, kurzíva alebo farebné bunky. Tu máme stĺpce D s niektorými farebnými bunkami Dl až D3, ako je to znázornené nižšie.
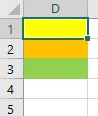
Krok 1: Otvorte nový modul a vytvorte podkategóriu VBA AutoFill alebo s iným menom. Ako vidíme, tu sme ponechali všetky podkategórie v číselnom poradí.
kód:
Sub VBA_Autofill4 () End Sub
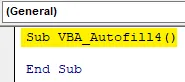
Krok 2: Vyberte rad buniek, ktoré majú farebné pozadie. Tu je rozsah týchto buniek D1 až D3.
kód:
Rozsah sub VBA_Autofill4 () („D1: D3“). End Sub

Krok 3: Teraz vyberte funkciu automatického dopĺňania pomocou príkazu Cieľ, ako je to znázornené nižšie.
kód:
Rozsah sub VBA_Autofill4 () ("D1: D3"). Cieľ automatického dopĺňania: = End Sub
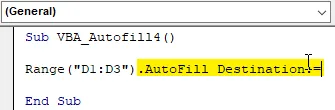
Krok 4: Teraz vyberte cieľový rozsah buniek, kde musíme automaticky vyplniť bunky formátu. Tu vyberáme D1 až D10.
kód:
Rozsah sub VBA_Autofill4 () ("D1: D3"). Cieľ automatického dopĺňania: = rozsah ("D1: D10"), koncový sub
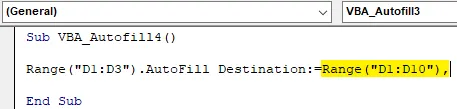
Krok 5: Nakoniec vyberte typ, ktorý musíme automaticky vyplniť v cieľových bunkách, ako xlFillFormat .
kód:
Rozsah sub VBA_Autofill4 () ("D1: D3"). Cieľ automatického dopĺňania: = rozsah ("D1: D10"), typ: = xlFillFormat End Sub Sub

Krok 6: Nakoniec môžeme zostaviť kód a spustiť ho. Farba, ktorá je v bunkách Dl až D3, sa do bunky automaticky doplní do D10.
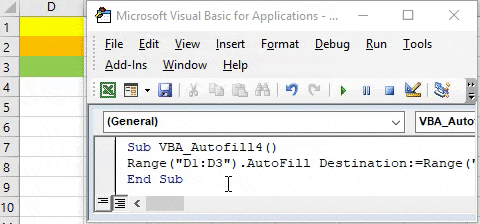
Výhody automatickej výplne VBA
- Šetrí čas automatickým vyplňovaním obsahu buniek, ktoré je potrebné opakovane dopĺňať.
- Sekvenčné údaje môžu byť automaticky uložené na uloženie súboru.
Čo je potrebné pamätať
- Automatické dopĺňanie sa dá použiť na formátovanie, kopírovanie, presúvanie čísiel a textu.
- Ak je to možné, pri písaní viacerých kódov dodržujte správnu postupnosť kódu.
- Vždy je lepšie automatizovať údaje, ktoré musíme vyplniť rovnakým spôsobom.
- Nová verzia MS Excel má funkciu, kde ak zadáme jednu sadu údajov naraz, nabudúce stačí vyplniť 2-3 bunky a automaticky navrhne vyplnenie celého rozsahu.
Odporúčané články
Toto je sprievodca automatickým dopĺňaním VBA. Tu diskutujeme o tom, ako používať funkciu automatického dopĺňania Excel VBA spolu s praktickými príkladmi a šablónou Excel na stiahnutie. Môžete si tiež prečítať naše ďalšie navrhované články -
- Kopírovať funkciu vloženia vo VBA
- Funkcia podčiarknutia Excel
- Dolný index VBA je mimo rozsahu
- Excel ISNUMBER vzorec