Po väčšinu životnosti Photoshopu sa konverzia farebných fotografií na čiernu a bielu nechala mnohými ľuďmi cítiť sa modro. Iste, existujú rýchle a jednoduché spôsoby, ako to dosiahnuť, napríklad jednoducho desaturovať obrázok alebo ho previesť na Grayscale, ale tieto metódy nám nedali nijakú kontrolu nad procesom, takže Photoshop nechal vyhodiť farebné informácie akýmkoľvek spôsobom, ktorý považoval za vhodný, a výsledky boli zvyčajne menej ako veľkolepé.
Mali sme o niečo lepšie a pôsobivejšie znejúce spôsoby prevodu na čiernu a bielu, napríklad prepnutie na farebný režim Lab na oddelenie farby od hodnôt svetlosti na obrázku, ale ani potom sme nemali nad výsledkami žiadne kontroly. Až donedávna bolo jediným možným spôsobom, ako získať kontrolu nad konverziou, použitie mixéra kanálov Photoshop, čo bolo v poriadku, ak ste pochopili niečo alebo dva o tom, ako kanály fungujú. Dokonca aj potom sa používanie kanála Mixer nikdy nezdalo byť prirodzené, pretože nás prinútilo myslieť ako Photoshop, a nie od Photoshopu, aby myslel ako my. Pre niečo také bežné, ako je prevod farebných fotografií na čiernobiele, musí existovať lepší spôsob.
Našťastie sa ľudia v spoločnosti Adobe dohodli a vo Photoshope CS3 predstavili jediný nástroj, ktorý budete niekedy potrebovať na konverziu farebných obrázkov na čiernobiele. Hovorí sa tomu nastavenie Black & White a je to ľahké, úplne prirodzené a dokonca zábavné! V skutočnosti je to také jednoduché, že ho môže používať ktokoľvek bez ohľadu na úroveň svojich schopností!
S úpravou Čiernobielo môžete ľahko zdôrazniť určité oblasti obrázka a iné oblasti zdôrazniť na základe ich pôvodných farieb bez toho, aby ste vedeli niečo o kanáloch alebo o tom, čo Photoshop robí za scénami, aby zobrazoval farby. Chcete, aby bola obloha čiernobiela verzia vašej fotografie tmavšia? Jednoducho posuňte posúvač Blues smerom doľava. Potrebujete odtiene pleti, aby vyzerali svetlejšie? Potiahnite posúvač Reds smerom doprava. Potrebuje jas trávy alebo stromov jemné doladenie? Potiahnite posúvač Zelení doľava alebo doprava, kým ho nezískate presne tak, ako chcete. Je to skutočne také jednoduché!
Rovnako ako pri väčšine úprav obrázkov vo Photoshope, aj nový čiernobiely prevodník prichádza v dvoch variantoch. Existuje štandardná verzia založená na pixeloch, ktorá sa nachádza v ponuke Obrázok a výberom možnosti Úpravy . K dispozícii je aj verzia vrstvy úprav . Zameriame sa výlučne na verziu vrstvy úprav, pretože, ako sme videli v tutoriáli Nedeštruktívne úpravy fotografií s úpravami vrstvy, vrstvy úprav nám umožňujú flexibilne a nedeštruktívne pracovať na našich obrázkoch. Od zavedenia úpravy Black & White vo Photoshope CS3 budem používať tento tutoriál CS3. Ak budete chcieť pokračovať ďalej, budete samozrejme potrebovať aspoň Photoshop CS3.
Tu je fotografia, ktorú som otvoril vo Photoshope. Chcem previesť túto fotografiu na čiernobielu pomocou úpravy Čiernobielo:

Pôvodná farebná fotografia.
Plugin pre krátke kódy, akcie a filtre: Chyba v skrátenom kóde (ads-photoretouch-middle)
Chcem použiť verziu vyrovnávacej vrstvy konvertora Čiernobiele, takže kliknem na ikonu Nová vyrovnávacia vrstva v dolnej časti palety Vrstvy a zo zoznamu zobrazených vyrovnávacích vrstiev vyberieme Čiernobiele.
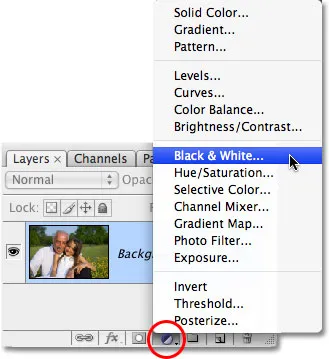
Výber čiernobielej nastavovacej vrstvy.
Zobrazí sa dialógové okno Čiernobiele. Hlavnými črtami v dialógovom okne sú šesť farebných posúvačov, z ktorých každý ovláda jednu zo šiestich základných farieb v obrázku, počnúc červenými v hornej časti a následne v poradí žltými, zelenými, azúrovými, modrými a nakoniec magentovými v spodnej časti:
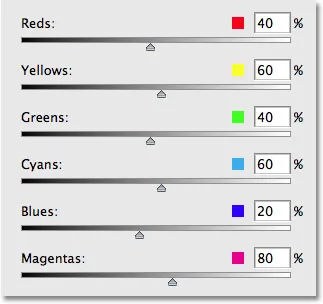
Dialógové okno Čiernobiele so šiestimi hlavnými posúvačmi, ktoré ovládajú rôzne základné farby na fotografii.
Tieto posúvače upravujú, ako sa svetlá alebo tmavá farba každej farby objaví v čiernobielej verzii. Môžeme ich použiť na zvýraznenie alebo zníženie zdôraznenia určitých objektov alebo oblastí v obraze, na zosvetlenie oblastí, ktoré chceme upozorniť, a stmavnutie menej dôležitých oblastí, založené výlučne na pôvodnej farbe týchto oblastí. Potiahnutím posúvača doprava zosvetlíte oblasti, ktoré obsahovali túto farbu, zatiaľ čo potiahnutím posúvača doľava stmavíte oblasti, ktoré obsahovali farbu. Na tom nie je nič viac ako to!
Všimnite si, že keď vyvoláte dialógové okno Čiernobielo, každý jazdec je už nastavený na určitú hodnotu, s červeným nastaveným na 40%, žltým nastaveným na 60% atď.? Toto sú predvolené hodnoty, ktoré Photoshop používa ako východiskový bod pre čiernobielu konverziu. Tiež si všimnete, že akonáhle si vyberiete nastavenie Čiernobiele na palete Vrstvy, Photoshop okamžite skonvertuje vašu fotografiu na čiernobiele pomocou týchto predvolených nastavení. Tu je môj obrázok, ako sa zdá, zatiaľ s predvolenými hodnotami posúvača:

Photoshop okamžite použije východiskový čierno-biely prevod.
Predvolené nastavenia pre moju čiernobielu konverziu sú perfektné! Alebo by boli perfektné, keby som chcel, aby sa mužské tričko a dievčenské šaty sústredili hlavne na obrázok. Bohužiaľ to nie je naozaj výsledok, ktorý hľadám, ale je to v poriadku, pretože je to iba východiskový bod. Posúvače môžem jednoducho upraviť tak, aby sa dali urobiť akékoľvek zmeny, ktoré potrebujem. Najprv chcem, aby sa obloha nad mužovou hlavou javila trochu tmavšia. Teraz, keď sa pozerám na obrázok, ktorý už bol prevedený na čiernobiely, nevidím pôvodnú farbu oblohy, ale z pamäte a zdravého rozumu viem, že obloha bola pravdepodobne modrá. Aby som stmavil oblohu, jednoducho musím potiahnuť posúvač Blues v dialógovom okne smerom doľava. Čím ďalej sa potiahnem doľava, tým tmavšia obloha bude, rovnako ako čokoľvek iné na obrázku, ktorý bude obsahovať modrú farbu. Na oblohe býva tiež veľa azúrov, takže tiež potiahnem posúvač Azúr smerom doľava. Nie sú k dispozícii žiadne konkrétne hodnoty. Závisí to úplne od vášho obrázka a vzhľadu, ktorý sa snažíte dosiahnuť, takže keď pretiahnem posúvače, budem dávať pozor na svoj obrázok v okne dokumentu, aby som sa ubezpečil, že príliš nestmavím oblohu. Príliš drastické vykonanie zmien by tiež mohlo predstavovať pruhovanie, ktoré vám poskytne škaredé a tvrdé prechody medzi farbami alebo úrovňami jasu:
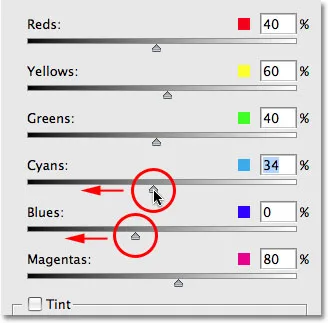
Potiahnutím posúvačov Blues a Cyans smerom doľava stmavíte oblohu na fotografii.
Po potiahnutí posúvačov Blues a Cyans smerom doľava je obloha v čiernobielej verzii mojej fotografie trochu tmavšia, čo pomáha pritiahnuť viac pozornosti k hlavným predmetom v popredí. Aby sme ľahšie videli zmeny, rozdelil som fotografiu na zobrazenie „Pred a po“, s predvoleným jasom oblohy napravo a novou, mierne tmavšou verziou vľavo:

Tmavšie oblohu trochu pomôže upozorniť na hlavné objekty v popredí.
V závislosti od obrázka, s ktorým pracujete, sa vám môže podariť ešte viac stmaviť oblohu. V mojom prípade, ak by som sa to však pokúsil ďalej stmaviť, skončil by som s tým škaredým problémom s pruhovaním, ktorý som spomenul. Takto by vyzerala obloha. Všimnite si všetky drsné prechody medzi hodnotami jasu, najmä tam, kde sa stretávajú stromy a nebo? To je bandážovanie. Určite sa tomu chcete vyhnúť, takže pri ťahaní posúvačov sledujte svoj obrázok.

Príliš drastické zmeny môžu v závislosti od obrázka spôsobiť pruhy.
Ak ste pomocou posúvača zašli príliš ďaleko, môžete poslednú zmenu, ktorú ste vykonali, vrátiť späť tak, že prejdete do ponuky Úpravy v hornej časti obrazovky a vyberiete príkaz Späť, alebo rýchlejšie, použite klávesovú skratku Ctrl + Z ( Win) / Command + Z (Mac). Samozrejme môžete tiež jednoduchým potiahnutím posúvača túto zmenu vrátiť späť.
Ďalej chcem na obrázku jasnejšie zafarbiť tóny pleti. Opäť platí, že keď sa pozerám na čiernobielu verziu, nevidím, aké boli pôvodné farby na fotografii, ale viem, že odtiene pokožky vždy obsahujú veľa červenej. Aby som mužovi a dievčatej pokožke v mojej čiernobielej verzii zapálil, musím jednoducho posúvať posúvač Reds doprava. Čím ďalej potiahnem doprava, tým ľahšia bude ich pokožka, rovnako ako čokoľvek iné na fotografii, ktorá obsahuje červenú. Opäť tu nie sú žiadne konkrétne hodnoty, ktoré sa majú použiť, pretože všetky fotografie sa líšia, takže pri potiahnutí posúvača sledujem svoj obrázok v okne dokumentu, aby som sa ubezpečil, že ich pokožka príliš nesvieti:
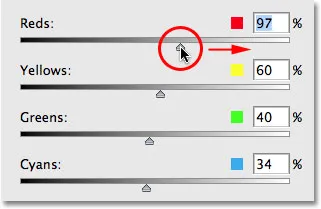
Ťahaním posúvača Reds smerom doprava zosvetlite odtiene pleti v čiernobielej verzii.
Zvyčajne sa vyskytuje aj veľa žltých odtieňov pokožky, takže možno zistíte, že pri úprave svetlej alebo tmavej pokožky niekoho musíte tiež potiahnuť posúvač Žlté . V mojom prípade ťahanie samotného posúvača Reds urobilo ten trik. Toto je môj obrázok po zosvetlení tónov pleti:
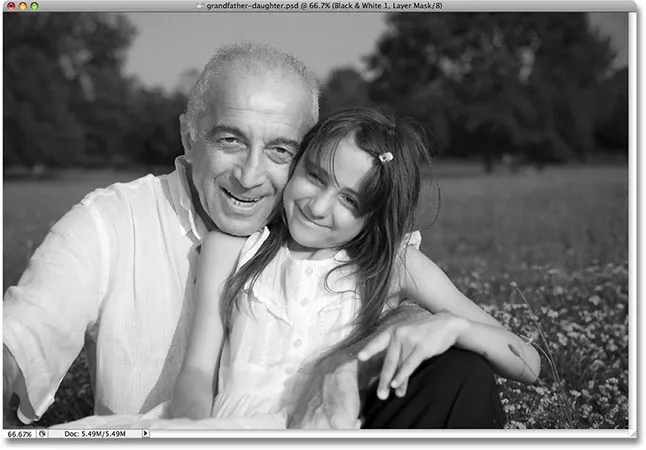
Po potiahnutí posúvača Reds smerom doprava sa odtiene pokožky v čiernobielej verzii javia svetlejšie.
Muž a dievčatko sa teraz jasne zameriavajú na obraz, ale zdá sa, že príliš vynikajú. Pred pozadím sú príliš jasné. Aby som to vyriešil, rozžiarim trávu a stromy za nimi, aby sa všetko prirodzene premiešalo. Teraz sme mali šťastie. Vedeli sme, že obloha je zvyčajne kombináciou modrej a azúrovej a vedeli sme, že odtiene pleti obsahujú veľa červenej, takže keď sme chceli stmaviť oblohu alebo zosvetliť pokožku, vedeli sme, ktoré farebné posúvače je potrebné presunúť. Ale čo keď nevieme, ktoré posúvače sa pohybovať? Čo ak si nepamätáme, aké boli pôvodné farby na obrázku? Chcem rozžiariť trávu a stromy, ale na chvíľu si predstierajte, že som spadol na hlavu a neviem si spomenúť, aká je farba trávy a stromov. Okrem toho, že hľadám lekársku pomoc, môžem urobiť pár vecí.
Po prvé, pretože používam verziu nastavovacej vrstvy konvertora Black & White, ak niekedy potrebujem zobraziť pôvodné farby fotografie, všetko, čo musím urobiť, je dočasne vypnúť vyrovnávaciu vrstvu kliknutím na ikonu oka ( ikona viditeľnosti vrstvy ) úplne naľavo od vrstvy v palete Vrstvy:
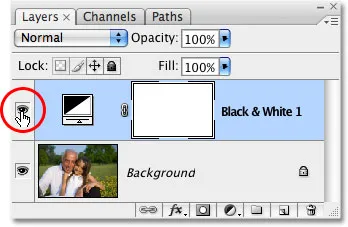
Kliknutím na ikonu očnej gule dočasne vypnete nastavovaciu vrstvu Čiernobielo.
Keď je vyrovnávacia vrstva vypnutá, v okne dokumentu sa znova zobrazí plnofarebná verzia fotografie:

Znova sa objaví plnofarebná verzia.
Teraz vidím, že tráva a stromy boli zelené (áno, skutočne som vedel, že už s nimi pracujem), takže ak chcete prepnúť späť na čiernobielu verziu, kliknite na ikonu Viditeľnosť vrstvy. znovu zapnite nastavovaciu vrstvu pre čiernobiele skenovanie:
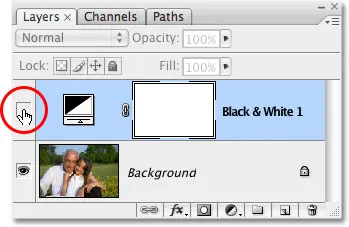
Opätovným kliknutím na ikonu Viditeľnosť vrstvy znova zapnete nastavovaciu vrstvu Čiernobiele.
V tomto okamihu, pretože viem, že musím na obrázku upraviť zelené farby, jednoducho by som mohol posúvať posúvač Zelených smerom doprava, aby som rozjasnil trávu a stromy. Neurobím to preto, lebo je ešte ľahší spôsob, ako to urobiť. Ak potrebujete niekedy upraviť jas niečoho na fotografii a neviete, aké boli pôvodné farby, jednoducho kliknite na oblasť na fotografii a zároveň držte stlačené tlačidlo myši a ťahajte myšou doľava alebo doprava! Toto má presne ten istý účinok ako pretiahnutie farebných posúvačov v dialógovom okne, ale bez toho, aby ste museli posúvať posúvače alebo dokonca vedieť, ktorý posúvač pretiahnuť! Keď myšou potiahnete doľava, oblasť, na ktorú ste klikli, ako aj všetky ostatné oblasti na obrázku, ktoré obsahujú rovnakú farbu, sa objavia tmavšie. Potiahnite doprava a zosvetlíte oblasť, ako aj ďalšie oblasti rovnakej farby.
Kliknem na oblasť trávy napravo od dievčaťa, ktoré vyberie zelenú farbu trávy, a potom jednoducho potiahnem myšou smerom doprava, aby som rozjasnil trávu aj stromy, pretože stromy majú rovnakú farbu:

Kliknite na oblasť, ktorú chcete upraviť, a potom jednoduchým potiahnutím doľava alebo doprava oblasť stmavte alebo zosvetlite.
Všimnite si, ako rozjasnenie trávy a stromov tiež rozjasnilo kvety v pravom dolnom rohu fotografie. Možno ste si tiež všimli, že odtiene pokožky sa stali o niečo ľahšími. Aj keď sa to nezdá byť zrejmé, v rastlinách je v skutočnosti viac žltej než zelenej, takže keď som klikol na oblasť trávy, aby som ju rozjasnil, Photoshop vybral zelenú aj žltú. Pretože kvety na pôvodnej fotografii boli žlté, rozjasnenie trávy tiež rozjasnilo kvety. A keďže tóny pleti často obsahujú žltú farbu, ako to robia na tejto fotografii, boli tiež rozjasnené, keď som rozjasnil trávu.
Aby sa vykompenzovalo mimoriadne zosvetlenie odtieňov pokožky, jednoducho kliknite na posúvač Reds v dialógovom okne a potiahnite ho trochu smerom doľava, aby sa odtlačky pokožky vrátili späť tam, kde ich chcem. Takisto potiahnem posúvač Yellows trochu doľava, aby sa kvetiny mierne stmavili:
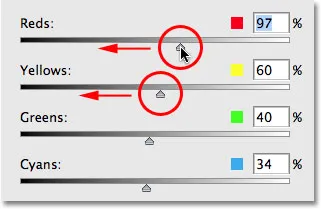
Po zosvetlení alebo stmavení iných oblastí obrázka bude možno potrebné znova upraviť niektoré oblasti.
A s tým som hotový! Tu je môj posledný čiernobiely prevod, ktorý som bol schopný ľahko vytvoriť a prispôsobiť pomocou nového nastavenia Čiernobiele:

Konečná čiernobiela konverzia.
Sledovanie vecí pomocou histogramu
Čiernobiely prevodník Photoshopu nám vďaka posuvníkom dáva toľko slobody, že pri osvetlení alebo stmavení rôznych oblastí je ľahké ísť príliš ďaleko. Už sme videli príklad toho, ako sa páskovanie môže stať problémom, ale častejším problémom je to, že plochu odľahčíme natoľko, že sa stane čisto bielou. Ak k tomu dôjde, stratíme všetky podrobnosti obrázka v tejto časti fotografie. Podobne môžeme vytvoriť takú tmavú oblasť, že sa stane čisto čiernou a znova stratíme všetky detaily obrázka. Pri práci s úpravami Čiernobielo dávajte pozor na veci, aby ste sa uistili, že príliš málo pretiahneme žiadne posúvače, je vhodné nechať paletu Histogram otvorenú. Paleta Histogram nájdete v predvolenom nastavení zoskupenú s paletami Navigátor a Informácie:
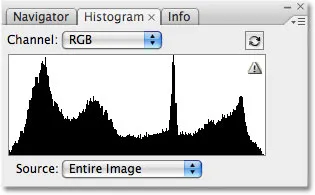
Paleta Histogram.
Histogram nám poskytuje jednoduchý spôsob, ako zobraziť aktuálny tonálny rozsah obrázka, s čisto čiernou úplne vľavo, čisto bielou úplne vpravo a so všetkými ostatnými úrovňami jasu medzi nimi. Je to presne ten istý histogram, aký ste videli v dialógovom okne Úrovne. Čierny graf, ktorý vyzerá ako hora, nám ukazuje, koľko z nášho obrázka spadá do rôznych hodnôt jasu medzi čiernou a bielou. Chceme sa vyhnúť tomu, aby sme videli čokoľvek úplne naľavo alebo úplne vpravo od histogramu. Špička úplne vľavo znamená, že sme oblasť príliš zatemnili a stala sa čisto čiernou. Špička na pravej strane znamená, že sme príliš odľahčili oblasť a stala sa čisto bielou. Snímky obrazovky nižšie ukazujú príklady histogramu zobrazujúcich oblasti čistej čiernej (vľavo) a čistej bielej (vpravo):
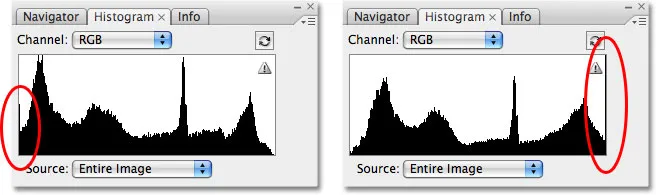
Histogram, ktorý ukazuje, že oblasti na obrázku sa stali čisto čiernymi (vľavo) alebo čisto bielymi (vpravo).
Všimnite si malú výstražnú ikonu v pravom hornom rohu histogramu? To znamená, že Photoshop v súčasnosti zobrazuje obrazové údaje v pamäti cache a nevidíte najpresnejšie výsledky. Ak chcete aktualizovať histogram, jednoducho kliknite priamo na ikonu upozornenia:
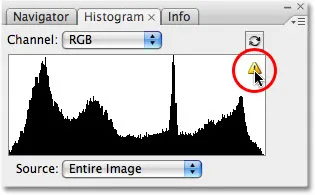
Kliknutím na ikonu upozornenia aktualizujte histogram aktuálnymi údajmi o obrázku.
Zakaždým, keď vykonáte zmenu pomocou posúvača v dialógovom okne Čiernobielo alebo zakaždým, keď kliknete a potiahnete priamo do obrázka, budete chcieť aktualizovať histogram a skontrolovať, či na ňom nie sú zobrazené žiadne špičky úplne vľavo alebo vpravo. Ak idete príliš ďaleko, jednoducho stlačte Ctrl + Z (Win) / Command + Z (Mac), aby ste vrátili poslednú vykonanú zmenu, a potom znova aktualizujte histogram. Použitie palety Histogram spolu s nastavením čiernobielej tlače je jednoduchý spôsob, ako zabezpečiť, aby ste dosiahli čo najlepšie výsledky v čiernej a bielej farbe bez straty akýchkoľvek detailov obrázka.
A máme to! To je náš pohľad na nové nastavenie čiernobielej úpravy obrázkov vo Photoshope CS3! Pozrite si našu sekciu retušovania fotografií, kde nájdete ďalšie návody na úpravu obrázkov vo Photoshope!