V tomto tutoriále s Photoshopom sa naučíme, ako vytvoriť a potom znovu použiť fotografický efekt ako šablónu Photoshopu pomocou inteligentných objektov a inteligentných filtrov. Inteligentné objekty boli prvýkrát predstavené vo Photoshope CS2 a Photoshop CS3 ich ešte viac posunie pomocou inteligentných filtrov. Obidva tieto nedávne prírastky do programu Photoshop majú potenciál úplne zmeniť spôsob práce v programe, pretože vám poskytujú úžasnú úroveň flexibility, ktorá bez nich jednoducho neexistuje.
Ak chcete z tohto výukového programu vyťažiť maximum, musíte mať Photoshop CS3, pretože je to jediná verzia Photoshopu (doteraz), ktorý je dodávaný s inteligentnými filtrami, aj keď s Photoshop CS2 a inteligentnými objektmi môžete aj tak urobiť dosť., Samozrejme si môžete prečítať tento tutoriál, aj keď máte staršiu verziu Photoshopu, iba ak chcete zistiť, aké funkcie získate, ak a kedy sa rozhodnete upgradovať.
Čo sú inteligentné objekty a inteligentné filtre?
Ak ste už predtým používali program na rozloženie stránky, budete oboznámení s tým, ako fungujú inteligentné objekty. Keď v aplikácii Photoshop zmeníte obrázok na inteligentný objekt, už na samotnom obrázku nepracujete, aj keď to vyzerá, akoby ste boli. Namiesto toho pracujete na odkaze na obrázok, pričom skutočný obrázok je bezpečne uložený v samostatnom súbore, ktorý vytvorí Photoshop. Inteligentný objekt je v podstate kontajner, ktorý zobrazuje odkaz na skutočný obrázok. Toto nám umožňuje vytvárať šablóny z dokumentov Photoshopu, ktoré používajú inteligentné objekty, pretože keď sme skončili s vytváraním efektov s pôvodným obrázkom, môžeme Photoshopu povedať, aby jednoducho nahradil obrázok v kontajneri inteligentných objektov iným obrázkom, alebo presnejšie povedáme Photoshopu, aby odkázal na iný obrázok, a práve tak Photoshop zamení jeden obrázok za iný a celý efekt sa okamžite vytvorí pomocou nového obrázka bez toho, aby ste museli opakovať prácu.
Čo sú teda inteligentné filtre? V podstate sú to rovnaké ako bežné filtre Photoshopu, ktoré nájdeme v ponuke Filter na paneli Možnosti. V skutočnosti sú úplne rovnaké. Jediným rozdielom, ako uvidíme, je to, že keď použijete filter na inteligentný objekt, Photoshop ho prevedie na „inteligentnú“ verziu filtra, s tým rozdielom, že inteligentné filtre zostanú úplne 100% editovateľné! Normálne, keď na obrázok aplikujete jeden z filtrov Photoshopu, samotný obrázok sa pomocou filtra fyzicky zmení, a ak chcete zmeniť nastavenia filtra, mali by ste svoje kroky vrátiť späť až tesne pred aplikáciou. filter (za predpokladu, že vám nedojde stav histórie) a potom ho znova použite s novými nastaveniami. S inteligentnými filtrami to tak nie je! Pomocou inteligentného filtra sa môžete kedykoľvek vrátiť späť, zmeniť nastavenia v dialógovom okne filtra a nechať nové nastavenia okamžite aplikovať na obrázok bez toho, aby ste ho akýmkoľvek spôsobom poškodili alebo sa ho vôbec dotkli. Ak viete, ako vrstvy úprav v aplikácii Photoshop fungujú, inteligentné filtre fungujú v podstate rovnakým spôsobom.
Ako som už spomenul, v ideálnom prípade budete mať pre tento tutoriál aplikáciu Photoshop CS3, ale pri vytváraní fotografie stále môžete robiť veľa vecí
šablóny jednoducho s aplikáciou Photoshop CS2 a Smart Objects. Jedinou vecou, ktorú nemôžete urobiť s aplikáciou Photoshop CS2, je použitie filtra na inteligentný objekt, prinajmenšom nie, ak chcete, aby bol efekt stále použiteľný ako šablóna fotografie.
Predtým, ako začneme, treba poukázať na pár vecí. Po prvé, aj keď tu vytvoríme jednoduchý fotografický efekt, ktorý veľmi dobre funguje so svadobnou fotografiou, samotný efekt nie je predmetom tohto výukového programu, aj keď určite si môžete vytvoriť rovnaký efekt, ak sa rozhodnete. Účelom tohto tutoriálu vo Photoshope je ukázať, ako postupovať pri vytváraní efektu pomocou inteligentných objektov a inteligentných filtrov, aby ste ich potom mohli aplikovať na svoje vlastné výtvory fotografických šablón. Po druhé, s cieľom použiť inú fotografiu so šablónou, je dôležité, aby nová fotografia zodpovedala originálu, pokiaľ ide o veľkosť obrázka, orientáciu a rozlíšenie. Ak bola pôvodnou použitou fotografiou portrét 8x10 pri rozlíšení 300ppi, každá fotografia, ktorú nahradíte, by mala byť tiež portrétom 8x10 pri rozlíšení 300ppi, inak skončíte s neočakávanými výsledkami.
Ak jednoducho používate fotografie, ktoré ste nasnímali tým istým digitálnym fotoaparátom, a nezmenili ste ich ani ich orezali, musíte sa postarať o to, aby ste sa nepokúsili nahradiť fotografiu v orientácii na výšku (vyššia) ako je široký) s orientáciou na šírku (širšia ako je vysoká). Ak potrebujete viac informácií o rozlíšení obrázkov a veľkostiach dokumentov, navštívte našu webovú stránku Digital Photo Essentials.
Tento tutoriál je z našej série Photo Effects. Začnime!
Krok 1: Otvorte prvý obrázok, ktorý chcete použiť
Skôr ako použijeme našu fotografiu
efekt ako šablóny, musíme najprv vytvoriť efekt, takže otvorte prvú fotografiu, ktorú chcete použiť. Tu je fotografia, ktorú začnem:

Pôvodný obrázok.
Keď je môj obrázok teraz otvorený vo Photoshope, ak sa pozriem na svoju paletu Vrstvy, všetko sa zdá byť normálne. Mám jednu vrstvu, vrstvu pozadia, ktorá obsahuje môj obrázok:
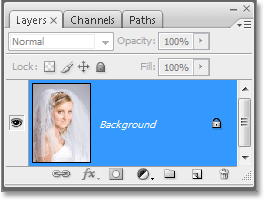
Paleta Vrstvy Photoshopu ukazuje pôvodný obrázok na vrstve Pozadie .
Budeme ďalej prevádzať obrázok na inteligentný objekt!
Krok 2: Premena obrázka na inteligentný objekt
Tu je miesto, kde sa veci trochu odlišujú od toho, ako keby sme tento efekt jednoducho vytvárali len raz, bez toho, aby sme ho chceli znova použiť s inými obrázkami. Aby sme mohli tento dokument Photoshop používať ako šablónu, musíme previesť náš obrázok na inteligentný objekt, čo, ako som už spomenul na predchádzajúcej stránke, bude znamenať, že už nebudeme pracovať na samotnom obrázku. Namiesto toho budeme pracovať na odkaze na obrázok. Skutočný obrázok bude bezpečne uložený v samostatnom súbore, nedotknutý a nezranený pri akýchkoľvek šialených veciach, ktoré urobíme ďalej.
Ak chcete previesť obrázok na inteligentný objekt, prejdite do ponuky Vrstva v hornej časti obrazovky, vyberte položku Inteligentné objekty a potom, vo Photoshope CS3, vyberte možnosť Konvertovať na inteligentný objekt, alebo ak používate Photoshop CS2, vyberte Skupina do nového inteligentného objektu. Vášmu obrázku sa pravdepodobne nič nestane, ale ak sa znova pozrieme na paletu Vrstvy, s vrstvou Pozadie vidíme niekoľko zmien. Na jednej strane sa už nepovažuje za „Pozadie“. Photoshop ju premenoval na „vrstvu 0“. Čo je však dôležitejšie, ak sa podrobne pozrieme na miniatúru náhľadu vrstvy, vidíme, že teraz má okolo nej bielu farbu zvýraznenia spolu s ikonou v pravom dolnom rohu. Táto ikona nám hovorí, že obrázok bol teraz premenený na inteligentný objekt:
Paleta Vrstvy Photoshopu zobrazujúca obrázok na vrstve Pozadie je teraz prevedená na inteligentný objekt.
Krok 3: Duplikujte vrstvu
Teraz, keď bol náš obrázok prevedený na inteligentný objekt, poďme ho duplikovať. Duplikovanie inteligentného objektu sa nelíši od duplikovania normálnej vrstvy a najjednoduchší spôsob je klávesová skratka Ctrl + J (Win) / Command + J (Mac). Ak sa znova pozrieme na paletu Vrstvy, vidíme, že teraz máme dve vrstvy, pôvodnú „vrstvu 0“ v dolnej časti a novú „kópiu vrstvy 0“ nad ňou, pričom obe obsahujú kópiu inteligentného objektu:
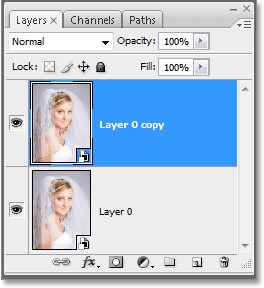
Stlačením klávesov Ctrl + J (Win) / „Command + J“ (Mac) duplikujete vrstvu inteligentných objektov.
Je dôležité si uvedomiť, že hoci sme inteligentný objekt duplikovali, v skutočnosti nemáme dva samostatné inteligentné objekty. Obidve odkazujú na presne tú istú fotografiu, čo znamená, že keď nahradíme pôvodný obrázok iným obrázkom, ako to urobíme na konci tutoriálu, obe vrstvy potom zobrazia rovnakú novú fotografiu. Keby sme mali vytvoriť 3 alebo 5 alebo 10 alebo viac kópií inteligentného objektu a potom nahradiť obrázok, pretože sú to všetky kópie presne toho istého inteligentného objektu, všetky by zobrazili novú fotografiu!
Krok 4: Zmena veľkosti a premiestnenie obrázka na novú vrstvu s voľnou transformáciou
Pohybujte sa a zmeňte veľkosť obrázka v našej novovytvorenej vrstve kópií. Opäť nie je žiadny rozdiel medzi presunutím a zmenou veľkosti inteligentného objektu a normálnej vrstvy. Stlačením klávesov Ctrl + T (Win) / Command + T (Mac) otvorte rámik Free Transform vo Photoshope a manipulujte s obrázkom v novej vrstve. Potom podržte kláves Shift + Alt (Win) / Shift + Option (Mac) a potiahnite niektorú zo štyroch rohových úchytiek smerom dovnútra, aby ste zmenili veľkosť obrázka, až kým nedosiahne približne 60% pôvodnej veľkosti. Ak podržíte kláves „Shift“, pri zmene jeho veľkosti obmedzíme šírku a výšku proporcií, aby nedošlo k náhodnému skresleniu jeho tvaru. Keď podržíte kláves „Alt“ (Win) / „Option“ (Mac), Photoshop zmení veľkosť obrázka z jeho stredisko:
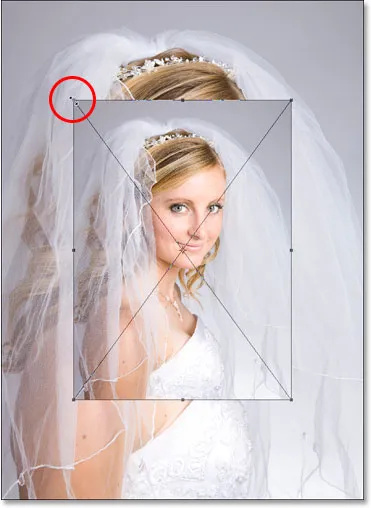
S Free Transformom zmeníte veľkosť obrázka na 60% svojej pôvodnej veľkosti.
Budem tiež obrázok trochu posúvať nadol kliknutím kdekoľvek vo vnútri políčka Free Transform (s výnimkou malej cieľovej ikony v strede) a jednoducho myšou potiahnem obrázok nadol. Keď ťahám, držím Shift, ktorý prinúti obrázok sa pohybovať nadol v priamke, čo mi bráni v náhodnom pohybe vľavo alebo vpravo:

Presuňte obrázok trochu nadol tak, že podržíte kláves Shift a myšou potiahnete priamo nadol.
Keď ste hotoví, stlačte Enter (Win) / Return (Mac), aby ste akceptovali transformáciu a opustili Free Transform.
Krok 5: Pridajte zdvih do zmenšeného obrázka
Ako sme doteraz videli, práca s inteligentnými objektmi sa príliš nelíši od práce s normálnymi vrstvami a to isté platí aj pri pridávaní štýlov vrstiev. Kliknite na ikonu Štýly vrstiev v dolnej časti palety Vrstvy (vo Photoshope CS2 to vyzerá ako kruh s písmenom „f“ vo vnútri a vo Photoshope CS3 sú to jednoducho písmená „fx“) a zo spodnej časti zoznamu vyberte Zdvih. :
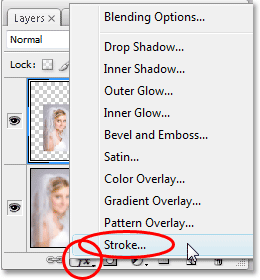
Kliknite na ikonu „Štýly vrstiev“ a v zozname vyberte „Zdvih“.
Týmto sa otvorí dialógové okno Štýl vrstvy vo Photoshope nastavené na možnosti Zdvih v strednom stĺpci. Zmeňte veľkosť ťahu na 1 px a pozíciu do vnútra, potom kliknite na začiarknutie červenej farby napravo od slova "Farba", ktoré vyvolá program na výber farieb vo Photoshope, a ako farbu ťahu vyberte bielu farbu:
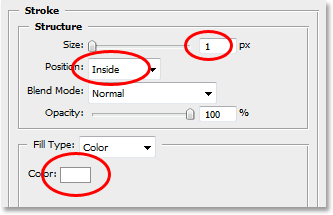
Zmeňte možnosti zdvihu zakrúžkované červenou farbou vyššie.
Kliknutím na tlačidlo OK opustíte dialógové okno Color Picker (Výber farieb), ale ešte neukončite dialógové okno Štýl vrstvy. Najprv musíme pridať ďalšie štýly vrstiev, ktoré urobíme ďalej.
Krok 6: Pridajte tieň
Kliknite priamo na slová Drop Shadow v ľavej časti dialógového okna Style Layer:
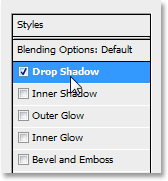
Kliknite priamo na slová „Drop Shadow“.
Týmto zmeníte možnosti v strednom stĺpci dialógového okna Štýl vrstvy na možnosti Vržený tieň. Znížte nepriehľadnosť tieňa na približne 40%, takže to nie je také intenzívne. Nastavte vzdialenosť na 0 pixlov, nechajte šírku nastavenú na 0%, potom zväčšite veľkosť na približne 40 pixlov, aj keď možno budete chcieť experimentovať s vyššou hodnotou, ak používate obrázok s vysokým rozlíšením:

Zmeňte možnosti tieňového tieňa, ktoré sú nad krúžkom červené.
Krok 7: Pridajte vnútornú žiaru
Kliknite priamo na slová Vnútorná žiara v ľavej časti dialógového okna Štýl vrstvy:
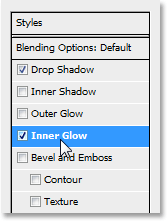
Kliknite priamo na slová „Vnútorná žiara“.
Týmto zmeníte možnosti v strednom stĺpci dialógového okna Štýl vrstvy na možnosti Vnútorná žiara. Znížte krytie vnútornej žiary na približne 40%, takže opäť to nie je také intenzívne. Kliknite na políčko so žltou farbou priamo pod slovom „Hluk“, ktoré vyvolá aplikáciu Photoshop's Color Picker, a ako žiarivú farbu vyberte bielu farbu. Kliknutím na tlačidlo OK vystúpte z nástroja Color Picker a potom nastavte veľkosť žiara na približne 40 pixlov. Ak používate obrázok s vysokým rozlíšením, môžete skúsiť experimentovať s vyššou hodnotou veľkosti:
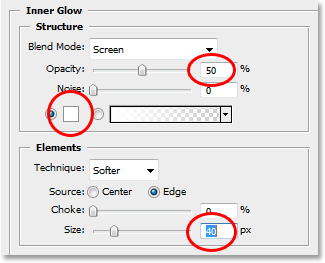
Zmeňte možnosti Inner Glow zakrúžkované červenou farbou vyššie.
Po dokončení kliknite na tlačidlo OK v pravom hornom rohu dialógového okna Štýl vrstvy. Toto je môj obrázok po použití všetkých troch štýlov vrstiev:

Obrázok po použití štýlov vrstiev.
Doteraz sa všetko, čo sme urobili s naším obrázkom, dá dokončiť vo Photoshope CS2 alebo Photoshop CS3. Čo urobíme ďalej, je exkluzívny Photoshop CS3, aspoň kým nevyjde Photoshop CS4.
Krok 8: Pridajte Gaussovský rozostrený inteligentný filter do spodnej vrstvy
Tu je časť tutoriálu, pre ktorú musíte používať Photoshop CS3 (nebojte sa, ak používate Photoshop CS2, za chvíľu sa k vám dostaneme). Chystáme aplikovať inteligentný filter na náš inteligentný objekt. Teraz by som mal niečo objasniť skôr, ako budeme pokračovať. Filtre môžete použiť na inteligentné objekty vo Photoshope CS2, rovnako ako by ste ich použili na normálnu vrstvu. Rozdiel je v tom, že vo Photoshope CS2, keď sa pokúsite použiť akýkoľvek filter na inteligentný objekt, Photoshop objaví varovnú správu, ktorá vám povie, že inteligentný objekt musí byť pred použitím filtra rastrizovaný.
To znamená, že inteligentný objekt sa znova skonvertuje na normálnu vrstvu, čo znamená, že už nebude inteligentným objektom, čo znamená, že už nebudete môcť jednoducho nahradiť jednu fotografiu inou. Čo v podstate znamená, že stratíte možnosť používať dokument Photoshop ako šablónu. Inými slovami, ak je vaším cieľom vytvoriť dokument, ktorý je možné použiť ako šablónu a používate aplikáciu Photoshop CS2, nepoužívajte filtre. S inteligentnými objektmi v CS2 môžete stále robiť mnoho ďalších vecí, ale použitie filtrov nie je jedným z nich. Nie, ak vytvárate šablónu na opakované použitie.
Ak však používate aplikáciu Photoshop CS3, vyberte ju v palete Vrstvy kliknutím na "Vrstva 0" (spodná vrstva). Potom prejdite do ponuky Filter v hornej časti obrazovky, vyberte položku Rozostrenie a potom položku Gaussovské rozostrenie. Zobrazí sa dialógové okno Gaussovské rozostrenie. V dolnej časti dialógového okna nastavím svoju hodnotu polomeru na približne 9 pixlov. Ak používate obrázok s vysokým rozlíšením, skúste 12-14 pixelov:
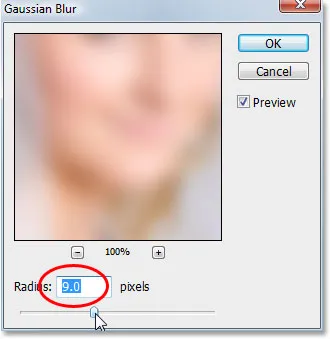
Naneste Gaussovský rozostrovací filter na spodnú vrstvu.
Po dokončení kliknite na tlačidlo OK, aby ste ukončili dialógové okno. Toto je môj obrázok po použití filtra. Všimnite si, ako je teraz obrázok na pozadí pekne rozmazaný:

Po použití filtra Gaussovho rozostrenia je pozadie rozostrené.
Nič, čo sme tu urobili, nebolo neobvyklé. Vybrali sme a použili filter Gaussovho rozostrenia na kópiu inteligentného objektu na spodnej vrstve presne rovnakým spôsobom, aký by sme použili na normálnu vrstvu. Ak sa však pozrieme na našu paletu Vrstvy, vidíme, že sa stalo niečo neobvyklé:
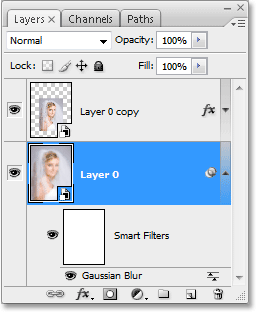
Paleta Vrstvy, ktorá ukazuje, že Gaussovský filter rozostrenia použitý na „vrstvu 0“, bol prevedený na inteligentný filter.
Použitím filtra na inteligentný objekt sa filter skonvertoval na inteligentný filter! Ak sa pozrieme pod „vrstvu 0“, vidíme, že teraz hovorí „Inteligentné filtre“, a pod týmto zoznamom všetkých filtrov, ktoré sme použili na inteligentný objekt. V tomto prípade sme použili iba jeden filter, Gaussovský filter rozostrenia, a vidíme ho tam uvedený. Keby sme na túto vrstvu použili niekoľko ďalších filtrov na inteligentný objekt, každý z nich by bol uvedený pod slovami „inteligentné filtre“. Teraz sme na inteligentný objekt úspešne použili filter bez toho, aby sme ho museli prevádzať späť na normálnu vrstvu. A čo viac, keď uvidíme, kedy nahradíme fotografiu novou, bude Gaussovský rozostrovací filter automaticky použitý na každú fotografiu, ktorú použijeme s našou šablónou!
Inteligentné filtre majú početné výhody a my sme s nimi iba poškriabali povrch pri našej diskusii o tom, ako ich použiť pri vytváraní šablón. Pozrime sa na ďalšie úžasné možnosti, ktoré ponúkajú v iných príručkách.
Uvidíme, ako nahradiť našu fotografiu inou ďalšou!
Krok 9: Nahraďte fotografiu novou
V tomto okamihu je náš základný fotografický efekt kompletný. Dokument si môžete uložiť, ak si budete priať. Teraz uvidíme, aké neuveriteľne ľahké je použiť náš dokument Photoshop ako šablónu nahradením našej existujúcej fotografie novou fotografiou! Funguje to s aplikáciou Photoshop CS2 aj Photoshop CS3 (vitajte späť, používatelia Photoshop CS2!).
Majte na pamäti, čo som spomenul na začiatku. Pri výmene jednej fotografie za inú vo vnútri inteligentného objektu sa musíte uistiť, že obe fotografie majú rovnakú šírku a výšku, rovnakú orientáciu (na výšku alebo na šírku) a rovnaké rozlíšenie, inak to nebude fungovať. očakávate. Ak sa pokúsite nahradiť jednu fotografiu inou a zrazu je nová fotografia vo vnútri dokumentu príliš veľká alebo príliš malá, medzi nimi bolo niečo iné a pred ďalším pokusom musíte túto chybu opraviť. Mnoho informácií o veľkosti a rozlíšení obrázka nájdete v našej webovej stránke Digital Photo Essentials.
Ak predpokladáme, že ďalšia fotografia, ktorú chcete použiť so svojou šablónou, používa rovnaké rozmery, orientáciu a rozlíšenie obrázkov ako originálna, zamenime ich! Na palete Vrstvy vyberte buď „Vrstva 0“ alebo „Kópia vrstvy 0“. Nezáleží na tom, ktorý z nich vyberiete, pretože, ako som už spomenul, obidve kópie sa navzájom odkazujú na tú istú fotografiu, takže nahradenie obrázka v jednej z nich automaticky nahradí obrázok v oboch. Potom, keď je niektorá z nich vybraná, znova prejdite do ponuky Vrstva v hornej časti obrazovky, vyberte Inteligentné objekty a tentoraz zvoľte Nahradiť obsah:
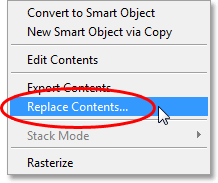
Prejdite na Vrstva> Inteligentné objekty> Nahradiť obsah.
Zobrazí sa dialógové okno, ktoré vám umožní navigovať na novú fotografiu v počítači. Po jeho nájdení ho vyberte dvojitým kliknutím a okamžite sa pôvodná fotografia nahradí novou fotografiou vo vnútri dokumentu! Všetky štýly vrstiev, ktoré sme použili v hornej vrstve, sa použili na nový obrázok. Ak používate aplikáciu Photoshop CS3, na pozadí v spodnej vrstve sa na ňu dokonca použije filter Gaussovského rozostrenia, a to bez toho, aby došlo k prehodnoteniu ktoréhokoľvek z práca:
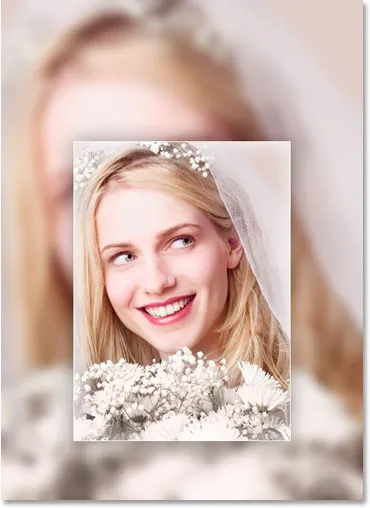
Pôvodná fotografia sa okamžite nahradí novou fotografiou vo vnútri dokumentu.
Kam ďalej?
A máme to! Vďaka inteligentným objektom vo Photoshope CS2 a novým inteligentným filtrom vo Photoshope CS3 je ľahké vytvárať fotografické efekty, ktoré sa dajú kedykoľvek znova použiť ako šablóny, kedykoľvek ich potrebujete! Navštívte našu sekciu Photo Effects, kde nájdete ďalšie návody týkajúce sa efektov Photoshop!