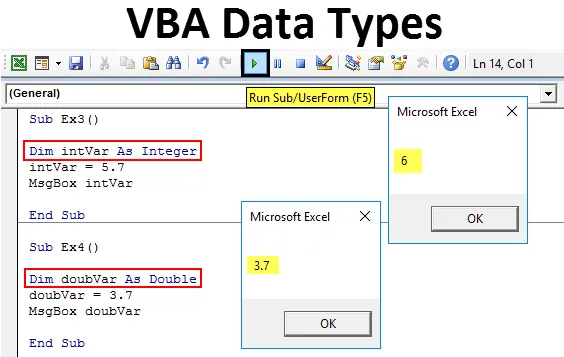
Typy údajov VBA
Možno ste už definovali inú premennú počas vašej cesty VBA až doteraz. Už ste niekedy premýšľali o typoch údajov, ktoré tieto premenné majú? Dátový typ premennej je niečo, čo vášmu systému povie o type údajov, ktoré ukladáte pomocou niektorých premenných. Je to spôsob, ako informovať svojho kompilátora o tom, ako sa ukladajú údaje a aká by mala byť veľkosť (Rôzne typy údajov majú inú kapacitu ukladania). Zdá sa, že je to najzákladnejšia časť, s ktorou môžete prísť. Ale verte mi, je rovnako dôležité mať ruky. Okrem toho je ľahké uchopiť ho.
Typ údajov = typ vašich údajov.
V rámci VBA je prítomných zhruba viac ako 15 typov údajov. V tomto článku však budeme diskutovať o najbežnejšie používaných typoch údajov (takmer určite viac ako 90% času).
Nižšie uvedená tabuľka obsahuje zoznam typov údajov, ktoré sa bežne používajú a ktoré sú vždy užitočné ako referencie:

Postupne uvidíme, ako sa každý z týchto typov údajov použije pri definovaní premennej a ukladaní údajov.
Keď definujete premennú, v skutočnosti si vyhradzujete určitú pamäť v počítači, ktorá má byť priradená k určitému špecifickému typu údajov s názvom. Týmto spôsobom je možné premennú považovať za token / lístok / poukaz, ktorý je možné uplatniť, zatiaľ čo hodnota je skutočne priradená.
Ako vo väčšine bežných jazykov ako C, C ++, musíte pred priradením hodnoty konkrétneho typu deklarovať premennú. Môže sa to urobiť nasledovne:
Dim VariableName As DataType
Dim znamená rozmer premennej.
Pozrime sa, ako sa ukladajú rôzne typy údajov pomocou premenných.
Ako používať dátové typy Excel VBA?
Naučíme sa, ako používať dátové typy VBA s niekoľkými príkladmi v Exceli.
Túto šablónu dátových typov VBA si môžete stiahnuť tu - šablónu dátových typov VBA v ExceliPríklad č. 1 - Typ údajov reťazca VBA
Reťazec sú dátové typy, ktoré je možné uložiť ako texty do pamäte počítača.
Ak chcete použiť typ údajov String v programe Excel VBA, postupujte podľa nasledujúcich krokov.
Krok 1: Otvorte nový modul a vložte čiastkový postup pre prístup k makru.
kód:
Sub Ex1 () End Sub
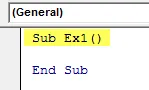
Krok 2: Vyhláste novú premennú pomocou reťazca ako dátového typu, aby v ňom mohla obsahovať hodnotu reťazca.
kód:
Sub Ex1 () Dim stringVar As String End Sub
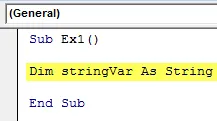
Krok 3: Pomocou operátora priradenia priraďte text „Hello VBA Programmer!“ Premennej s názvom „stringVar“.
kód:
Sub Ex1 () Dim stringVar As String stringVar = "Ahoj programátor VBA!" End Sub
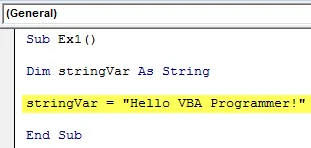
Krok 4: Použite funkciu MsgBox z VBA, aby ste videli výstup tohto makro kódu.
kód:
Sub Ex1 () Dim stringVar As String stringVar = "Ahoj programátor VBA!" MsgBox stringVar End Sub
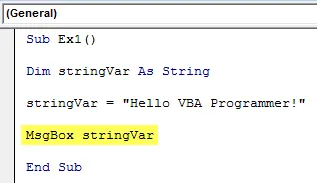
Krok 5: Stlačte F5 alebo Run tlačidlo pod VBE, aby ste spustili tento kód a videli výstup.
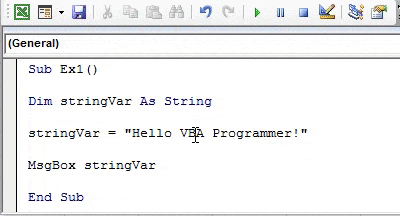
Príklad č. 2 - Booleovský dátový typ VBA
Booleovský typ údajov pozostáva z hodnôt True alebo False. Väčšinou sa dá použiť na kontrolu, či určité logické podmienky spĺňajú alebo nie.
Pri použití booleovského typu údajov v programe Excel VBA postupujte podľa nižšie uvedených krokov.
Krok 1: Definujte novú premennú ako booleovskú v rámci nového čiastkového postupu v module.
kód:
Sub Ex2 () Dim boolVar ako booleovský koniec Sub
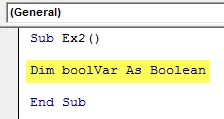
Krok 2: Priraďte premennej „boolVar“ hodnotu True alebo False (namiesto toho môžete použiť aj True = -1 a False = 0).
kód:
Sub Ex2 () Dim boolVar As Boolean boolVar = False End Sub
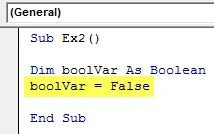
Krok 3: Použite If-Then … Else loop na rozhodnutie, čo sa stane, keď boolVar = True a False.
kód:
Sub Ex2 () Dim boolVar As Boolean boolVar = False If boolVar = True Then Sheets ("Data_Type"). Range ("A1") = "Bulls Eye! You Rock" Elite Sheets ("Data_Type"). Range ("A1") ) = "Prepáč kamarát!" End If End Sub
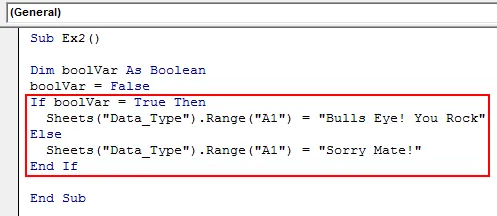
Tu v tejto slučke, ak boolVar = True, hodnota, ktorá by sa mala vytlačiť v bunke A1 listu Data_Type, je „Bulls Eye! Ide ti to". Ak boolVar = False, hodnota, ktorá by sa mala vytlačiť, je „Sorry Mate!“
Logicky povedané, čo si myslíte, že sa vytlačí pod bunkou A1?
Pravdepodobne ste uhádli správne. Text bude vytlačený bude „Sorry Mate!“.
Krok 4: Spustite tento kód a pozrite si výstup.
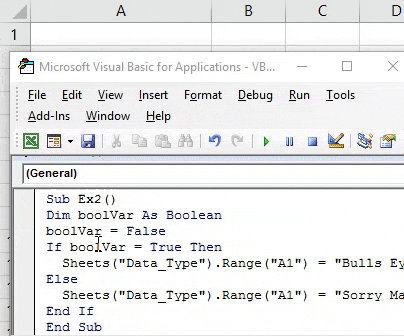
Príklad č. 3 - celočíselný typ údajov VBA
Celočíselný typ údajov môže ukladať čísla ako celok. Ak zadáte akékoľvek číslo s zlomkom, zaokrúhli sa na najbližšie celé číslo.
Ak chcete použiť typ údajov Integer v programe Excel VBA, postupujte podľa nasledujúcich krokov.
Krok 1: Definujte novú premennú s typom údajov ako celé číslo, aby mohla ukladať celočíselnú hodnotu v rámci novej čiastkovej procedúry.
kód:
Sub Ex3 () Dim intVar ako celé číslo Sub
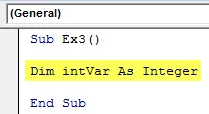
Krok 2: Priraďte hodnotu ako 5, 7 k premennej s názvom „intVar“ pomocou operátora priradenia.
kód:
Sub Ex3 () Dim intVar As Integer intVar = 5.7 End Sub
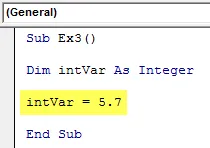
Krok 3: Pomocou funkcie VBA MsgBox môžete vidieť hodnotu premennej „intVar“ ako okno s hlásením.
kód:
Sub Ex3 () Dim intVar As Integer intVar = 5, 7 MsgBox intVar End Sub
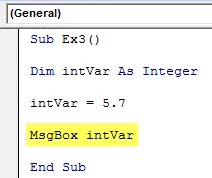
Krok 4: Teraz spustite tento kód pomocou tlačidiel F5 alebo Run, aby ste videli výstup. Môžete vidieť okno so správou o výstupe, ako je uvedené nižšie.

Počkaj chvíľu! Všimli ste si niečo výstupného tu vo výstupe?
Premennej „intVar“ ste priradili hodnotu 5.7. Ako vytlačí 6 pod správou? Stalo sa to kvôli dátovému typu premennej, ktorú ste definovali. Celočíselný typ údajov môže obsahovať iba celé čísla. Pretože potom pridelené číslo nie je celé číslo, bolo zaokrúhlené na najbližšie celé číslo (tj 6).
Príklad č. 4 - VBA Double Data Type
Vyššie uvedený príklad vedie k zahrnutiu dvojitého typu údajov do VBA. Tento typ údajov ukladá ľubovoľné číslo ako zlomok, ako aj celé číslo.
Ak chcete použiť dvojitý typ údajov v programe Excel VBA, postupujte podľa nasledujúcich krokov.
Krok 1: Deklarujte premennú ako dvojitú v rámci nového čiastkového postupu.
kód:
Sub Ex4 () Dim doubleVar As Double End Sub
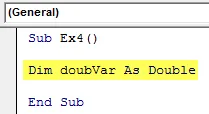
Krok 2: Priraďte hodnotu premennej „doubVar“ pomocou operátora priradenia.
kód:
Sub Ex4 () Dim doubVar As Double doubVar = 3.7 End Sub
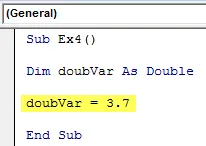
Krok 3: Pomocou funkcie VBA MsgBox môžete vidieť výstup ako okno so správou vo VBA.
kód:
Sub Ex4 () Dim doubVar As Double doubVar = 3, 7 MsgBox doubVar End Sub
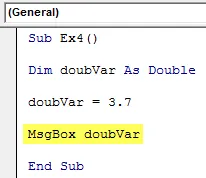
Krok 4: Spustite tento kód stlačením klávesy F5 alebo Run a pozrite si výstup.
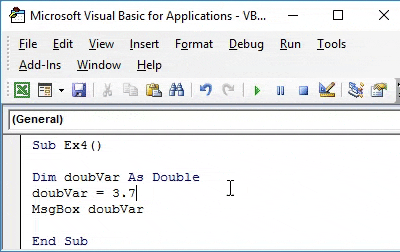
Niet divu, že dvojitá premenná dokáže uložiť aj celočíselnú hodnotu. Pretože na konci sa táto hodnota automaticky uloží ako dvojitá. Ex. Ak priradíte 6 ako hodnotu premennej doubVar, uloží sa ako backend 6, 0 kvôli premenlivému typu údajov ako dvojnásobnému.
Príklad č. 5 - Typ údajov VBA Date
Dátum je typ údajov, ktorý môže uložiť akúkoľvek hodnotu dátumu v rozsahu od 1. januára 100 do 12:00:00 do 31. decembra 9999 23:59:59 PM.
Ak chcete použiť typ údajov Date v Excel VBA, postupujte podľa nasledujúcich krokov.
Krok 1: Definujte premennú s typom údajov ako dátum v novom čiastkovom postupe.
kód:
Sub Ex5 () Dim dateVar As Date End Sub
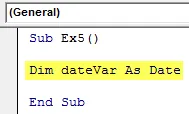
Krok 2: Priraďte k tejto premennej hodnotu dátumu pomocou kombinácie operátora priradenia a funkcie VBA NOW ().
kód:
Sub Ex5 () Dim dateVar As Date dateVar = Now () End Sub
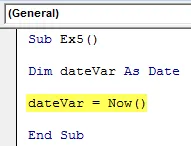
Krok 3: Použite MsgBox, aby ste mohli vidieť túto hodnotu dátumu ako správu.
kód:
Sub Ex5 () Dim dateVar As Date dateVar = Now () MsgBox "Dnešný dátum je:" & dateVar End Sub Sub
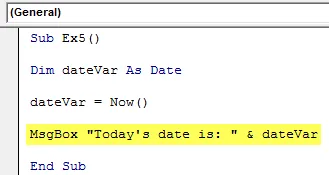
Krok 4: Stlačením klávesy F5 alebo Run zobrazíte výstup tohto kódu.
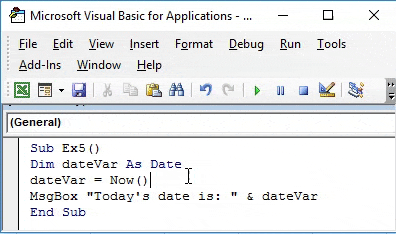
Toto sú typy údajov, ktoré 9 z 10 krát použijete pri práci vo VBA. Poďme zabaliť veci do niekoľkých bodov, ktoré treba mať na pamäti.
Čo je potrebné pamätať
- Ak priradíte nejakej číselnej / booleovskej / dátovej hodnote premennej s typom údajov ako reťazec, táto hodnota automaticky prevedie na reťazec (vďaka funkciám na prevod typov dostupných pod VBA) a uloží sa pod túto premennú. Naopak nie vždy je to možné. K premennej s celočíselným alebo dvojitým typom údajov nemôžete priradiť žiadnu hodnotu reťazca.
- Predvolená hodnota pre reťazec je prázdny reťazec „“.
- Predvolená hodnota pre Integer a double je nula.
- Keď sa číselné hodnoty dátumu prevádzajú na dátumy, hodnoty vľavo od desatinných čiar predstavujú dátumy a hodnoty napravo od desatinných čiar predstavujú čas.
- Záporné celé čísla predstavujú dátumy pred 30. decembrom 1899.
Odporúčané články
Toto bola príručka pre typy údajov VBA. Tu sme diskutovali o 5 najčastejších typoch údajov (napr. String, Boolean, Integer, Double, Date) v Excel VBA spolu s praktickými príkladmi a stiahnuteľnou šablónou Excel. Môžete si tiež prečítať naše ďalšie navrhované články -
- Práca s VBA Active Cell
- Ako používať ľavý TRIM v Exceli?
- VBA Vyberte bunku | Tipy programu Excel
- Vzorec dátumu v Exceli