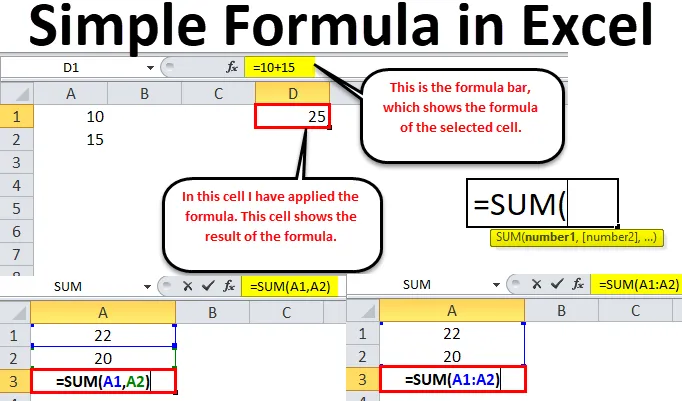
Vzorce programu Excel (obsah)
- Jednoduchý vzorec v Exceli
- Ako používať jednoduchý vzorec v Exceli?
Jednoduchý vzorec v Exceli
Funkčnosť Excelu je ohraničená vzorcami a jeho úžasnými výsledkami. Ak ste nováčik v Exceli a nemáte predstavu o tom, ako vzorce fungujú v Exceli, potom je to platforma, kde môžete lepšie porozumieť vzorcom.
Na konci tohto článku budete mať spravodlivé znalosti o základnom chápaní práce so vzorcami. Vzorce sú dynamické a prepočítavajú sa, keď sa hodnoty buniek v Exceli menia.
Všetky vzorce v Exceli fungujú presne podľa matematického pravidla podľa nižšie uvedenej tabuľky.
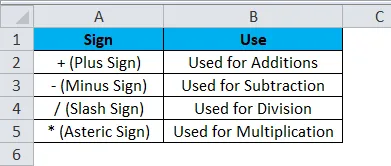
Ako používať jednoduchý vzorec v Exceli?
Je to veľmi jednoduché a ľahko použiteľné. Pochopme to nejakým príkladom.
Túto šablónu jednoduchého vzorca Excel si môžete stiahnuť tu - šablónu jednoduchého vzorca ExcelPríklad č. 1
V tomto príklade vám ukážem jednoduchý dodatočný príklad. Mám dve čísla jedna je 10 a ďalšie 15. V jednoduchej matematike urobíme výpočet takto.
10 + 15 = 25.
Teraz sa pozrite na vynikajúci obrázok nižšie. V bunke A1 a A2 mám 10, respektíve 15.
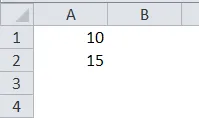
Teraz chcem pridať tieto dve čísla. Tento výpočet môžem urobiť dvoma spôsobmi. Všetky vzorce v Exceli začínajú znakom rovnosti (=).
Buď môžem zadať čísla priamo do bunky, alebo môžem uviesť odkaz na bunku. Pozrite sa na obrázok nižšie. Tieto dve čísla som odovzdal priamo dodatku.
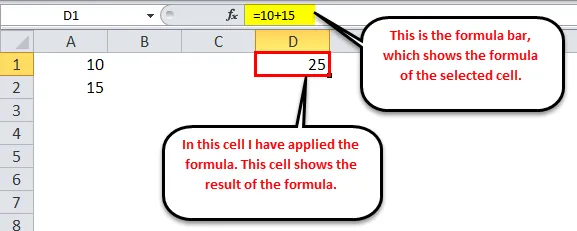
Do bunky D1 som zadal vzorec = 10 + 15 . Toto nie je dynamický vzorec, pretože som tu neuviedol žiadne odkazy na bunky. Ak chcem, aby sa vzorec ukázal ako výsledok, musím ho upraviť a zmeniť hodnoty.
Teraz sa pozrite na nižšie uvedený dynamický vzorec.
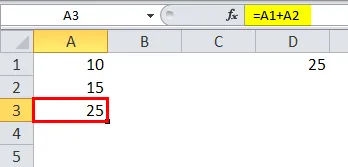
Teraz sa pozrite na vyššie uvedený obrázok. V bunke A3 som uviedol vzorec ako = A1 + A2 . Namiesto priameho dodávania hodnôt do vzorca I som odkázal na bunky A1 a A2.
Toto je dynamický vzorec, pretože na zmenu výsledku vzorca nemusím vzorec meniť, ale môžem zmeniť hodnoty v bunkách A1 a A2.
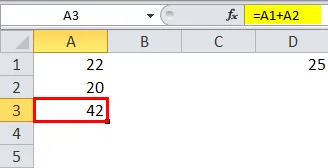
Príklad č. 2
Sumáciu môžeme urobiť pomocou vstavanej funkcie s názvom SUM. Funkcia SUM má jeden povinný argument a mnoho voliteľných argumentov.
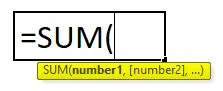
- Číslo 1: Toto je prvý a povinný argument.
- (Číslo 2): Toto je voliteľný argument.
Teraz uvidíme, ako spolu používať povinný a voliteľný argument.
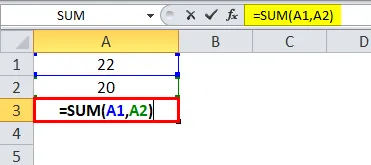
Pozri vyššie uvedený obrázok, najskôr som vybral bunku A1 a potom za čiarkou (, ) som vybral bunku A2, čo je voliteľný argument.
Pretože som bunky vybral jednotlivo, musel som tiež spomenúť voliteľný argument.
Teraz sa pozrite na obrázok nižšie.
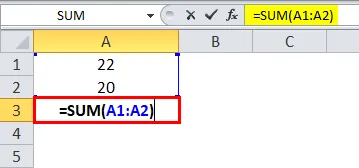
Vybral som obe bunky ako rozsah, takže tu nie je potrebné voliteľný argument. Týmto spôsobom môžeme použiť základný vzorec.
Príklad č. 3
Toto je rozšírenie predchádzajúceho príkladu. Do bunky B1 a B2 som zadal dve čísla 25 a 20.
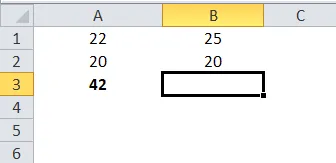
V bunke B3 znova chcem urobiť súčet dvoch čísel. Tu musíme pochopiť logiku Excelu. Tu nemusím znova používať funkciu SUM. Tu môžem skopírovať a vložiť predchádzajúci vzorec.
Predchádzajúci vzorec znie = SUM (A1: A2). Ak skopírujem tento vzorec na správny odkaz, zmení sa na = SUM (B1: B2).
Týmto spôsobom môžeme znova a znova pracovať s rovnakým vzorcom.
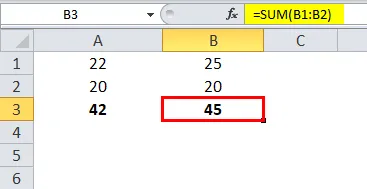
Čo je potrebné pamätať na Simple Formula v Exceli
- Aby sme mohli pracovať s vynikajúcimi vzorcami, musíme pochopiť logiku excelu.
- Akonáhle je vzorec aplikovaný a ak je potrebný rovnaký výpočet niekde inde s rovnakým rozsahom, skopírujeme ten istý vzorec.
- Všetky výpočty v Exceli fungujú úplne rovnako ako v matematike na základe pravidla BODMAS.
- Môžeme uviesť jednotlivé referenčné bunky, ako aj referenčné rozsahy. Ak je počet buniek väčší, môžeme namiesto odkazov na jednotlivé bunky uviesť rozsahové referencie.
Odporúčané články
Toto bol sprievodca Simple Formula v Exceli. Tu diskutujeme o tom, ako používať jednoduchý vzorec v programe Excel spolu s praktickými príkladmi a šablónou Excel na stiahnutie. Môžete si tiež prečítať naše ďalšie navrhované články -
- Užitočné pokročilé vzorce a funkcie programu Excel
- Základné vzorce Excel užitočné pre všetkých profesionálov
- Musíte vedieť o Excel SUM Funkcia
- SUMPRODUCT Funkcia v Exceli s príkladmi