Tu je efekt, ktorý často používam so svojimi vlastnými fotografiami, aby som viac upozornil na hlavný predmet obrázka, alebo abych len trochu dodal teplo a osobnosť. Akonáhle uvidíte, aké ľahké je vytvoriť, myslím, že ho budete používať rovnako ako ja.
Naučíme sa, ako stmaviť alebo vypáliť okraje fotografie, vytvoriť vinětačný efekt a skutočne ho vytvoríme pomocou filtra vo Photoshope, ktorý bol navrhnutý na odstránenie takého „problému“ z obrázka., V aplikácii Photoshop CS2 (na dokončenie tohto tutoriálu budete potrebovať aplikáciu Photoshop CS2 alebo novšiu), spoločnosť Adobe nás predstavila vo filtri korekcie objektívu. Hlavným účelom tohto filtra je pomôcť nám odstrániť bežné problémy, ktoré môžu spôsobiť objektívy fotoaparátu, ako sú deformácie hlavne, chromatická aberácia a vinetácia. Je to skvelý doplnok k stále rastúcej zbierke nástrojov na úpravu fotografií vo Photoshope, ale neexistuje pravidlo, podľa ktorého musíte používať Photoshop tak, ako to zamýšľali ľudia v spoločnosti Adobe. Ako uvidíme, ten istý filter určený na odstránenie tmavých okrajov z fotografie je tiež skvelý spôsob, ako ich pridať!
Tu je fotografia, s ktorou budem pracovať v tomto tutoriále:
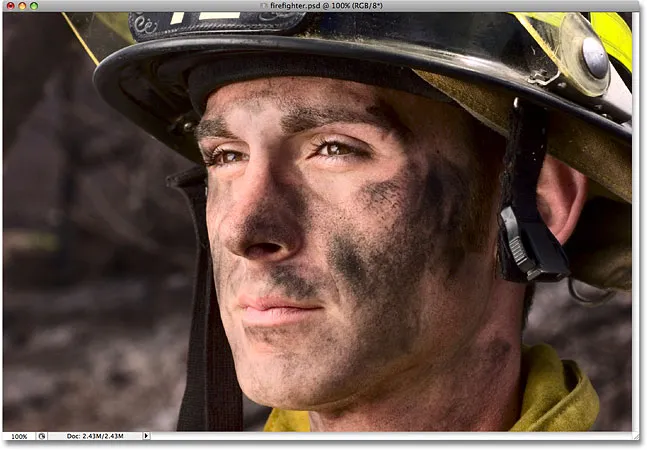
Pôvodný obrázok.
A takto sa o to postará použitie filtra korekcie objektívu na rýchle stmavenie hrán. Aj keď je to jemný efekt, môže to mať výrazný vplyv na obrázok:

Konečný efekt „stmavenia okrajov fotografie“.
Ako stmaviť okraje fotografie
Krok 1: Duplikujte vrstvu pozadia
Prvú vec, ktorú musíme urobiť skôr, ako stmavneme okraje, je vytvorenie kópie našej fotografie, aby sme nepoškodili pôvodné informácie o pixloch. Ak sa pozrieme na našu paletu Vrstvy, môžeme vidieť svoju fotografiu pohodlne sediacu na vrstve Pozadie:
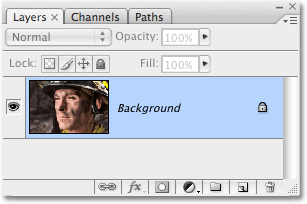
Paleta Vrstvy zobrazujúca pôvodnú fotografiu vo vrstve Pozadie.
Musíme si vytvoriť kópiu tejto vrstvy, takže prejdite do ponuky Vrstva v hornej časti obrazovky, vyberte položku Nová a potom vyberte Vrstva pomocou kópie . Alebo oveľa rýchlejšie použite klávesovú skratku Ctrl + J (Win) / Command + J (Mac). Každopádne povedzte Photoshopu, aby pre nás vytvoril kópiu vrstvy Pozadie, a ak sa znova pozrieme na paletu Vrstvy, vidíme, že teraz máme kópiu vrstvy, ktorú Photoshop automaticky nazýva „Vrstva 1“, ktorá sedí priamo. nad vrstvou pozadia:
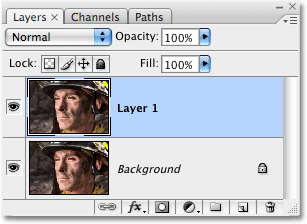
Paleta Vrstvy teraz zobrazuje kópiu vrstvy Pozadie, ktorá leží nad originálom.
Krok 2: Otvorte filter korekcie objektívu
Ak je v palete Vrstvy vybratá vrstva 1 (aktuálne vybrané vrstvy sú zvýraznené modrou farbou), prejdite do ponuky Filter v hornej časti obrazovky, vyberte položku Deformovať a potom zvoľte Korekcia objektívu :

Prejdite na položku Filter> Skreslenie> Korekcia objektívu.
Zobrazí sa pomerne masívne dialógové okno Korekcia objektívu, ktoré môže vyzerať mätúce, ak ste ho nikdy predtým nepoužívali, ale nebojte sa. Na tento účel potrebujeme použiť iba niekoľko možností, ktoré tu nájdete.
Krok 3: Vypnite mriežku
Najvýznamnejšou funkciou v dialógovom okne Korekcia objektívu je veľká oblasť náhľadu a v predvolenom nastavení je pokrytá mriežkou. Nepotrebujeme mriežku na stmavenie našich okrajov fotografií, takže ju vypneme. V spodnej časti dialógového okna sa pozrite dole a uvidíte možnosť, ktorá hovorí, že vedľa položky Zobraziť mriežku sa zobrazí začiarkavacie políčko. Kliknutím na začiarkavacie políčko mriežku vypnete:

Ak chcete mriežku vypnúť v oblasti náhľadu dialógového okna, zrušte výber možnosti „Zobraziť mriežku“.
Krok 4: Potiahnite posúvač Vignette Amount doľava a stmavte okraje
Väčšina možností pre filter korekcie objektívu sa nachádza v stĺpci na pravej strane dialógového okna. Ak sa pozriete pozorne, uvidíte, že možnosti sú rozdelené do rôznych skupín. Väčšinu nájdených možností môžete bezpečne ignorovať, pretože iba dve z nich potrebujeme na stmavenie okrajov našej fotografie a obe sa nachádzajú v skupine Vignette . Normálne sa tieto dve možnosti používajú na odstránenie nežiaduceho vinetovania spôsobeného objektívom fotoaparátu, ale použijeme ich na stmavenie okrajov našej fotografie.
Prvou možnosťou, ktorá nás zaujíma, je posúvač Počet, ktorý určí, ako tmavé sú okraje. Čím ďalej posúvate jazdec doľava, tým tmavšie sú jeho okraje. Pri potiahnutí posúvača môžete dávať pozor, aby ste nastavili požadované množstvo stmavenia, ale v tomto prípade potiahnem posúvač úplne doľava, aby sa aplikovalo maximálne množstvo stmavenia hrán. Nerobte si starosti, ak sa to teraz zdá príliš tmavé. Na konci tutoriálu uvidíme, ako znížiť účinok:
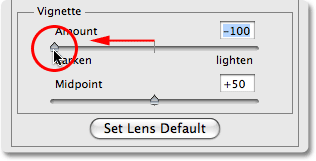
Potiahnutím posúvača Vignette Amount doľava stmavte okraje fotografie.
Toto je môj obrázok po potiahnutí posúvača Vignette Amount úplne doľava. Všimnite si, ako sa tmavé okraje stali, jednoducho potiahnutím jedného posúvača:
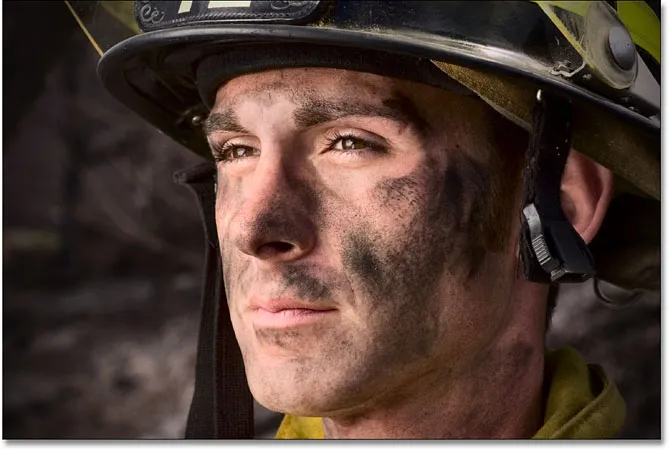
Okraje fotografie sa teraz javia oveľa tmavšie.
Krok 5: Nastavte posúvač Midpoint
Priamo pod posuvníkom Suma je posuvník Midpoint . Tento jazdec určuje, do akej miery sa efekt stmavenia rozšíri smerom k stredu obrázka. Potiahnutím posúvača Midpoint úplne doprava obmedzíte stmavnutie len na rohy fotografie, zatiaľ čo jeho potiahnutie úplne doľava stmaví celý obrázok, hoci stred obrázka sa nikdy nebude javiť tak tmavý ako hrany bez ohľadu na to, ako ďaleko posúvate jazdec. Chcem, aby sa efekt stmavnutia okrajov rozšíril o niečo ďalej smerom k tvári hasičov, takže viac pozadia okolo neho bude stmavnuté, takže potiahnem môj posúvač Midpoint trochu doľava. Možno budete chcieť upraviť tento jazdec v závislosti od obrázka:
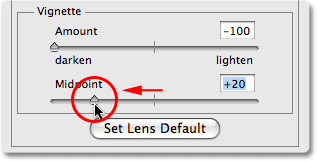
Posuvník Midpoint určuje, ako ďaleko smerom do stredu obrázka sa bude stmavovanie rozširovať.
Ak ste s výsledkami spokojní, kliknutím na tlačidlo OK v pravom hornom rohu dialógového okna ich zatvorte. Tu je môj obrázok s efektom stmavenia, ktorý sa teraz rozširuje ďalej do stredu mojej fotografie:
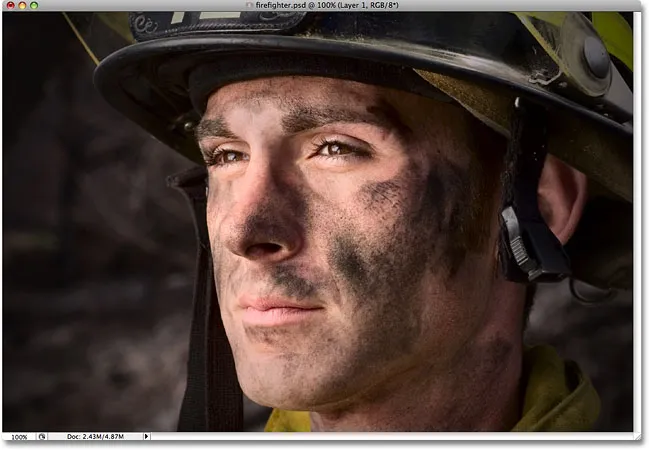
Viac pozadia na tvári hasiča je teraz ovplyvnené efektom stmavnutia okrajov.
Krok 6: Dolaďte efekt úpravou krytia vrstvy
V tomto okamihu je efekt do značnej miery úplný, ale ak zistíte, že vaše okraje sú príliš tmavé, môžete ľahko znížiť množstvo stmavenia jednoducho znížením opacity vrstvy. Voľba Opacity vrstvy sa nachádza v hornej časti palety Vrstvy. V predvolenom nastavení je nastavená na 100%. Chystám sa znížiť baňu na približne 85%, abych zmiernil účinok len trochu:
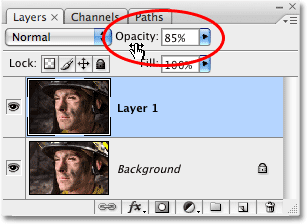
Ak sú príliš tmavé, znížte krytie vrstvy a zosvetlite okraje.
Tu je môj konečný výsledok stmavnutia hrán po znížení opacity na jemné doladenie efektu:

Konečný efekt „stmavenia okrajov fotografie“.