
Úvod do nástroja na zaostrenie vo Photoshope
Photoshop je vynikajúci softvér, ktorý sa používa na účely úpravy viacerých obrázkov a videa, so všetkými najlepšími nástrojmi. Dnes budeme vo Photoshope vidieť použitie nástroja Sharpen na úpravu obrázkov na zvýšenie stupňa ostrosti pre vizuálny vzhľad, ktorý sa dá zmeniť na vysokú a nízka, ktorá závisí od kvality obrázka, čím ostrejšie je, je možné, že obraz bude rozmazaný, takže pri vytváraní zaostrenia na rovnakom obrázku buďte veľmi istí. Nástroj na zaostrenie má v pridaní inteligentného zaostrovacieho filtra k obrázku pomocou vrstvy masky alebo ďalšej vrstvy na rozlíšenie úprav vykonaných na obrázku. Môžeme použiť všetky typy kefiek s úpravami veľkosti a tvaru. Existujú rôzne režimy zaostrenia obrazu, ktoré osobne závisia od požiadavky na vzorku, ktorá nasníma obrázok, aby vyskúšala rôzne režimy na obrázku s rôznymi vrstvami a podľa potreby vybrala najvhodnejší obrázok.
Okraje vylepšenia farby sa vykonajú pomocou tohto nástroja s rôznymi predvolenými konfiguráciami. Správne množstvo zaostrovacieho pohybu na obrázku bude po úpravách pri pohybe kefy nezistiteľné, takže bude vyzerať čudne alebo nereálne, čo sa profesionálne nezaujíma. Môžeme použiť zaostrenie pomocou priameho nástroja vo Photoshope alebo tiež oostrovacími filtrami, ktoré majú svoj vlastný spôsob výkonu. Trváme na tom, aby používatelia vyskúšali obidva a podľa toho, čo je pre nich flexibilné, podľa požiadaviek projektu. Nástroj na zaostrenie má technicky niekoľko ďalších konfigurácií, ktoré budú popísané nižšie v obsahu nástroja.
Photoshop má všetky potreby obrázkov, grafiky a zvyšuje bohatosť obrázkov pomocou viacerých nástrojov, vlastností a efektov. Jedným z takýchto nástrojov je nástroj na zaostrenie. Pozrime sa, ako ho použiť a pred použitím na obrázok prediskutujeme jeho dostupné nastavenie atribútov. Existuje niekoľko krokov krok za krokom na zlepšenie zaostrenia obrazu, ktoré sú uvedené nižšie správnym spôsobom, ktorý zahŕňa inteligentné spravovanie ostrosti obrazu, ako sa vyžaduje pre projekt. Masku budeme používať, duplikovať a pracovať na viacerých vrstvách, až kým nedosiahneme náš výstup.
Existujú rôzne technické aspekty, ako napríklad Normal, Darken, Lighten, Hue, Saturation, Color a Luminosity. To všetko má svoj vlastný účel a profesionáli sú s nimi oboznámení, pretože začiatočníci musia vyskúšať všetky tieto obrázky na rôznych obrázkoch a otestovať to najlepšie, čo vyhovuje ich potrebám. Ďalej sú možnosti inteligentného zaostrenia z filtrov, ktoré preberajú kontrolu nad ostrosťou obrazu, majú základné a pokročilé nastavenia a ďalšie. Na zníženie ostrosti možno použiť neostrú masku, ktorá pomáha pri rýchlej zmene množstva, polomeru a prahu ovládania ostrosti obrazu. niekoľko ďalších zmien, ako sú farby, štetce a niekoľko ďalších technických nástrojov vo Photoshope.
Ako používať nástroj na zaostrenie?
Photoshop má zaostrenú možnosť mierne pridať surový a ostrý vzhľad obrázka, ktorý mení obraz z klasického cítenia na ostrý a zaujímavý agresívny odtieň na obrázku, vďaka ktorému je obrázok zaujímavý a vizuálne dobrý.
Kroky na zaobchádzanie s nástrojom na zaostrenie
Procesy postupného spracovania zaostrenia vo Photoshope sú uvedené nižšie.
Krok 1: Dvojitým kliknutím otvoríte Photoshop alebo pravým tlačidlom myši kliknete na ikonu Photoshop a vyberiete príkaz Spustiť ako správca. Nechajte aplikáciu spustiť po otvorení aplikácie. Import alebo otvorte obrázok, ktorý je potrebné naostriť a pravým tlačidlom myši kliknite na obrázok a vyberte duplikát, môžeme pozrite si obrázok v dvoch vrstvách, čo znamená, že máme jeden pôvodne načítaný obrázok a nový duplikát (skratku Ctrl + J) toho istého obrázka. Pravým tlačidlom myši kliknite na novovytvorenú vrstvu a vyberte možnosť previesť na inteligentný objekt, ktorý zachováva pôvodný obrázok v bezpečí a pomáha pri uplatňovaní efektov ostrosti a filtrov s najlepšími výsledkami.
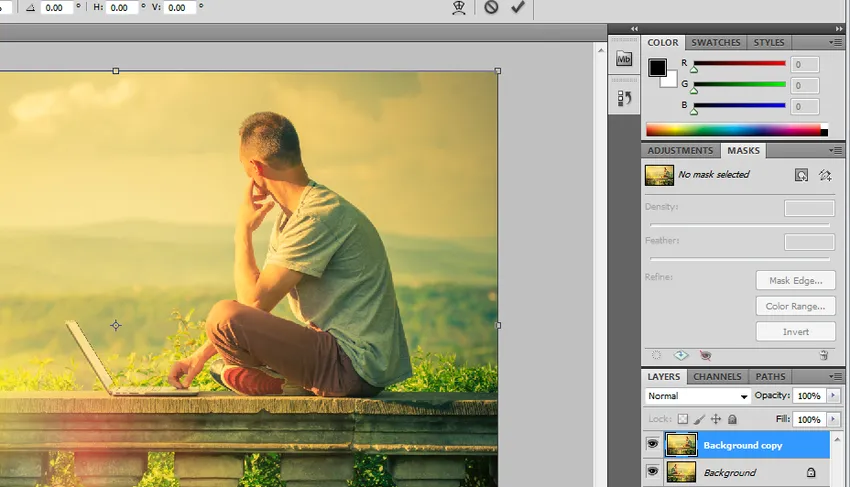
Krok 2: Kliknite na položku Filtre v hornom paneli s ponukou a vyberte položku Zaostriť. Zobrazí sa šípka, ktorá obsahuje viac dostupných možností zaostrenia, vyberte z nich inteligentnú ostrosť.
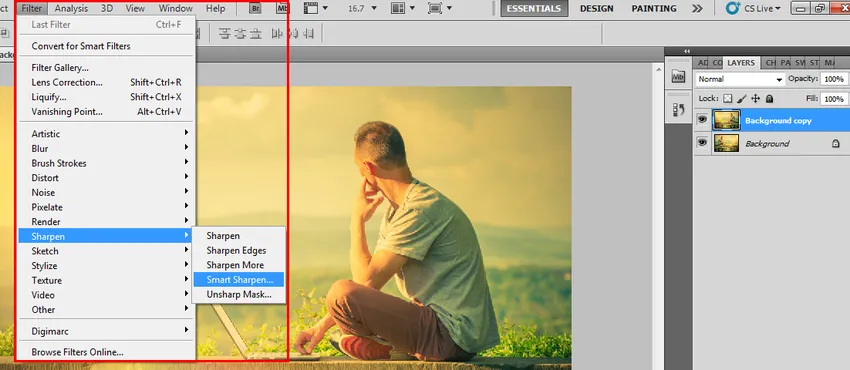
Krok 3: Otvorí sa okno inteligentnej ostrosti s viacerými možnosťami, ako je množstvo pridaného množstva zaostrenia, ktoré riadi ostrosť obrázka, má základné aj predbežné zaostrenie obrazu a zaoberá sa aj pridaním tieňov, zvýraznením detailov a ďalšími,
Základné možnosti: -
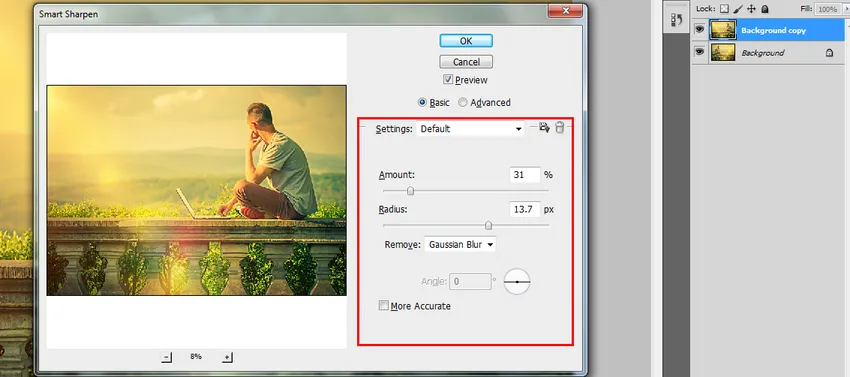
Pokročilé nastavenia:-
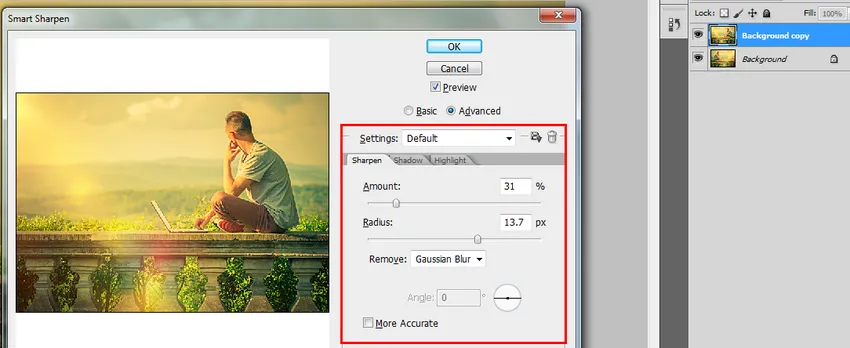
Krok 4: Môžeme uložiť nastavenia zaostrenia filtra a môžeme porovnať originál s aplikovanou vrstvou filtrov ostrosti prepínaním medzi oboma, aby ste poznali rozdiel, čo pomáha dosiahnuť ostrosť obrázka v kratšom čase.

Krok 5: High Pass je jednoduchý filter na zaostrenie obrazu s jednokrokovým nastavením procesu, ktorý je efektívnejší. Vyberte duplikovanú vrstvu a prepnite o Filtre, choďte k ostatným a vyberte High Pass.
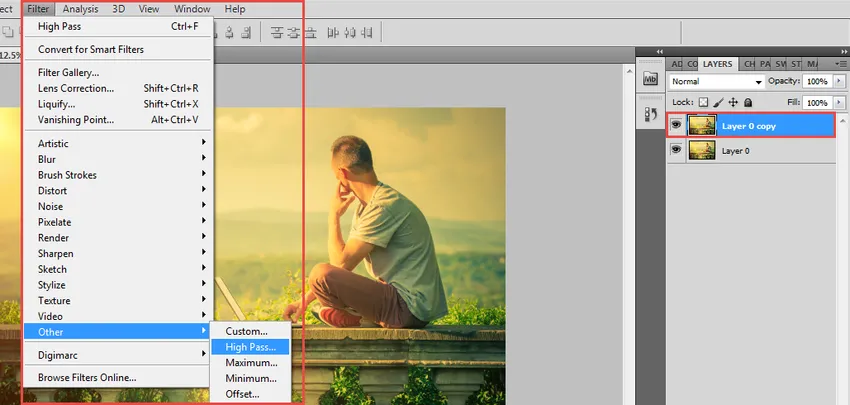
Vrchná priepustka sa použije na vrstvu a obraz bude ostrejší a efektívnejší. Vidíme, ako sa otvára okno High Pass s nastavením rozsahu okruhu polomerov, ktoré je možné upraviť pomocou posúvania hodnoty polomeru. A kliknite na ok.
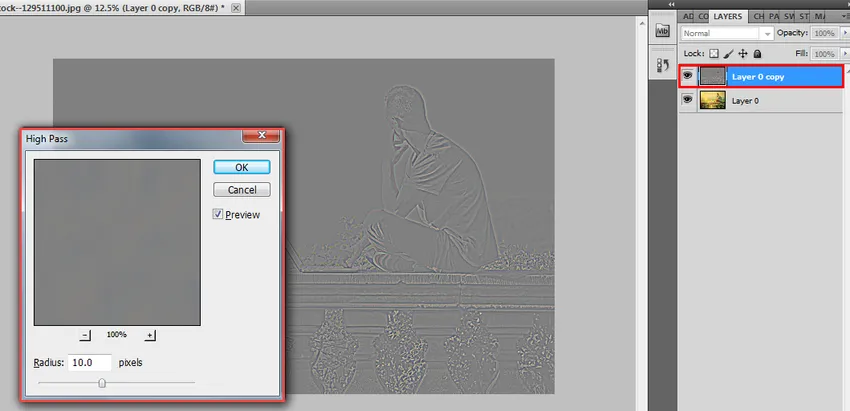
Táto voľba pridá mierku k obrázku a pomocou režimov prelínania fotografie môžeme získať vhodný pohľad na obrázok, existuje niekoľko odporúčaných režimov na použitie, napríklad prekrývanie, mäkké svetlo, tvrdé svetlo a lineárne svetlo. V závislosti od režimu sa vzhľad obrázka neustále mení. Podľa toho je možné vykonať vysoké nastavenie ostrosti filtra.
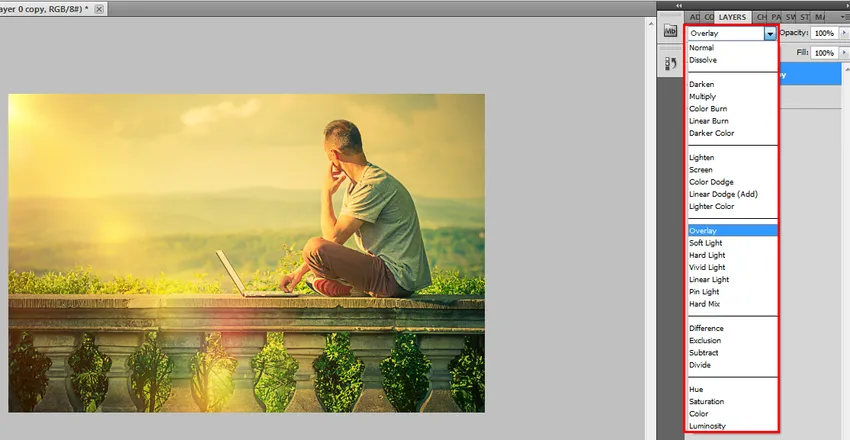
záver
Efekt zaostrenia filtrov je jednou z efektívne používaných možností vo Photoshope, pomáha pri získavaní nízkej hodnoty dobrého obrázka pomocou pomalého zaostrenia, ktoré sa pri používaní tohto nástroja musí starostlivo vyplniť a pravidelne. Ak budeme mať väčšiu reputáciu, je možné, že budete mať hlučné a zrnité pixely, takže buďte opatrní. Použite všetky vrstvy na zníženie pracovného nástroja, ktorý má algoritmy na opravu účinku na všetky vrstvy. Nástroj tiež upravuje úroveň kontrastu obrazu v časti efektu. Správnym detailom a vylepšeniam môže byť obrázok doostrený pomocou nástroja na zaostrenie.
Odporúčané články
Toto bol sprievodca nástrojom Sharpen Tool vo Photoshope. Tu diskutujeme o tom, ako používať nástroj na zaostrenie vo Photoshope a jeho kroky pomocou snímok obrazovky. Viac informácií nájdete aj v ďalších navrhovaných článkoch -
- Nástroje mixéra
- Nainštalujte program Adobe Photoshop
- Analýza a návrh systému
- Čo je návrhár používateľského rozhrania?