V tomto tutoriále vám ukážem, ako používať inteligentné filtre vo Photoshope! Dozviete sa všetko, čo potrebujete vedieť o inteligentných filtroch, vrátane toho, aké sú inteligentné filtre a aké výhody majú oproti bežným filtrom Photoshopu. Naučíte sa, ako používať a upravovať inteligentný filter, ako pridať viac inteligentných filtrov na jeden obrázok, ako ovládať, ktoré časti obrázka sú ovplyvňované inteligentnými filtrami a ďalšie! Dozvieme sa dokonca, ako aplikovať najsilnejší filter Photoshopu, Camera Raw Filter, ako upraviteľný nedeštruktívny inteligentný filter!
Budem používať Photoshop CC, ale inteligentné filtre sú dostupné v akejkoľvek verzii Photoshopu od verzie CS3 a vyššej. Začnime!
Čo sú inteligentné filtre?
Inteligentný filter je skutočne iba normálny filter Photoshop, ale ten, ktorý sa použil na inteligentný objekt. Inteligentný objekt je kontajner, ktorý vo vnútri bezpečne drží obsah vrstvy. Keď prevedieme vrstvu na inteligentný objekt, všetky zmeny, ktoré vykonáme, sa použijú na samotný kontajner, nie na jeho obsah. Vďaka tomu sú naše zmeny editovateľné a nedeštruktívne. A keď použijeme jeden z filtrov Photoshopu na inteligentný objekt, filter sa automaticky stane upraviteľným, nedeštruktívnym inteligentným filtrom!
Hlavnou výhodou inteligentných filtrov je to, že môžeme kedykoľvek zmeniť nastavenie inteligentného filtra bez straty kvality a bez trvalých zmien v obraze. Existujú však aj ďalšie výhody. Môžeme zapnúť a vypnúť inteligentné filtre, zmeniť režim prelínania a krytie inteligentného filtra a dokonca zmeniť poradie, v ktorom sa inteligentné filtre používajú. Inteligentné filtre tiež obsahujú zabudovanú masku vrstvy, ktorá nám umožňuje presne kontrolovať, ktorá časť obrázka je ovplyvnená. A pretože inteligentné filtre sú úplne nedeštruktívne, dávajú nám slobodu experimentovať s rôznymi nastaveniami filtrov a filtrov bez obáv z ničoho nič. Pravda je, že ak nepoužívate inteligentné filtre, chýba vám jedna z najlepších funkcií Photoshopu, takže sa pozrime, ako fungujú!
Ako použiť inteligentný filter vo Photoshope
V tomto návode použijem tento obrázok, ktorý som prevzal z programu Adobe Stock. Keďže naším cieľom je dozvedieť sa o inteligentných filtroch, nie o vytvorení konkrétneho efektu, môžete ľahko sledovať akýkoľvek vlastný obrázok:

Pôvodný obrázok. Fotografický kredit: Adobe Stock.
Konverzia vrstvy na inteligentný objekt
Predtým, ako použijeme inteligentné filtre, musíme najprv previesť náš obrázok na inteligentný objekt. Na paneli Vrstvy vidíme obrázok na vrstve Pozadie:
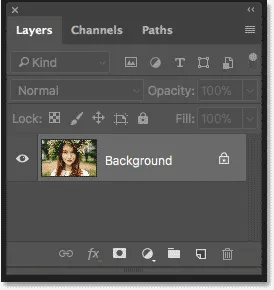
Obrázok sa otvorí vo vrstve Pozadie.
Ak chcete vrstvu previesť na inteligentný objekt, dvakrát kliknite na názov „Pozadie“ a premenujte ho:
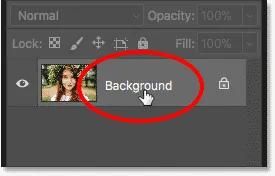
Začnite premenovaním vrstvy pozadia.
V dialógovom okne Nová vrstva zadajte vrstve opisnejší názov. Budem pomenovať svoju „fotografiu“. Ak ju chcete prijať, kliknite na tlačidlo OK:
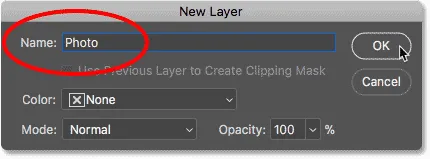
Premenovanie vrstvy pozadia.
Späť na paneli Vrstvy vidíme, že moja vrstva na pozadí je teraz vrstvou „Foto“. Ak ho chcete previesť na inteligentný objekt, kliknite na ikonu ponuky v pravom hornom rohu panela Vrstvy:
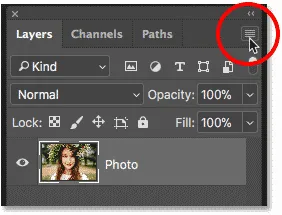
Kliknite na ikonu ponuky Vrstvy.
Potom v zozname vyberte možnosť Previesť na inteligentný objekt :
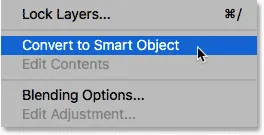
Vyberte možnosť „Konvertovať na inteligentný objekt“.
V pravom dolnom rohu miniatúry náhľadu vrstvy sa zobrazí ikona inteligentného objektu, ktorá nám hovorí, že naša vrstva je teraz inteligentným objektom:
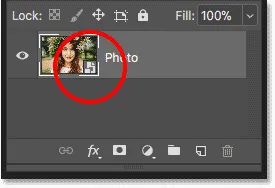
Ikona inteligentného objektu.
Súvisiaci návod: Ako vytvoriť inteligentné objekty vo Photoshope
Použitie filtra Photoshop ako inteligentného filtra
Po prevedení vrstvy na inteligentný objekt sa všetky filtre, ktoré naň aplikujeme z ponuky Filter vo Photoshope, automaticky skonvertujú na inteligentné filtre. Napríklad začnime s niečím jednoduchým, ako je napríklad Gaussovský filter rozostrenia. Prejdite na ponuku Filter na paneli s ponukou, vyberte položku Rozostrenie a potom vyberte Gaussovské rozostrenie :
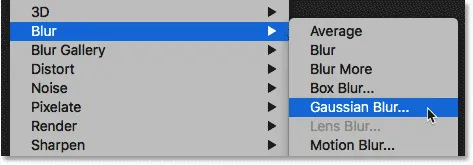
Prejdite na položku Filter> Rozostrenie> Gaussovské rozostrenie.
Na rozostrenie obrázka môžeme použiť filter Gaussovského rozostrenia a veľkosť rozmazania ovládame pomocou možnosti Polomer v dolnej časti dialógového okna. Svoju polomer nastavím na 10 pixelov:
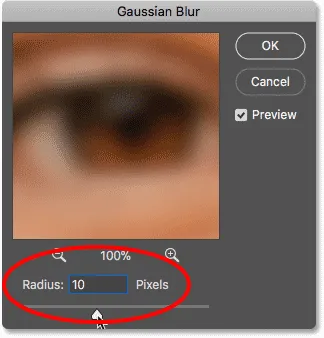
Nastavte úroveň rozmazania pomocou posúvača Polomer.
Kliknutím na tlačidlo OK zatvorte dialógové okno a tu je môj obrázok s aplikovaným rozostrením:

Obrázok po použití filtra Gaussovho rozostrenia.
Prezeranie inteligentných filtrov
Ak sa znova pozrieme na panel Vrstvy, náš inteligentný filter rozostrenia je teraz uvedený ako inteligentný filter pod inteligentným objektom „Foto“. Všetko, čo sme museli urobiť, bolo použiť ho na inteligentný objekt a Photoshop okamžite konvertoval filter na inteligentný filter:
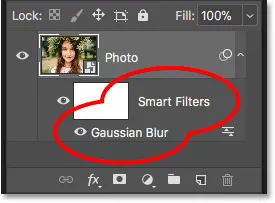
Inteligentné filtre sú uvedené pod inteligentným objektom, na ktorý boli aplikované.
Ako upraviť inteligentný filter
Hlavnou výhodou, ktorú majú inteligentné filtre oproti bežným filtrom Photoshopu, je to, že môžeme inteligentný filter upraviť a po jeho použití zmeniť jeho nastavenia. Ak chcete upraviť inteligentný filter, dvakrát kliknite na jeho názov:
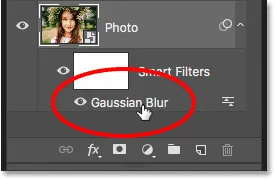
Dvakrát kliknite na inteligentný filter a znova ho otvorte.
Týmto sa znova otvorí dialógové okno filtra. Zvýši hodnotu polomeru z 10 pixelov na 20 pixelov a potom kliknem na tlačidlo OK:
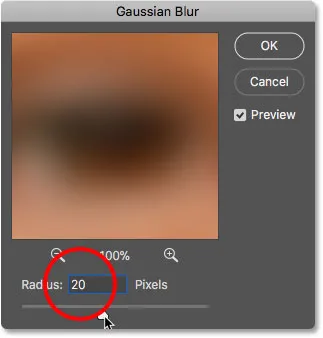
Úprava inteligentného filtra.
Moje nové nastavenie filtra sa okamžite použije na obrázok. A pretože inteligentné filtre sú nedeštruktívne, nedochádza k strate kvality obrazu. Nové nastavenie filtra jednoducho nahrádza predchádzajúce nastavenie, akoby sa predchádzajúce nastavenie nikdy nestalo:

Rovnaký obrázok po úprave inteligentného filtra Gaussovského rozostrenia.
Zmena režimu a nepriehľadnosti inteligentného filtra
Ďalšou výhodou inteligentných filtrov vo Photoshope je, že dokážeme meniť ich nastavenia, že môžeme zmeniť režim miešania filtra a opacitu . Ak sa na paneli Vrstvy pozriete vpravo od názvu inteligentného filtra, nájdete ikonu s dvoma jazdcami. Toto je ikona Možnosti miešania filtra. Dvojitým kliknutím otvoríte dialógové okno Možnosti miešania:
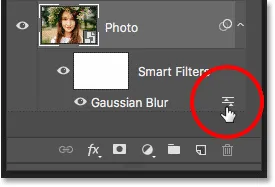
Každý inteligentný filter bude mať vlastnú ikonu Možnosti miešania.
Tu môžeme zmeniť režim miešania a krytie filtra. Inými slovami, meníme, ako sa efekt filtra zmiešava s obsahom jeho inteligentného objektu. Toto sa líši od možností Režim prelínania a Možnosti krytia na paneli Vrstvy, ktoré určujú, ako sa vrstva mieša s vrstvami pod ňou. Tu ovplyvňujeme samotný filter.
Zmením režim miešania inteligentného filtra Gaussovho rozostrenia z normálneho na mäkké svetlo a znížim krytie na 50% . Potom kliknutím na tlačidlo OK zatvorte dialógové okno:
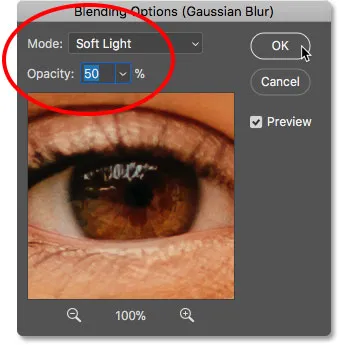
Zmena režimu miešania a zníženie krytia inteligentného filtra.
Zmena režimu prelínania efektu rozmazania na mäkké svetlo zvyšuje kontrast a sýtosť farieb obrázka a vytvára jemnú žiaru. A znížením opacity filtra na 50 percent som znížil intenzitu efektu:

Výsledok po zmene možností prelínania pre inteligentný filter Gaussovho rozostrenia.
Súvisiaci návod: Top 5 režimov prelínania aplikácie Photoshop, ktoré potrebujete vedieť
Zapnutie a vypnutie inteligentného filtra
Ďalšou výhodou inteligentných filtrov je to, že ich môžeme zapínať a vypínať. Ak chcete vidieť, ako vyzerá váš obrázok pred použitím inteligentného filtra, vypnite ho kliknutím na ikonu viditeľnosti vedľa jeho názvu. Znova kliknite na tú istú ikonu viditeľnosti (prázdne miesto, kde sa objavila očná guľa), aby ste filter znova zapli a zobrazili efekt:
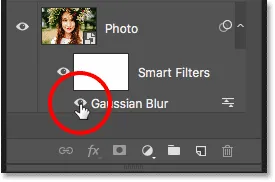
Inteligentný filter sa zapína a vypína pomocou ikony viditeľnosti.
Pridanie ďalších inteligentných filtrov
Zatiaľ sme použili jeden inteligentný filter, ale k rovnakému inteligentnému objektu môžeme pridať niekoľko inteligentných filtrov. Pridajme ďalšiu, tentoraz z Galérie filtrov Photoshopu. Prejdite na ponuku Filter na paneli s ponukou a vyberte položku Galéria filtrov :
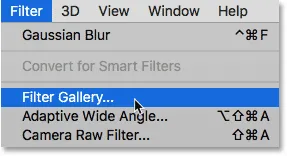
Prejdete na Filter> Galéria filtrov.
Galéria filtrov sa otvorí s veľkou oblasťou ukážky vľavo a napravo od filtrov, z ktorých si môžeme vybrať, spolu s ich nastaveniami:

Galéria filtrov Photoshopu.
Vyberiem jeden z mojich obľúbených filtrov, Difúzna žiara, ktorý sa nachádza v skupine filtrov Deformovať . Kliknutím na jej miniatúru ju vyberiete:
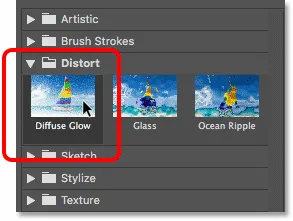
Výber filtra Diffuse Glow.
V nastaveniach pre filter Difúzna žiara nastavím Zrnitosť na 3, Žiarivosť na 5 a Jasná na 8 . Potom kliknutím na tlačidlo OK zatvoríte Galériu filtrov:
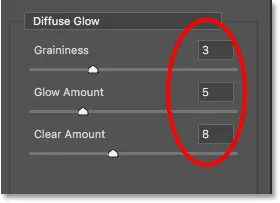
Nastavenia filtra difúzneho žiara.
A tu je môj obrázok s aplikáciou Diffuse Glow:

Efekt využívajúci inteligentné filtre Diffuse Glow a Gaussian Blur.
Na paneli Vrstvy teraz vidíme dva inteligentné filtre uvedené pod inteligentným objektom. Všetky filtre, ktoré sú súčasťou Galérie filtrov, sa uvádzajú jednoducho ako „Galéria filtrov“ a nie podľa názvu konkrétneho použitého filtra:
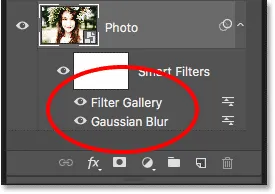
Panel Vrstvy zobrazujúci oba inteligentné filtre.
Úprava efektu
Ak by som chcel vyskúšať rôzne nastavenia pre filter Diffuse Glow, mohol by som ho dvakrát otvoriť kliknutím na názov „Filter Gallery“ (Galéria filtrov) a znova vykonať zmeny. Ale v tomto prípade chcem iba znížiť intenzitu efektu, takže dvakrát kliknite na ikonu Možnosti miešania vo filtri:
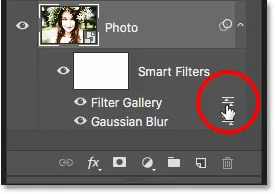
Otvorenie možností prelínania pre galériu filtrov.
V dialógovom okne Možnosti miešania ponechám režim prelínania nastavený na hodnotu Normálne, ale znížim krytie na približne 80% . Potom kliknem na OK:
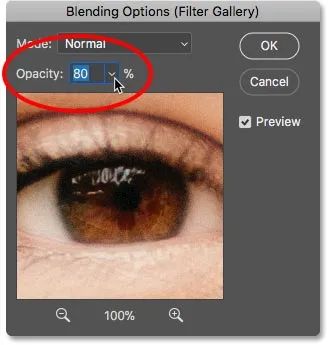
Zníženie krytia filtra Difúzna žiara.
Pri zníženej nepriehľadnosti je efekt difúznej žiary trochu menej intenzívny:

Výsledok po znížení opacity.
Zmena poradia inteligentných filtrov
Poradie, v ktorom používame inteligentné filtre, je dôležité, pretože ich Photoshop aplikuje jeden po druhom, zdola nahor. V mojom prípade najskôr aplikuje Gaussovské rozostrenie a potom aplikuje filter Difúzna žiara na efekt rozostrenia. Poradie stohovania inteligentných filtrov môžeme zmeniť ich pretiahnutím nad alebo pod seba v zozname. Kliknem na môj Gaussovský filter rozostrenia a potom ho potiahnem nad filter Diffuse Glow (Galéria filtrov). Keď sa nad galériou filtrov objaví svetlý pruh, pustím tlačidlo myši, aby som rozložil Gaussovské rozostrenie na miesto:
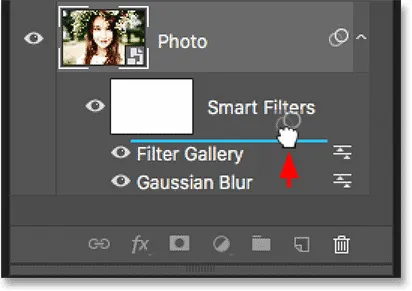
Potiahnite inteligentné filtre nahor alebo nadol a zmeňte ich poradie.
A teraz sa aplikuje najskôr filter Diffuse Glow, potom sa na neho použije Gaussova rozostrenie:
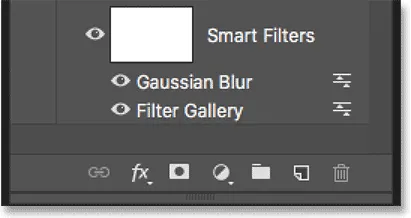
Photoshop teraz používa filtre v opačnom poradí.
Rozdiel môže byť nepatrný alebo zreteľnejší v závislosti od použitých filtrov. V mojom prípade je to jemné, ale viditeľné. V tomto porovnávaní „pred a po“ vidíme, že pohybom gaussovského rozostrovacieho filtra nad filter difúzneho žiarenia sa k efektu (vpravo) pridal trochu viac jasu a kontrastu v porovnaní so spôsobom, ako pôvodne vyzeral (vľavo):
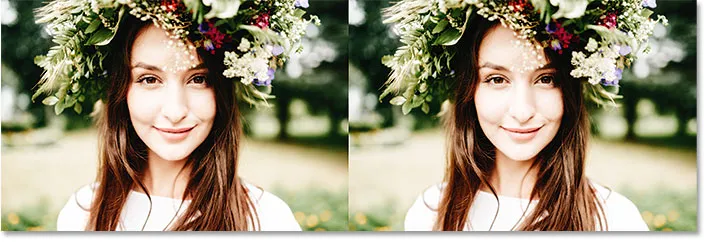
Pôvodná (ľavá) a nová (pravá) verzia po zmene poradia inteligentných filtrov.
Úpravy viacerých inteligentných filtrov
Pri úprave viacerých inteligentných filtrov sa stretnete s týmto problémom. S filtrom Gaussovského rozostrenia, ktorý teraz sedí nad galériou filtrov, ak upravím filter dvojitým kliknutím na jeho názov:

Dvakrát kliknite na položku „Gaussovské rozostrenie“.
Dialógové okno Gaussovské rozostrenie sa znova otvorí podľa očakávania. Kliknutím na tlačidlo Zrušiť ho zavriem bez vykonania akýchkoľvek zmien:
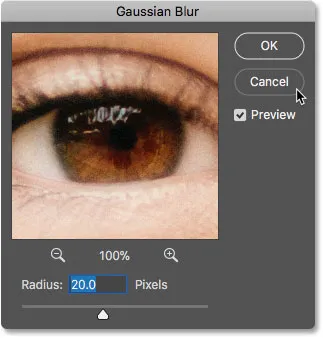
Znovu sa otvorí dialógové okno Gaussovské rozostrenie.
Sledujte však, čo sa stane, ak dvakrát kliknem na slová „Galéria filtrov“ pod filtrom Gaussovského rozostrenia:
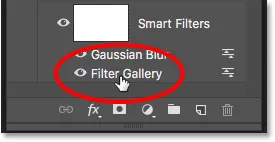
Dvakrát kliknite na položku „Galéria filtrov“.
Namiesto toho, aby sa Galéria filtrov otvorila ihneď, otvorí sa vo Photoshope správa. Správa nám hovorí, že všetky inteligentné filtre umiestnené nad týmto filtrom sa dočasne vypnú, keď vykonávame zmeny. Opäť je to preto, že Photoshop používa inteligentné filtre zdola nahor. Pretože môj filter Gaussovského rozostrenia sedí nad galériou filtrov, Photoshop musí vypnúť filter Gaussovského rozostrenia, aby mohol zobrazovať presný náhľad Galérie filtrov. Po dokončení zmien a zatvorení Galérie filtrov Photoshop znova zapne filter Gaussovského rozostrenia. Keď sa zobrazí táto správa, potvrďte ju kliknutím na tlačidlo OK:
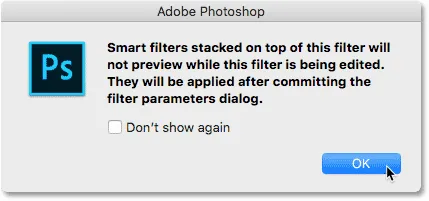
Žiadne inteligentné filtre nad vybratým filtrom sa neukážu, kým nedokončíme úpravy.
Hneď ako správu uzavriem, Galéria filtrov sa znova otvorí v nastaveniach funkcie Difúzna žiara. Opäť kliknem na tlačidlo Zrušiť a zatvorím ho bez vykonania akýchkoľvek zmien:

Kliknutím na tlačidlo OK správu zavrite a upravte inteligentný filter.
Experimentovanie s inteligentnými filtrami
Keďže inteligentné filtre sú úplne nedeštruktívne, môžeme sa bezpečne pohrávať a experimentovať s rôznymi nastaveniami filtrov a filtrov len preto, aby sme videli, čo robia, a aby sme zistili, či sa nám výsledok páči. Jedným z filtrov, ktoré som použil pre svoj efekt padajúceho snehu, bol filter kryštalizácie. Ak chcete vidieť, ako to vyzerá s týmto obrázkom, vyberiem ho prechodom do ponuky Filter, výberom Pixelate a následným výberom Crystize :
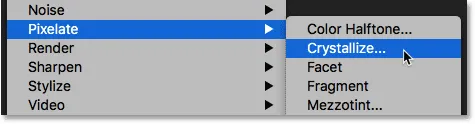
Prejdite na položku Filter> Pixelate> Crystize.
Filter Crystize rozdelí obrázok na farebné časti alebo bunky. Veľkosť buniek riadime pomocou možnosti Veľkosť bunky v dolnej časti. Pretože tu experimentujem, nastavím veľkosť bunky na 40 a potom kliknem na OK:
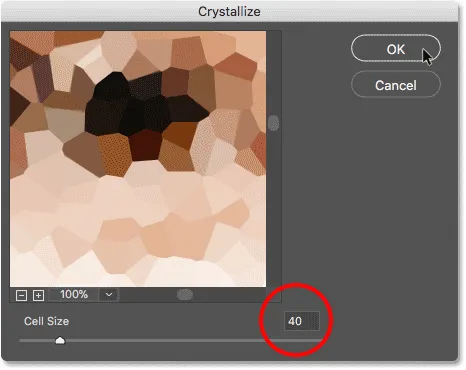
Dialógové okno Cryštalizovať filter.
A tu je výsledok. Je to zaujímavý efekt a určite si ho nájdem v budúcnosti. Ale pre tento obrázok to naozaj nefunguje:

Účinok kryštalizačného filtra.
Ako odstrániť inteligentný filter
Ak vyskúšate inteligentný filter a výsledky sa vám nepáčia, nie je to problém. Môžete to len odstrániť. Na paneli Vrstvy vidíme filter Kryštalizovať, ktorý je teraz uvedený ako tretí inteligentný filter nad ostatnými:
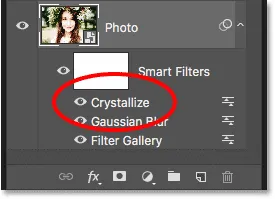
Obrázok teraz obsahuje tri inteligentné filtre.
Ak chcete odstrániť inteligentný filter, kliknite na jeho názov a potiahnite ho do koša v dolnej časti panelu Vrstvy:
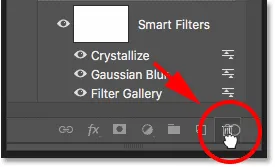
Potiahnite inteligentný filter do koša a odstráňte ho.
Po odstránení filtra sa obrázok okamžite vráti späť k vzhľadu, ako vyzeral pred použitím filtra:

Účinok po odstránení inteligentného filtra Crystize.
Aplikácia Camera Raw ako inteligentného filtra
Pridajme ešte jeden inteligentný filter. Tentoraz pridáme najvýkonnejší filter vo všetkých aplikáciách Photoshop, Camera Raw Filter. Upozorňujeme, že filter Camera Raw je k dispozícii iba vo Photoshope CC, takže budete musieť spolu s touto časťou sledovať aj aplikáciu Photoshop CC.
Prejdite do ponuky Filter a vyberte položku Camera Raw Filter :
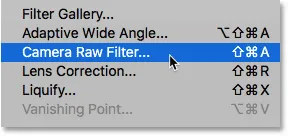
Prejdite na položku Filter> Camera Raw Filter.
Otvorí sa obrázok v dialógovom okne Camera Raw Filter. Filter Camera Raw nám poskytuje prístup k presne rovnakým funkciám úpravy obrázkov, ktoré by sme našli nielen v hlavnom doplnku Camera Raw aplikácie Photoshop, ale aj v aplikácii Adobe Lightroom. A keď ho použijeme ako inteligentný filter, udržujeme nastavenia filtra úplne editovateľné:

Dialógové okno Camera Raw Filter.
Na paneli Základné vpravo znížim hodnotu Clarity na -25 . To dodá efektu trochu viac mäkkosti znížením kontrastu v stredných tónoch. Potom, aby sa znížila sýtosť farieb, znížim hodnotu Vibrance tiež na -25 :
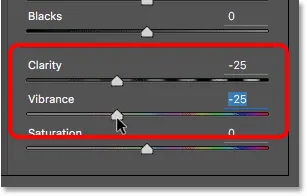
Zníženie nastavení Clarity a Vibrance na paneli Základné.
Kliknutím na tlačidlo OK zavriem dialógové okno Camera Raw Filter a tu je výsledok zatiaľ:

Výsledok po zmäkčení obrázka a znížení sýtosti farieb.
Úprava nastavení Camera Raw Filter
Na paneli Vrstvy vidíme filter Camera Raw uvedený ako inteligentný filter nad Filter Gallery a Gaussian Blur filter. Ak chcete znova otvoriť dialógové okno a vykonať ďalšie úpravy, dvakrát kliknite na názov „Camera Raw Filter“:
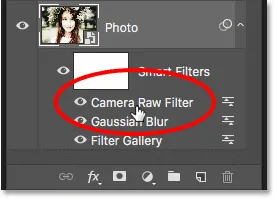
Opätovné otvorenie inteligentného filtra Camera Raw.
Zabudol som, že chcem do obrázka pridať aj vinětačný efekt. Takže v oblasti panela vpravo prejdem na panel Efekty kliknutím na jeho kartu:
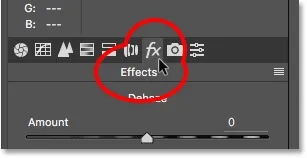
Prepínanie z panelu Základné na panel Efekty.
Potom v sekcii Post Crop Vignetting potiahnem posúvač Suma doľava na hodnotu okolo -30 :
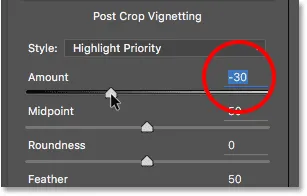
Pridanie vinetácie do obrázka.
Ďalším kliknutím na tlačidlo OK zatvorím dialógové okno Camera Raw Filter. A tu je výsledok, nielen s úpravami Clarity a Vibrance, ktoré som pôvodne vykonal, ale aj s novým vinětačným efektom v rohoch:

Výsledok po vykonaní ďalších úprav v Camera Raw Filter.
Použitie masky inteligentnej vrstvy filtra
A konečne, ďalšou veľkou výhodou, ktorú majú inteligentné filtre oproti bežným filtrom, je to, že inteligentné filtre obsahujú zabudovanú masku vrstvy . Maska vrstvy nám umožňuje presne kontrolovať, ktoré časti obrázka sú ovplyvnené filtrami. Na paneli Vrstvy sa vedľa slov „Inteligentné filtre“ zobrazuje miniatúra masky vrstvy s bielym pozadím:

Použite masku vrstvy na kontrolu viditeľnosti inteligentných filtrov.
Chcem znížiť jas a obnoviť niektoré detaily v ženskej tvári, takže musím znížiť vplyv inteligentných filtrov v tejto časti obrázka. Môžem to urobiť tak, že maľujem cez túto oblasť na vrstvu masky čiernou farbou. Najprv kliknem na miniatúru masky vrstvy a vyberieme ju. Okraj zvýraznenia okolo miniatúry mi hovorí, že je vybraná maska vrstvy, nie inteligentný objekt:
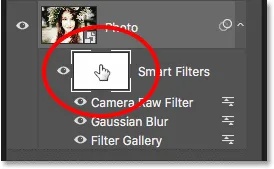
Výber masky vrstvy.
Na paneli s nástrojmi vyberiem nástroj štetce :
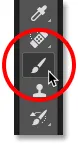
Výber nástroja na štetce.
A stále sa na paneli s nástrojmi uistím, že moja farba kefy (farba popredia) je nastavená na čiernu :
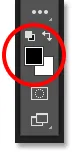
Photoshop používa farbu popredia ako farbu kefy.
Potom pomocou veľkej kefy s mäkkými hranami maľujem na masku vrstvy cez ženskú tvár. Všimnite si však, že namiesto jednoduchého znižovania vplyvu inteligentných filtrov ich úplne schovávam, čo nie je to, čo som chcel urobiť:

Maľovanie čiernou vrstvou masky zakrýva účinky inteligentných filtrov.
Natieranie štetcom s nižšou opacitou
Vrátením ťahu štetca vrátim sa do ponuky Upraviť a vyberiem príkaz Späť : Zdvih štetca :
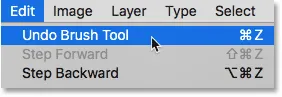
Prejdite na položku Úpravy> Zrušiť ťah štetca.
Tým sa obnovia inteligentné filtre v oblasti, kde som maľoval:

Odstránenie zdvihu kefy obnovilo filtre.
Potom na paneli Možnosti znížim krytie mojej kefy zo 100% na približne 40% :
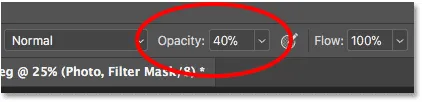
Zníženie krytia kefy na 40%.
A tentokrát maľovanie na tú istú oblasť pomocou kefy s menšou opacitou jednoducho redukuje, než úplne skryje, efekty inteligentných filtrov:

Maľujte štetcom s menšou opacitou, aby ste znížili, ale neodstránili účinky inteligentných filtrov.
Súvisiaci návod: Ako používať masky vrstiev vo Photoshope
Zobrazenie a skrytie všetkých inteligentných filtrov naraz
Skôr sme sa dozvedeli, že jednotlivý inteligentný filter môžeme prepínať zapínaním a vypínaním kliknutím na ikonu viditeľnosti vedľa názvu filtra. Ak ste však na inteligentný objekt použili viacero inteligentných filtrov a potrebujete prepnúť všetky zapnuté a vypnuté naraz, kliknite na hlavnú ikonu viditeľnosti vedľa miniatúry masky vrstvy:
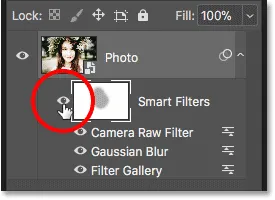
Pomocou hlavnej ikony viditeľnosti môžete zapnúť a vypnúť všetky inteligentné filtre naraz.
Jedným kliknutím na toto tlačidlo vypnete všetky inteligentné filtre a zobrazíte pôvodný obsah inteligentného objektu:

Prezeranie pôvodného obrázka s vypnutými inteligentnými filtrami.
Opätovným kliknutím zapnete inteligentné filtre a zobrazia sa efekty:

Efekt so zapnutými inteligentnými filtrami.
A máme to! To je všetko, čo potrebujete vedieť, aby ste vo Photoshope mohli používať upraviteľné nedeštruktívne inteligentné filtre! Ak sa chcete dozvedieť viac návodov na inteligentné filtre, prečítajte si, ako vytvoriť farebný efekt twirl art, ako vytvoriť efekt vodovej maľby alebo ako používať inteligentné filtre s textom! Alebo navštívte našu časť Photoshop Basics, kde nájdete ďalšie návody!