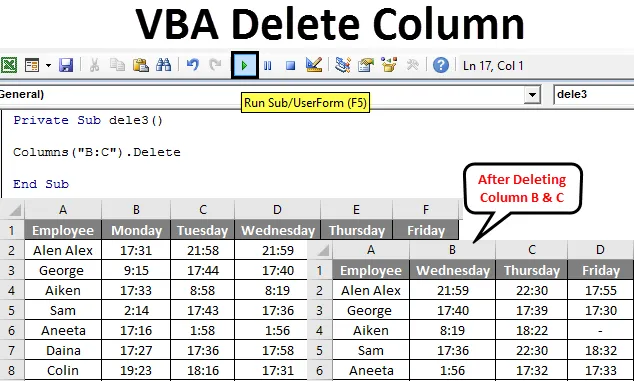
Stĺpec odstránenia VBA
Kopírovanie, vloženie, vystrihnutie, vymazanie, vloženie je niekoľko bežných operácií, ktoré sa používajú v exceli. Najjednoduchší spôsob je použitie klávesových skratiek alebo vstavaných funkcií. Ak však chcete vykonať operáciu jediným kliknutím alebo automaticky, riešením je VBA. Tieto úlohy môžeme zautomatizovať pomocou vynikajúcich makier. VBA poskytuje aj rôzne metódy podobné excelným funkciám. Tieto úlohy sa vo VBA vykonávajú hladko.
Metóda odstránenia stĺpcov sa používa na odstránenie jedného alebo viacerých stĺpcov v aplikácii Excel VBA. Vlastnosť odstránenia stĺpcov sa používa spolu s indexom stĺpcov.
Syntax na odstránenie stĺpca v programe Excel VBA
Syntax na odstránenie stĺpca v Exceli je uvedená nižšie.
Stĺpce (odkaz na stĺpec). delete
- Kde je odkaz na stĺpec číslo stĺpca, ktoré chcete odstrániť.
- Stĺpce ((RowIndex), ColumnIndex)) v tomto stĺpci sú tiež akceptované.

Ako odstrániť stĺpec v Exceli pomocou VBA?
Naučíme sa, ako odstrániť stĺpec vo VBA s niekoľkými vynikajúcimi príkladmi.
Túto šablónu odstránenia stĺpca Excel VBA si môžete stiahnuť tu - šablónu odstránenia stĺpca VBA VBAStĺpec odstránenia VBA - príklad č. 1
Z dochádzkovej databázy je pre niektorých zamestnancov uvedený čas na voľno z kancelárie. Jedná sa o údaje zaznamenané jeden týždeň, od pondelka do piatka.
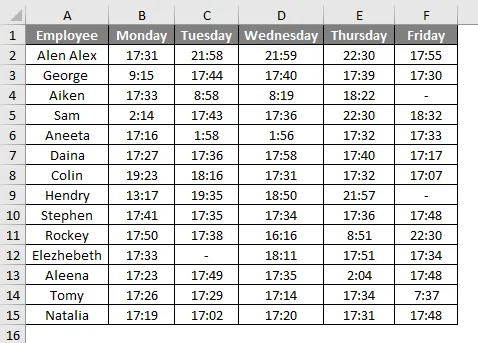
Chceme odstrániť stĺpec Friday.
Ak chcete odstrániť stĺpec v Exceli, postupujte podľa nasledujúcich krokov.
Krok 1: Najprv môžeme vytvoriť jednoduchú funkciu ako dele (), pretože odstránenie je kľúčové slovo, ktoré nie je preferované.
kód:
Private Sub dele () End Sub
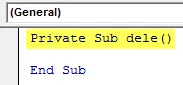
Krok 2: Teraz použijeme odstrániť vlastnosť stĺpcov.
kód:
Private Sub dele () Stĺpce (6)
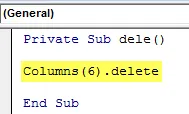
V stĺpcoch () sa uvádza „6“, pretože uvedený stĺpec je šiestym stĺpcom v tabuľke.
Krok 3: Spustite tento kód stlačením klávesy F5 alebo Run a pozrite si výstup.
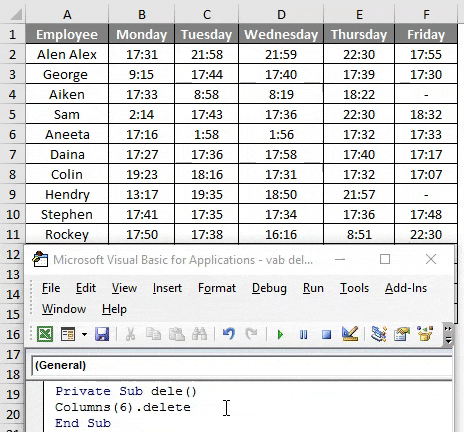
Ak tabuľku skontrolujete, bude to vyzerať takto. Kde bol stĺpec piatok odstránený.
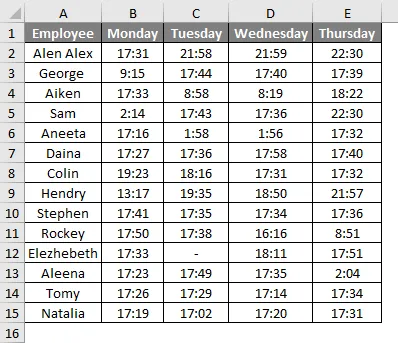
Stĺpec odstránenia VBA - príklad č. 2
Ďalšou ľahkou metódou na vykonanie vymazania je špecifikácia odkazu na stĺpec podľa abecedného poradia.
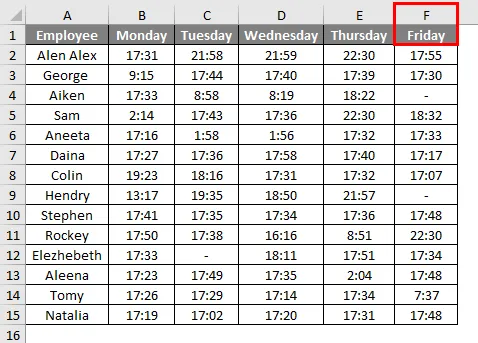
Postupujte podľa krokov nižšie a vymažte stĺpec vo formáte Excel pomocou VBA.
Krok 1: Keďže v piatok je stĺpec F, uveďte v stĺpci adresu stĺpca uvedenú nižšie.
kód:
Private Sub dele1 () Stĺpce ("F")
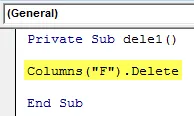
Pri používaní abecedy nezabudnite dať abecedu do dvojitej ponuky.
Krok 2: Spustite tento kód stlačením klávesy F5 alebo Run a pozrite si výstup.
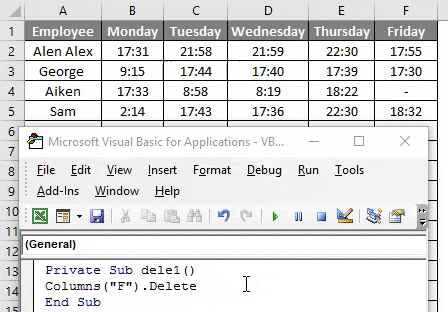
Týmto vymažete stĺpec Friday z tabuľky.
Stĺpec odstránenia VBA - príklad č. 3
V rovnakej tabuľke, ak chcete odstrániť viac ako jeden stĺpec, by mal byť uvedený rozsah stĺpcov.
Podľa nasledujúcich krokov vymažte posledné dva stĺpce programu Excel.
Krok 1: Kód je možné upraviť, ako je uvedené nižšie.
kód:
Private Sub dele2 () Stĺpce ("E: F")
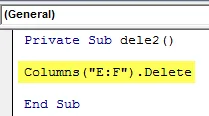
Rozsah zadaný ako „E: F“ a týmto vymažete stĺpec od F do G.
Krok 2: Spustite tento kód stlačením klávesy F5 alebo Run a pozrite si výstup.
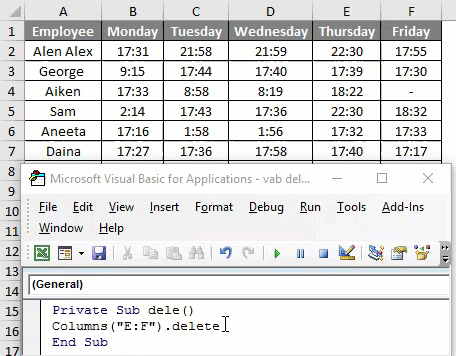
Posledné dva stĺpce sa odstránia.
Stĺpec odstránenia VBA - príklad č. 4
Pozrime sa, čo sa stane, ak odstránime stredné stĺpce v tabuľke.
Prostredníctvom krokov uvedených nižšie odstránite stredné stĺpce v tabuľke.
Krok 1: Kód je možné upraviť, ako je uvedené nižšie.
kód:
Private Sub dele3 () Stĺpce ("B: C")
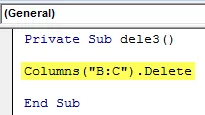
Tu „B: C“ označuje stĺpec pondelok a utorok.
Krok 2: Spustite tento kód stlačením klávesy F5 alebo Run a pozrite si výstup.
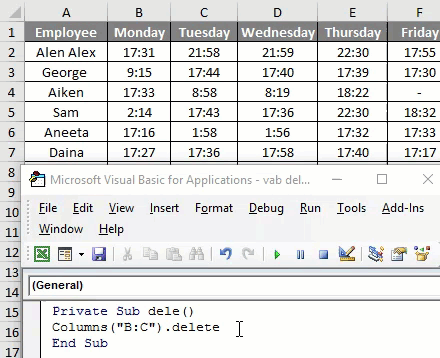
Po spustení kódu, ak si pozriete tabuľku, uvidíte stĺpec po posunutí „B: C“ sprava doľava.
Stĺpec odstránenia VBA - príklad č. 5
Vo vyššie uvedenom príklade sme nespomenuli názov pracovného hárka, ak zošit obsahuje viac ako jeden hárok, mal by byť uvedený názov pracovného hárka, potom len správny postup vykoná kód.
Dva hárky obsahujú údaje o zamestnancoch dva mesiace január a február. Keďže ten istý pracovný hárok obsahuje viac hárkov, aby sa predišlo chybám pri lepšom určení názvu hárka.
Postupujte podľa nižšie uvedených krokov na odstránenie stĺpca v Exceli pomocou VBA.
Krok 1: Hárok by sa mal vybrať pomocou kódu.
kód:
Súkromné pracovné hárky Sub dele4 () („Jan“). Vyberte Koniec
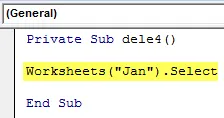
Krok 2: Teraz by mal byť uvedený kód na vymazanie stĺpca.
kód:
Pracovné hárky Private Sub dele () („Jan“). Vyberte stĺpce („B: C“).
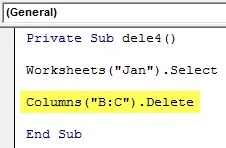
Krok 3: Spustite tento kód stlačením klávesy F5 alebo Run a pozrite si výstup.

Vyberie sa hárok „Jan“ a stĺpce B, C, tj pondelok, utorok, sa z tabuľky vymažú.
Odstránenie viacerých stĺpcov pomocou objektu rozsahu vo VBA
Objekt rozsahu slúži tiež na odstránenie stĺpca vo VBA namiesto odstránenia stĺpca. Ak sa použije objekt rozsahu, kód bude vyzerať takto.
Rozsah súkromných sub dele () ("B: C"). Vymazať koniec sub
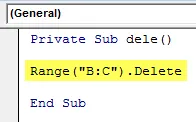
Rozsah („B: C“) predstavuje rozsah stĺpcov, ktorý je potrebné vymazať.
Odstránenie jedného stĺpca pomocou objektu rozsahu
Ak chcete odstrániť jeden stĺpec pomocou objektu rozsahu, je potrebné špecifikovať rozsah, ako je uvedené nižšie.
Rozsah súkromných sub dele () ("B: B"). Vymazať koniec sub
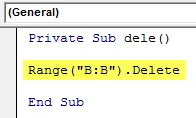
Rozsah („B: B“) ukazuje na jeden stĺpec a bude vymazaný.
Čo je potrebné pamätať
- Stĺpec je možné počas mazania zadať pomocou čísla stĺpca alebo zodpovedajúcej abecedy.
- Pri odstraňovaní viacerých stĺpcov nebudú čísla akceptované ako odkaz na stĺpce.
- Namiesto vlastnosti stĺpcov sa objekt Range môže použiť na odstránenie stĺpca vo VBA.
Odporúčané články
Toto bol návod na odstránenie stĺpca VBA. Tu sme diskutovali o tom, ako odstrániť stĺpec v programe Excel pomocou nástroja VBA spolu s praktickými príkladmi a šablónou programu Excel na stiahnutie. Môžete si tiež prečítať naše ďalšie navrhované články -
- Vymazanie riadku pomocou VBA
- Presunúť stĺpce programu Excel
- Transponujte rozsah vo VBA
- Odstránenie riadku v Exceli