Zmena veľkosti obrázka je jednou z najbežnejšie používaných zručností vo všetkých aplikáciách Photoshop. V skutočnosti je také bežné, že aj ľudia, ktorí o Photoshope nevedia prakticky nič, ich stále dokážu použiť na zmenu veľkosti svojich obrázkov, čo by vám malo poskytnúť predstavu o tom, aké ľahké je to urobiť.
V tomto návode sa naučíme, ako zmeniť veľkosť obrázkov, ako aj všeobecné pravidlo, aby ste nezabudli, že vaše fotografie so zmenenou veľkosťou zostanú ostré a ostré. Budem tu používať aplikáciu Photoshop CS5, ale kroky sú rovnaké ako pri každej najnovšej verzii programu.
Tu je obrázok, ktorý mám otvorený na obrazovke:

Pôvodná fotografia.
Toto je fotografia nasnímaná pri ceste do Mexika. Pôvodná verzia fotky bola, samozrejme, omnoho väčšia ako to, čo tu vidíme, ale veľkosť som zmenila a zmenšila, aby sa na stránku lepšie zmestila. Ako som to urobil? Je to ľahké. Ak chcete zmeniť veľkosť obrázka vo Photoshope, použijeme príkaz Veľkosť obrázka, ku ktorému sa môžeme dostať prechodom do ponuky Obrázok na paneli s ponukami v hornej časti obrazovky a výberom Veľkosť obrázka :
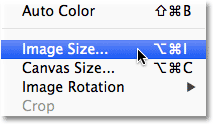
Prejdite na Obrázok> Veľkosť obrázka.
Zobrazí sa dialógové okno Veľkosť obrázka, ako je uvedené nižšie:

Dialógové okno Veľkosť obrázka.
Táto snímka v dialógovom okne Veľkosť obrázka bola zhotovená okamžite po otvorení pôvodnej fotografie a potom som ju zmenil na menšiu verziu, aby sa na stránke zobrazil. Ak sa pozriete pozorne, všimnete si, že dialógové okno je rozdelené na dve hlavné časti - Rozmery pixelov a Veľkosť dokumentu - každá zobrazuje rôzne merania. Keďže tento tutoriál sa týka toho, ako zmeniť veľkosť obrázka, musíme sa zaoberať iba hornou časťou Pixel Dimensions, pretože je to ten, ktorý riadi skutočné fyzické rozmery fotografie (v pixloch).
Pozrime sa bližšie na časť Pixel Dimensions, ktorá nám hovorí o našom obraze dve veci. Najprv, ak sa pozrieme priamo napravo od slov „Dimenzie pixlov“, vidíme aktuálnu veľkosť súboru obrázka. V mojom prípade mi hovorí, že moja fotografia je 14, 6 M („M“ znamená megabajty alebo „milióny bajtov“):
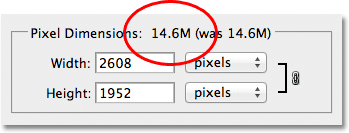
Aktuálna veľkosť súboru sa zobrazí napravo od slov „Pixel Dimensions“.
Znalosť veľkosti súboru obrázka môže byť užitočná, ak chcete porovnať veľkosť pôvodnej verzie so zmenenou verziou, ale to nám nepomôže skutočne zmeniť veľkosť nášho obrázka. Preto potrebujeme ďalší kúsok informácií, ktoré nám hovorí časť Pixel Dimensions - aktuálna šírka a výška nášho obrázka:
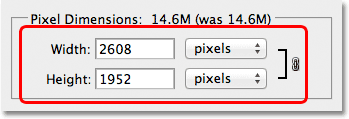
Aktuálna šírka a výška obrázka v pixloch.
Tu vidíme, že moja pôvodná fotografia mala šírku 2608 pixelov a výšku 1952 pixelov. Pri tejto veľkosti by som nemal problém s tlačou skvelo vyzerajúcich 8x10, ale potreboval som menšiu verziu, ktorá by sa na tieto stránky lepšie hodila. Ako som to zmenil? Jednoducho som zmenil čísla v poliach Šírka a Výška na to, čo som potreboval! Nastavím novú šírku pre môj obrázok na 900 pixelov a výšku na 647 pixelov (samozrejme, toto je len príklad, môžete zadať akúkoľvek veľkosť, ktorú potrebujete):
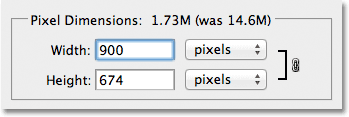
Zadanie nových hodnôt šírky a výšky obrázka.
Ak chcete zmeniť hodnoty šírky a výšky, jednoducho dvakrát kliknite do jedného z dvoch políčok (buď šírka alebo výška), čím sa zvýrazní číslo, ktoré sa v poli aktuálne zobrazuje, a potom zadajte novú hodnotu. Po dokončení kliknite na tlačidlo OK a Photoshop zmení veľkosť obrázka na nové dimenzie, ktoré ste zadali.
Namiesto zadania konkrétnej hodnoty pixla môžete tiež zmeniť veľkosť obrázka o percentuálny podiel z pôvodnej veľkosti obrázka. Ak sa pozriete napravo od polí s hodnotami šírky a výšky, všimnete si, že typ merania je momentálne nastavený na pixely, ale ak kliknete na slovo „pixely“ alebo šípku napravo od slova, Zobrazí sa rozbaľovacia ponuka, ktorá vám umožní zmeniť typ merania na percentá :
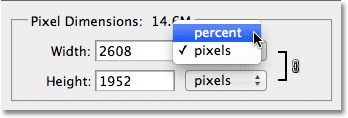
Zmena typu merania z pixelov na percentá.
Po výbere percenta ako typu merania sa v časti Rozmery pixelov zobrazí šírka a výška obrázka skôr v percentách ako v pixloch. Zmena veľkosti obrázka pomocou percenta sa vykonáva rovnakým spôsobom, ako keby ste používali hodnoty pixlov. Stačí dvakrát kliknúť do poľa Hodnota Šírka alebo Výška a zadajte nové percento. Po dokončení kliknite na tlačidlo OK a Photoshop zmení veľkosť obrázka na ľubovoľnú percentuálnu hodnotu, ktorú ste zadali.
Pokiaľ nezmeníte predvolené nastavenia, všimnete si, že keď zadáte novú hodnotu Šírka alebo Výška, druhá hodnota sa zmení automaticky. Inými slovami, ak sa pokúsite zmeniť hodnotu pre šírku obrázka, výška sa spolu s ňou zmení. Je to preto, lebo Photoshop predvolene zachováva pôvodný pomer strán obrázka pri zmene jeho veľkosti, čo je zvyčajne to, čo chcete. Za normálnych okolností by ste nezmenili šírku fotografie bez toho, aby ste zároveň zmenili výšku, inak bude vyzerať skreslene. Photoshop nás informuje, že hodnoty šírky a výšky obrázka sú v súčasnosti spojené dohromady tak, že sa napravo od týchto hodnôt zobrazí prepojená ikona :
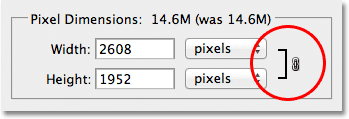
Táto ikona nám hovorí, že hodnoty šírky a výšky sú v súčasnosti navzájom prepojené.
Ak sa pozriete blízko spodnej časti dialógového okna Veľkosť obrázka, zobrazí sa možnosť Obmedziť proporcie, ktorá určuje, či sú šírka a výška prepojené. V predvolenom nastavení je vybratá možnosť, ale ak potrebujete zmeniť šírku a výšku osobitne, jednoducho zrušte začiarknutie tejto možnosti:
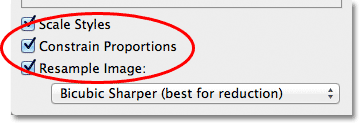
Voľba Obmedziť proporcie zachováva pomer strán neporušený, ale v prípade potreby ho možno zakázať.
Zmena veľkosti a kvalita obrazu
Zmena veľkosti obrázkov vo Photoshope môže byť jednoduchá, ale pri udržiavaní kvality obrazu je potrebné pamätať na niečo veľmi dôležité. Spravidla je v poriadku urobiť fotografiu menšou ako je jej pôvodná veľkosť, ale nechcete, aby sa zväčšila, kedykoľvek je to možné. Pozrime sa na príklad.
Povedzme, že je potrebné zmenšiť šírku a výšku fotografie o 50 percent. V dialógovom okne Veľkosť obrázka jednoducho zmením hodnoty šírky aj výšky na 50 percent:
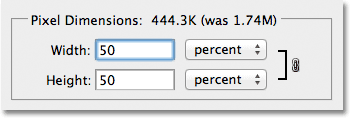
Zmenšenie veľkosti obrázka.
V pravom hornom rohu dialógového okna Veľkosť obrázka kliknem na tlačidlo OK. Photoshop zatvorí dialógové okno a zmení veľkosť môjho obrázka. Keďže som šírku aj výšku zmenšil o 50 percent, fotografia je teraz štvrtinou svojej pôvodnej veľkosti:

Obrázok po zmene veľkosti šírky a výšky o 50 percent.
Ako vidíme, fotografia je teraz omnoho menšia, ale celková kvalita obrazu zostáva dosť konzistentná. Pozrime sa však, čo sa stane, ak urobím tento menší obrázok a pokúsim sa ho zväčšiť späť na pôvodnú veľkosť. Za týmto účelom znova otvorím dialógové okno Veľkosť obrázka tak, že prejdem do ponuky Obrázok v hornej časti obrazovky a vyberiem Veľkosť obrázka, potom nastavím hodnoty Šírka aj Výška na 200 percent:
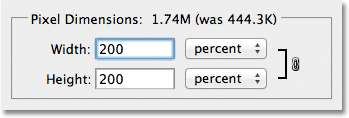
Zmena hodnôt šírky a výšky na 200 percent.
Kliknutím na tlačidlo OK prijmem hodnoty a zatvorím dialógové okno Veľkosť obrázka. Photoshop v tom okamihu zväčší obrázok, čím sa štvornásobok veľkosti zvýši pred chvíľou:

Obrázok po zväčšení jeho veľkosti o 200 percent.
Porovnajme kvalitu obrazu zväčšenej verzie s pôvodnou verziou:

Pôvodná fotografia.
Zväčšením sa mi podarilo vrátiť pôvodnú veľkosť, ale keď porovnáme kvalitu s originálom, zväčšená verzia zjavne nevyzerá dobre. Na obrázku sme stratili veľa detailov a začína to vyzerať jemne a rozmazane. Keby som to ešte viac zväčšil, kvalita obrazu by sa postupne zhoršovala.
Tu je dôvod. Keď použijete príkaz Veľkosť obrázka na zmenšenie fotografie, Photoshop ho v podstate zmenší vyhodením pixelov. Vyberie iba niektoré pixely z obrázka a vyhodí ich z virtuálneho okna. Našťastie Photoshop naozaj vie, ktoré pixely sa majú zahodiť bez toho, aby obetovali kvalitu obrazu, takže zmenšenie našich obrázkov zvyčajne nie je problémom.
Problém nastáva, keď požiadame Photoshop o zväčšenie našich obrázkov. Ak ich Photoshop zmenší tým, že vyhodí pixely ďalej, ako si myslíte, že ich zväčšia? Ak ste odpovedali „ Pridaním pixlov do obrázka“, máte pravdu! Ale tu je väčšia otázka. Odkiaľ Photoshop získa tieto nové pixely z toho, čo pridáva do obrázka? Keby ste odpovedali: „Nie, nie som si istý.
A v tom spočíva problém. Keď Photoshop zväčší obrázok, musí k nemu pridať pixely, ktoré tam predtým neboli, a keďže Photoshop nebol pri fotografovaní na scéne, nemá potuchy, čo by vlastne mala vyzerať väčšia a podrobnejšia verzia obrázka. ako, čo znamená, že musí uhádnuť. Photoshop je samozrejme veľmi výkonný program a jeho odhady sú založené na veľmi komplikovanej a pokročilej matematike, ale na konci dňa je to stále len hádanie a nebude sa hádať správne. Zrátané a podčiarknuté, čím väčší sa pokúsite vytvoriť svoj obrázok, tým horší bude váš obrázok. Namiesto ostrej, veľmi podrobnej verzie, v ktorú ste dúfali, získate niečo, čo vyzerá matne, jemne a rozmazane.
Takže pri zmene veľkosti obrázka je v poriadku zmenšiť obrázky, ale nemali by ste ich za každú cenu zväčšovať, pokiaľ vám absolútne nezáleží na kvalite obrázka. A naozaj, kto sa nestará o kvalitu obrazu? To je jednoducho nezmysel.