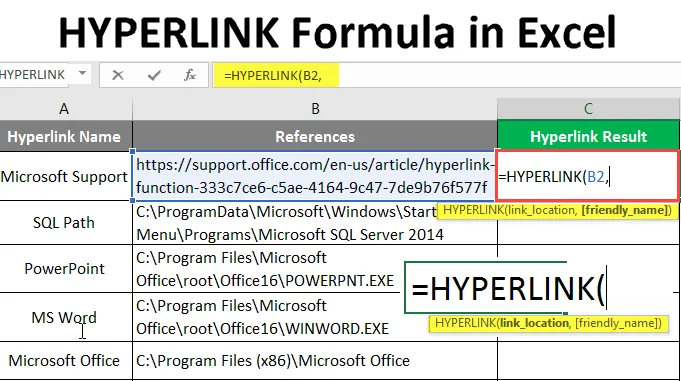
Vzorec HYPERLINK v Exceli (obsah)
- HYPERLINK Formula v Exceli
- Ako používať HYPERLINK Formula v Exceli?
HYPERLINK Formula v Exceli
- Funkcia Hyperlink je jednou z najdôležitejších zabudovaných funkcií MS Excel. Používa sa na navigáciu k ceste v zošite, dokumente alebo na webových stránkach. Používa sa na vrátenie hypertextového odkazu, ktorý je skratkou daných referencií zošita alebo adresy URL. Používateľ môže pre túto skratku hypertextového odkazu dať priateľské meno. Používateľ môže prejsť na pracovný zošit alebo adresu URL jednoduchým kliknutím na odkaz, ktorý bol v modrej farbe a podčiarknutý.
- Je to jedna z vyhľadávacích a referenčných funkcií.
syntaxe:
HYPERLINK () - Vráti odkaz na dané odkazy zošitov alebo adresy URL, ktoré boli v modrej farbe a podčiarknuté. Existujú dva parametre - (link_location a (friendly_name)).

Argument vo funkcii hypertextového odkazu:
- link_location : Je to povinný parameter, odkaz na súbor alebo zošit, ktorý je potrebné otvoriť.
- friendly_name : Je to voliteľný parameter, názov hypertextového odkazu vytvoreného funkciou. V predvolenom nastavení sa ako priateľské meno použije umiestnenie odkazu.
Ako používať HYPERLINK Formula v Exceli?
HYPERLINK Formula v Exceli je veľmi jednoduchá a ľahká. Poďme pochopiť, ako používať vzorec HYPERLINK v Exceli s niekoľkými príkladmi.
Túto šablónu vzorcov Excel HYPERLINK si môžete stiahnuť tu - šablónu vzorcov Excel HYPERLINKPríklad č. 1 - Ako používať základnú funkciu hypertextového odkazu
Pozrime sa, ako používať základnú funkciu hypertextového odkazu pre odkazy zo zošita v Exceli. Používateľ obsahuje odkazy na meno hypertextového odkazu. Chce vytvoriť hypertextový odkaz pre všetky odkazy, ktoré sú v tom istom zošite.
Pozrime sa, ako môže funkcia Hyperlink tento problém vyriešiť. Otvorte MS Excel, prejdite na List1, kde chce užívateľ vytvoriť hypertextový odkaz pre všetky referencie.
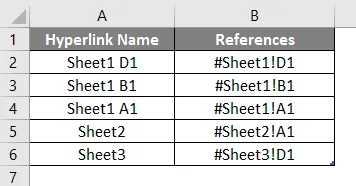
Vytvorte jednu hlavičku stĺpca pre výsledok hypertextového odkazu a zobrazte výsledok funkcie v stĺpci C.

Kliknite na bunku C2 a použite vzorec Hyperlink.

Teraz požiada o umiestnenie odkazu, vyberte odkaz uvedený v stĺpci B, vyberte bunku C2.
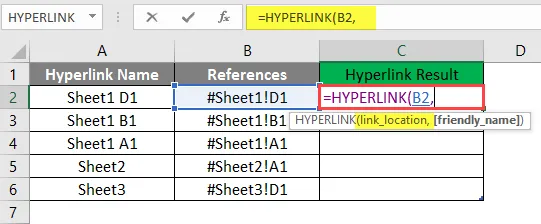
Teraz požiada o priateľské meno, ktoré chce užívateľ zadať ako názov hypertextového odkazu, dostupné v bunke A2, zapísať do bunky C2.
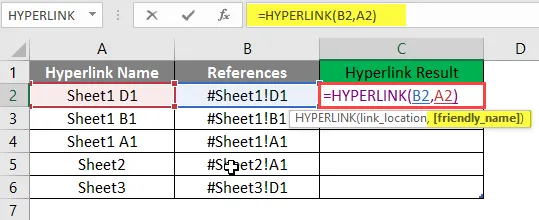
Stlačte kláves Enter.
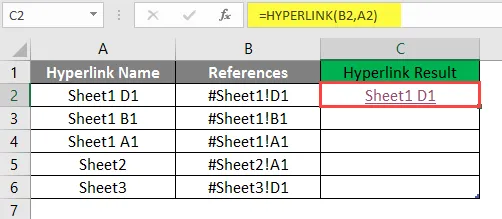
Presunutím rovnakého vzorca do inej bunky v stĺpci C zistíte výsledok hypertextového odkazu.
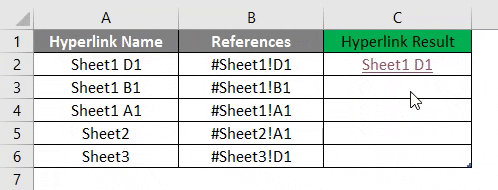
Zhrnutie príkladu 1:
Pretože užívateľ chce vytvoriť HYPERLINK pre všetky dané referencie, rovnako ako používateľ pomocou funkcie Hyperlink. Ktorý je k dispozícii v stĺpci D ako výsledok odkazu.
Príklad č. 2 - Funkcia hypertextového odkazu pre externé odkazy zošita
Poďme zistiť, ako používať funkciu hypertextového odkazu pre externé odkazy zošita, ako sú adresy URL a cesty k priečinkom v Exceli. Používateľ obsahuje odkazy na meno hypertextového odkazu, ktorým sú URL alebo cesty k adresáru. Chce vytvoriť hypertextový odkaz pre všetky odkazy, ktoré sú mimo zošita.
Pozrime sa, ako môže funkcia Hyperlink tento problém vyriešiť. Otvorte MS Excel, prejdite na List2, kde chce užívateľ vytvoriť hypertextový odkaz pre všetky referencie.
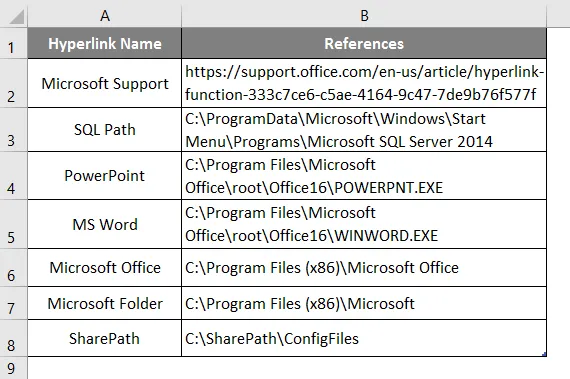
Vytvorte jednu hlavičku stĺpca pre výsledok hypertextového odkazu a zobrazte výsledok funkcie v stĺpci C.
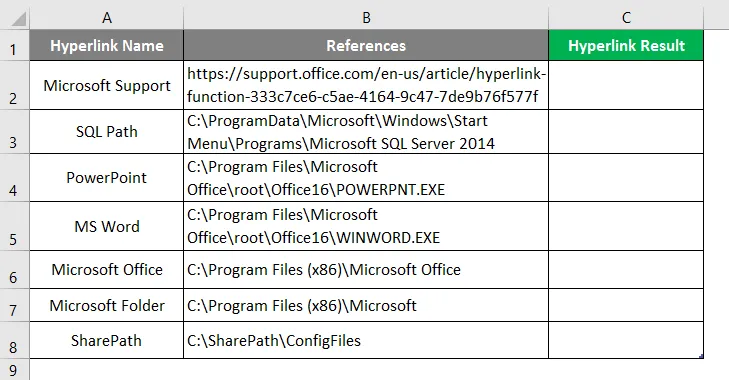
Kliknite na bunku C2 a použite vzorec Hyperlink.
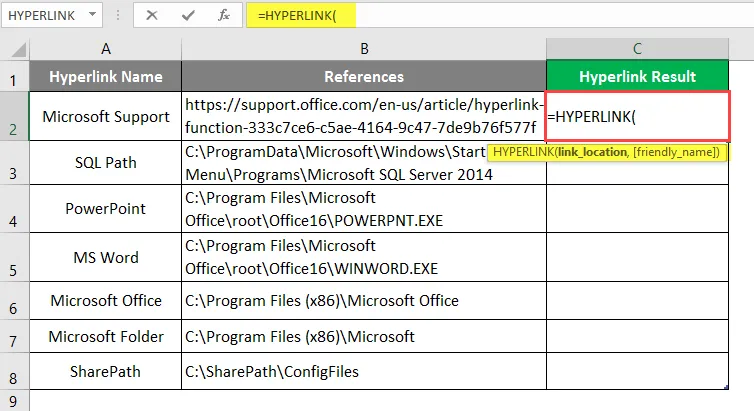
Teraz požiada o umiestnenie odkazu, vyberte odkaz uvedený v stĺpci B, vyberte bunku B2.
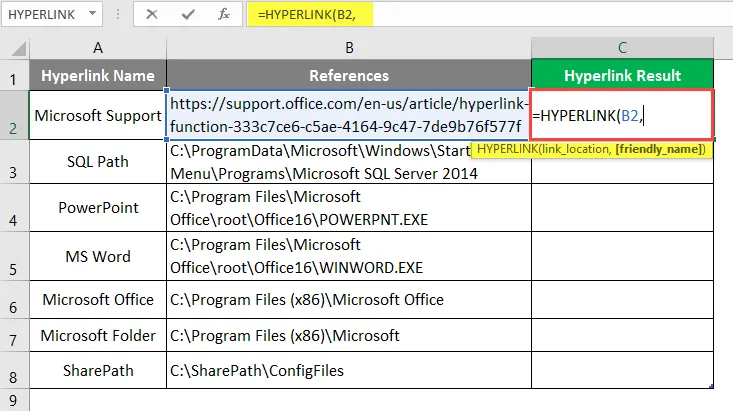
Teraz požiada o priateľské meno, ktoré chce užívateľ zadať ako názov hypertextového odkazu.
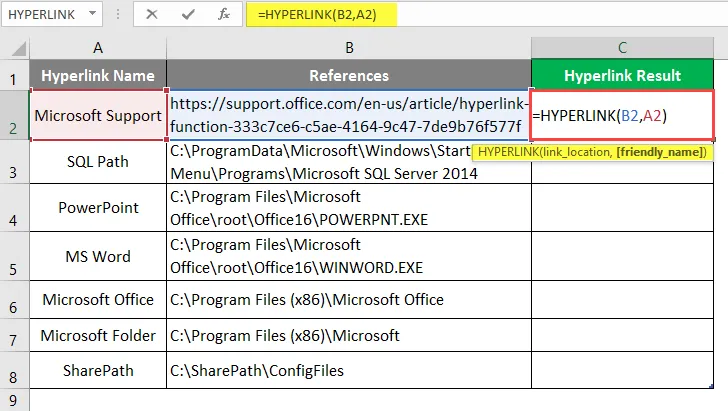
Stlačte kláves Enter.
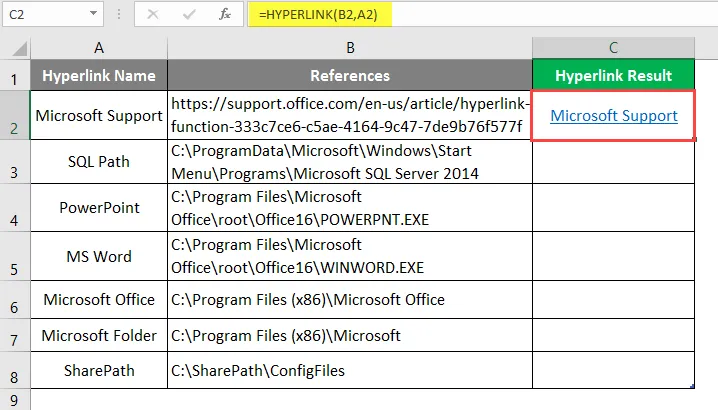
Presunutím rovnakej funkcie do inej bunky v stĺpci C zistíte výsledok HYPERLINK.

Zhrnutie príkladu 2:
Pretože užívateľ chce vytvoriť HYPERLINK pre všetky dané referencie, rovnako ako používateľ pomocou funkcie Hyperlink. Ktorý je k dispozícii v stĺpci D ako výsledok hypertextového odkazu.
Príklad č. 3 - Ako používať funkciu hypertextového odkazu na odosielanie e-mailov
Poďme zistiť, ako používať funkciu Hyperlink na odosielanie e-mailových správ niekomu v Exceli.
Existuje spoločnosť MS Health, ktorá chce vytvoriť hypertextový odkaz na odoslanie uvítacej pošty kliknutím na hypertextový odkaz v Exceli. Majú jeden formát pre uvítaciu poštu, ktorú predtým posielali každému novému zamestnancovi, ktorý sa pripojí k spoločnosti MS Heath Pvt Ltd.
Pozrime sa, ako môže funkcia Hyperlink tento problém vyriešiť. Otvorte MS Excel, prejdite na List3, kde chce užívateľ vytvoriť hypertextový odkaz pre všetky referencie.
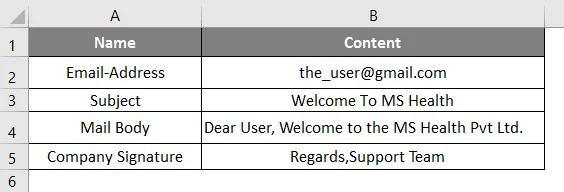
Vytvorte jednu hlavičku stĺpca pre zreťazenie obsahu pošty v bunke A6.
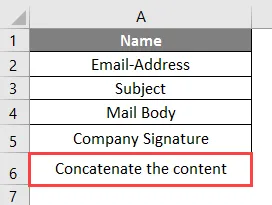
Kliknite na bunku B6 a použite funkciu CONCATENATE, aby ste sa pripojili ku všetkému obsahu pošty, ako je e-mail, predmet, telo pošty a podpis.

Poznámka:
- Príkaz „Mailto:“ na odoslanie pošty;
- “? Subject =” Príkaz na napísanie predmetu;
- „& Body =“ - Príkaz na napísanie textu správy;
Kliknite na bunku B7 a použite vzorec Hyperlink.
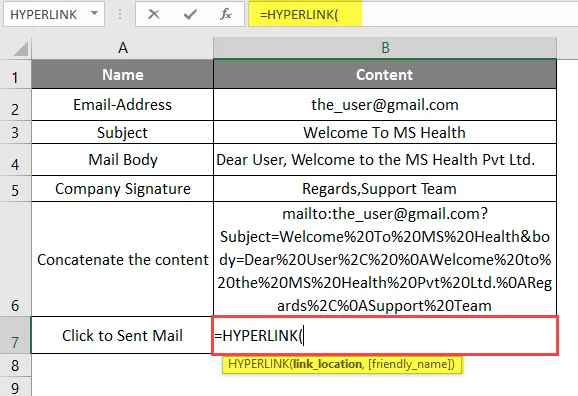
Teraz požiada o umiestnenie odkazu, vyberte odkaz uvedený v bunke B6.
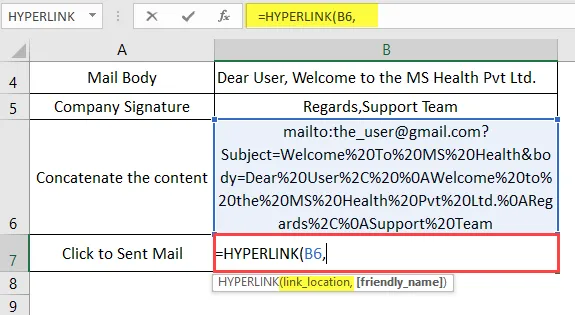
Teraz požiada o priateľské meno, ktoré chce užívateľ zadať ako názov hypertextového odkazu, ktoré je k dispozícii v bunkách A7 a B7.
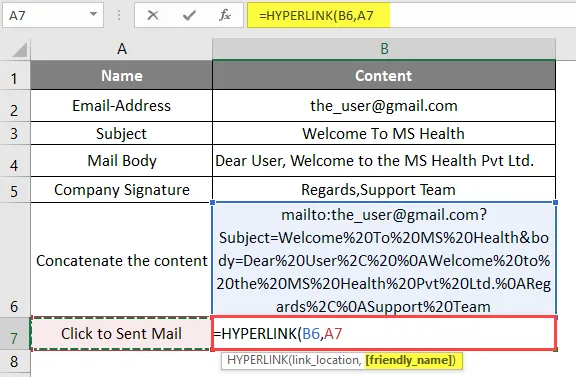
Stlačte kláves Enter. Teraz kliknite na hypertextový odkaz a zistite výsledok HYPERLINK.
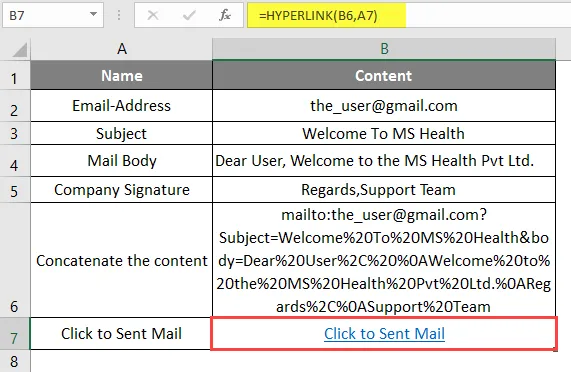
Otvorí sa okno, ako je znázornené nižšie.
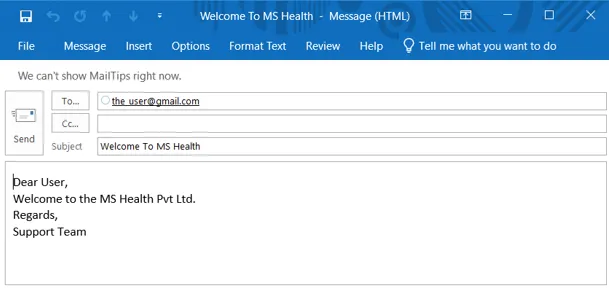
Zhrnutie príkladu 3: Pretože spoločnosť MS Health chce vytvoriť hypertextový odkaz na odoslanie uvítacieho e-mailu kliknutím na hypertextový odkaz v Exceli v ich vlastnom formáte pre uvítací e-mail, ktorý použil na odoslanie každého nového zamestnanca, ktorý sa pripojí k zdraviu MS Pvt Ltd. Rovnaká implementácia vo vyššie uvedenom príklade č.
Dôležité informácie o vzorci HYPERLINK v Exceli
- Funkcia hypertextového odkazu vráti hypertextový odkaz, ktorý je skratkou daných referencií zošita alebo adresy URL, ktorá bývala v modrej farbe a podčiarknutá.
- V predvolenom nastavení bude mať umiestnenie odkazu ako priateľské meno.
- Ak chce užívateľ vybrať všetky hypertextové odkazy bez toho, aby musel ísť na umiestnenie prepojenia, stačí použiť kláves so šípkami z klávesnice a vybrať bunky hypertextového odkazu.
- V Exceli je nejaký príkaz na napísanie obsahu pošty: Príkaz „Mailto:“ na odoslanie pošty; “? Subject =” Príkaz na napísanie subjektu; „& Body =“ - príkaz na napísanie textu.
Odporúčané články
Toto bol sprievodca HYPERLINK Formula v Exceli. Tu diskutujeme o tom, ako používať HYPERLINK Formula v Exceli spolu s praktickými príkladmi a stiahnuteľnou vynikajúcou šablónou. Môžete si tiež prečítať naše ďalšie navrhované články -
- Ako používať ALEBO vzorec v Exceli?
- Nájsť externé odkazy v Exceli
- Začíname s 3D mapami v Exceli
- Odstráňte hypertextové odkazy v Exceli