V novinách Creative Cloud v novembri 2015 spoločnosť Adobe vykonala niekoľko dôležitých zmien rozhrania vo Photoshope CC. Jednou z týchto zmien, možno najväčšou, bolo predstavenie novej úvodnej obrazovky a panela Nedávne súbory, ktoré boli navrhnuté tak, aby otváranie súborov a vytváranie nových dokumentov vo Photoshope bolo jednoduchšie ako kedykoľvek predtým.
Ďalšou zmenou a tou, na ktorú sa budeme pozerať v tomto návode, bolo zavedenie nových tmavších dialógových okien vo Photoshope. Späť vo Photoshope CS6 vzal Adobe tradične ľahšie rozhranie a výrazne ho stmavil, pričom sme mysleli, že tmavšie rozhranie by pre nás bolo menej rušivé, keď sme pracovali na našich obrázkoch. Zatiaľ čo hlavné rozhranie stmavlo, jednotlivé dialógové okná zostali rovnako svetlé ako v predchádzajúcich verziách.
V najnovšej verzii aplikácie Photoshop CC 2015 spoločnosť Adobe konečne zosúladila dialógové okná so zvyškom rozhrania. Aj keď táto zmena je čisto kozmetická, myslím si, že budete súhlasiť s tým, že tmavší vzhľad je vítaným zlepšením. A ak s tým nesúhlasíte, je to v poriadku, pretože farbu dialógových okien môžete teraz upraviť spolu so zvyškom rozhrania v časti Predvoľby Photoshopu! Pozrime sa, ako to všetko funguje.
Malá história
Počas celej histórie Photoshopu bolo rozhranie omnoho ľahšie ako dnes. Takto to vyzeralo v aplikácii Photoshop CS5, čo je skoro ako vyzeralo od prvého vydania Photoshopu pred viac ako dvoma desaťročiami. Vtedy nebolo s rozhraním nič zlého, ale jeho svetlejší tón znamenal, že obrázok vždy súťažil o pozornosť s prvkami rozhrania, ktoré ho obklopujú (čiernobiela portrétna fotografia z Shutterstocku):
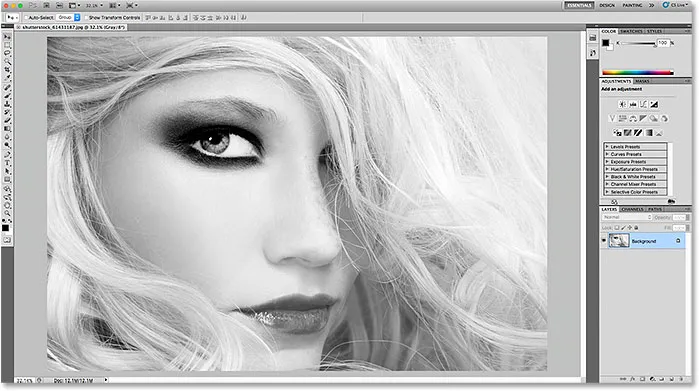
Ľahšie rozhranie vo Photoshope CS5 (a staršom).
V aplikácii Photoshop CS6 spoločnosť Adobe prekvapila každého tým, že rozhranie stmavlo. Keď sa počiatočný šok stratil, väčšina používateľov Photoshopu súhlasila s tým, že tmavší tón predstavuje zmenu k lepšiemu, takže je ľahšie zaostriť na obrázok, zatiaľ čo rozhranie ticho sedelo na pozadí:
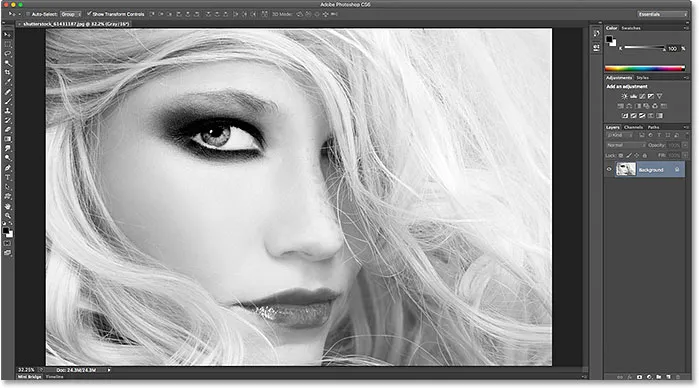
Tmavšie rozhranie sa prvýkrát predstavilo vo Photoshope CS6.
Zatiaľ čo hlavné rozhranie bolo teraz tmavšie, to isté neplatilo pre jednotlivé dialógové okná vo Photoshope CS6. Z akéhokoľvek dôvodu sa spoločnosť Adobe rozhodla nechať ich s pôvodným ľahším tónom. Tu je napríklad dialógové okno Smart Sharpen z aplikácie Photoshop CS6. Toto konkrétne dialógové okno používam ako príklad, ale všetky dialógové okná v CS6 zdieľali rovnaký celkový vzhľad. Všimnite si, aké ľahké bolo dialógové okno v porovnaní s obrázkom v okne s ukážkou, ako keby bolo samotné dialógové okno dôležitejšie:
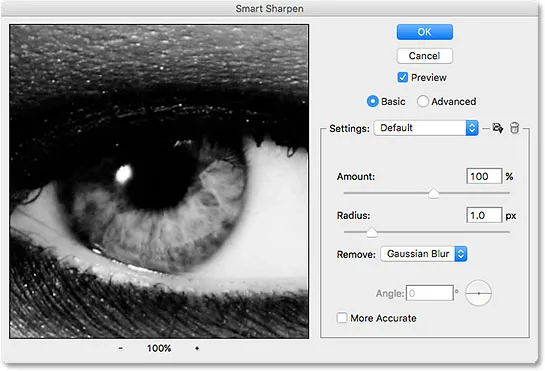
Príklad ľahšieho dialógového okna z aplikácie Photoshop CS6.
Pri pohľade spolu so zvyškom rozhrania vo Photoshope CS6 to vyzeralo, že dialógové okno bolo oddelené od všetkého ostatného:
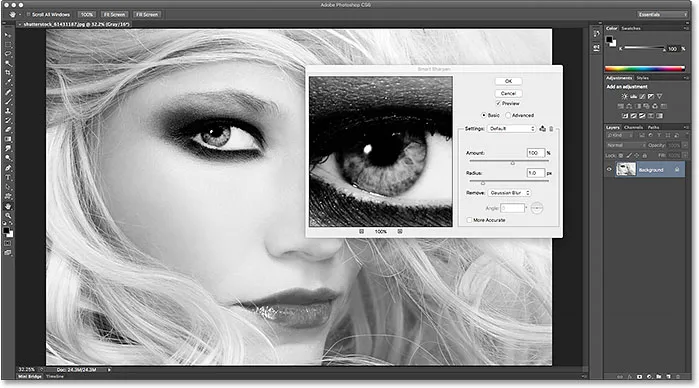
Dialógové okná vo Photoshope CS6 vyzerali oddelene od zvyšku rozhrania a často sa javili ako svetlé (alebo jasnejšie) ako samotný obrázok.
Doplnok Krátke kódy, akcie a filtre: Chyba v krátkom kóde (ads-basics-middle-2)
Temnejšie dialógové okná vo Photoshope CC 2015
Toto odpojenie medzi hlavným rozhraním Photoshopu a jeho dialógovými oknami pokračovalo úvodným vydaním Photoshopu CC a dokonca aj v CC 2015. Avšak s aktualizáciami Creative Cloud v novembri 2015 spoločnosť Adobe konečne spojila všetko dohromady a dala dialógovým oknám rovnaký tmavší tón ako zvyšok rozhrania. Takto vyzerá dialógové okno Smart Sharpen vo Photoshope CC 2015. Opäť používam toto dialógové okno ako príklad, ale všetky dialógové okná v CC 2015 teraz zdieľajú rovnaký tmavší vzhľad. Všimnite si, ako ľahšie je zaostriť na obrázok v okne náhľadu, keď je samotné dialógové okno tmavšie:

Nové tmavé dialógové okná vo Photoshope CC 2015.
Takto to vyzerá so zvyškom rozhrania vo Photoshope CC 2015, so všetkým, čo teraz zdieľa jednotný vzhľad:
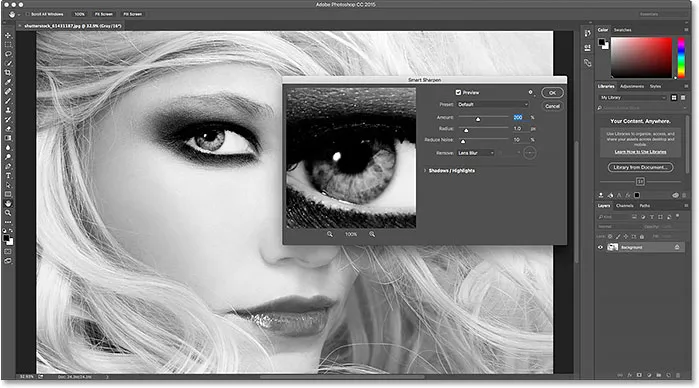
Dialógové okná vo Photoshope CC 2015 sa teraz hladko spájajú so zvyškom rozhrania.
Zmena farebnej témy
Keď spoločnosť Adobe prvýkrát predstavila tmavšie rozhranie vo Photoshope CS6, vedela, že nie všetci s ňou budú spokojní, a preto tiež uviedli farebné témy do preferencií Photoshopu. Farebné motívy nám umožňujú ľahko meniť farbu (úroveň jasu) rozhrania. Na výber sú štyri rôzne, od veľmi tmavej po veľmi svetlú. Problém však bol v tom, že tieto farebné témy nemali žiadny vplyv na dialógové okná; Bez ohľadu na to, ako sme v rozhraní CS6 nastavili hlavné alebo tmavé rozhranie, dialógové okná si zachovali pôvodný ľahší tón. K novembrovým aktualizáciám Creative Cloud v novembri 2015 už to tak nie je. Teraz môžeme pomocou farebných tém zmeniť jas celého rozhrania vrátane dialógových okien.
Ak sa chcete dostať k farebným motívom, v počítači so systémom Windows prejdite na ponuku Úpravy na paneli s ponukou v hornej časti obrazovky, vyberte možnosť Predvoľby a potom vyberte položku Rozhranie . Na počítačoch Mac prejdite do ponuky Photoshop, vyberte položku Preferences a potom zvoľte Interface :
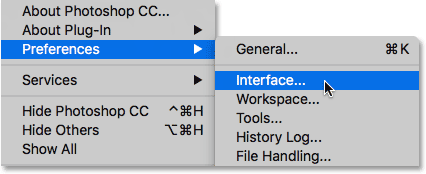
Prejdite do ponuky Úpravy> Predvoľby> Rozhranie (Win) / Photoshop> Predvoľby> Rozhranie (Mac).
Otvorí sa dialógové okno Predvoľby nastavené na možnosti Rozhranie. Všimnite si, že aj samotné dialógové okno Predvoľby je teraz tmavšie. Štyri farebné motívy rozhrania sa nachádzajú pozdĺž hornej časti, od najtmavšej témy vľavo po najsvetlejšiu tému napravo. V predvolenom nastavení je vybratá druhá téma zľava:

Štyri farebné motívy pre rozhranie v predvoľbách aplikácie Photoshop.
Ak chcete zmeniť jas rozhrania, jednoducho zvoľte inú tému. Ak chcete napríklad vrátiť pôvodný svetlejší tón z aplikácie Photoshop CS5 a staršej, vyberte tému, ktorá je najviac vpravo. Všimnite si, že ihneď ako vyberiem novú tému, zmení sa farba dialógového okna Predvoľby:
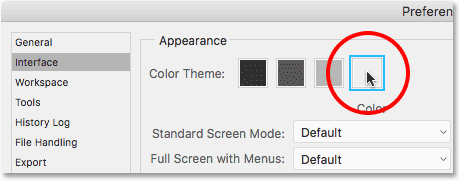
Výber najľahšej zo štyroch farebných tém.
Kliknutím na tlačidlo OK zavriem dialógové okno Predvoľby a tu uvádzame, ako rozhranie vyzerá. Tentokrát som otvoril dialógové okno Úrovne, namiesto inteligentného zaostrenia, aby sme videli, že farebná téma je určite ovplyvnená všetkými dialógovými oknami vo Photoshope:
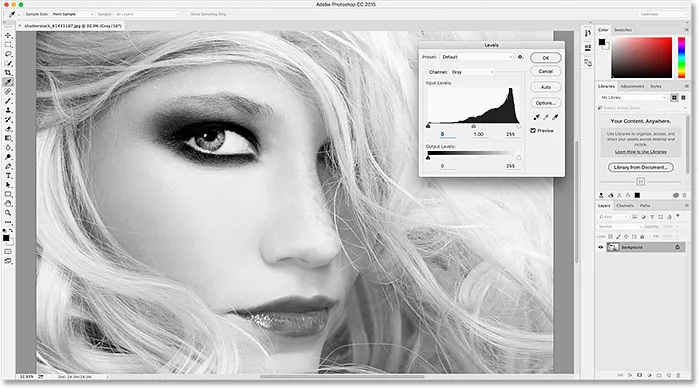
Najľahší farebný motív Photoshopu. V rámci CC 2015 sú teraz dialógové okná súčasťou témy.
Znovu otvorím dialógové okno Predvoľby tak, že sa vrátim späť na položky Úpravy > Predvoľby > Rozhranie (Win) / Photoshop > Predvoľby > Rozhranie (Mac), potom vyberiem inú farebnú tému. Tentokrát vyberiem prvú vľavo, ktorá je ešte tmavšia ako predvolená téma. Znova si všimnite, že ihneď ako vyberiem novú tému, dialógové okno Predvoľby sa aktualizuje na novú úroveň jasu:

Výber najtmavších farebných motívov Photoshopu.
Kliknutím na tlačidlo OK zavriem dialógové okno Predvoľby. Tu vyzerá najtmavšia téma, tentoraz s otvoreným dialógovým oknom Krivky:
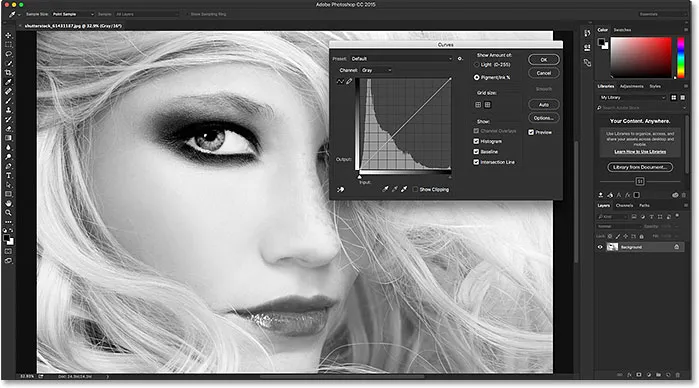
Najtmavšie z farebných motívov.
Osobne to považujem za príliš tmavé, aby som prepol späť na predvolenú farebnú tému, jednoducho znova otvorím dialógové okno Preferences (Možnosti) a vyberie si druhú zľavu:
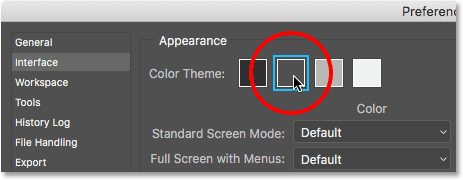
Opätovný výber predvoleného farebného motívu.
A teraz sa hlavné rozhranie a dialógové okná opäť vrátia na predvolenú úroveň jasu:
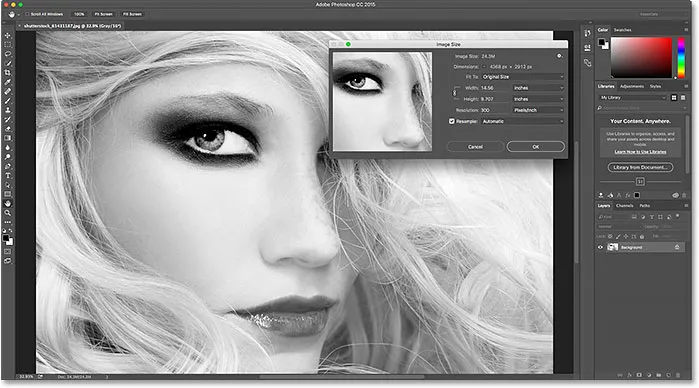
Predvolená farebná téma.
Zmena farebného motívu z klávesnice
Videli sme, ako môžeme zmeniť farebnú tému z dialógového okna Predvoľby, ale môžete ju zmeniť priamo z klávesnice. Stačí stlačiť a podržať kláves Shift a potom opakovane stlačiť kláves F1, aby ste prešli dozadu cez štyri farebné motívy (inými slovami, od svetlejšej po tmavšiu), alebo opakovane stlačte kláves F2, aby ste prešli dopredu (od tmavšej po svetlejšiu). Je však potrebné poznamenať, že akékoľvek dialógové okno, ktoré je momentálne otvorené, keď meníte tému z klávesnice, sa neaktualizuje na novú tému, kým nezatvoríte dialógové okno a znova ho neotvoríte.