Naučte sa, ako priblížiť a posúvať viac obrázkov naraz vo Photoshope! Naučíte sa triky na úrovni pre priblíženie všetkých otvorených obrázkov naraz pomocou nástroja Priblíženie a posúvanie všetkých obrázkov pomocou nástroja Ručné, spolu s tým, ako okamžite preskočiť každý obrázok na rovnakú úroveň priblíženia a umiestnenie!
V predchádzajúcom návode v tejto sérii sme sa naučili približovať, posúvať a navigovať obrázky vo Photoshope. Dozvedeli sme sa, že pomocou nástroja Priblíženie približujeme a zmenšujeme, a pomocou nástroja Ručné posúvame a posúvame obrázok. V tejto lekcii sme sa zamerali na navigáciu jedného obrázka. Ale rovnako ako nám Photoshop umožňuje otvárať a prezerať dva alebo viac obrázkov naraz, umožňuje nám tiež priblížiť a posúvať všetky naše otvorené obrázky súčasne. Pozrime sa, ako to funguje!
Keď prejdeme touto lekciou, pokryjem všetko, čo potrebujete vedieť, aby ste vo Photoshope posúvali a priblížili viac obrázkov. Ak však chcete dosiahnuť najlepšie výsledky, pred pokračovaním si budete chcieť prečítať predchádzajúci návod na zväčšovanie a posúvanie obrázkov. Budete tiež chcieť byť oboznámení s tým, ako zobraziť viac obrázkov naraz vo Photoshope, a ako pracovať s dokumentmi s kartami. Budem používať Photoshop CC, ale všetko je plne kompatibilné s Photoshop CS6.
Toto je lekcia 2 zo 7 v kapitole 4 - Navigácia obrázkov vo Photoshope. Začnime!
Prezeranie obrázkov ako záložkových dokumentov
Išiel som do toho a otvoril som dva obrázky do Photoshopu. V predvolenom nastavení sa každý obrázok otvára vo vlastnom dokumente so záložkami a Photoshop umožňuje zobraziť naraz iba jeden z obrázkov. Tu je môj prvý obrázok (portrétová fotografia od spoločnosti Adobe Stock):

Prvá z dvoch fotografií sa otvorila vo Photoshope. Obrázkový kredit: Adobe Stock.
Medzi otvorenými obrázkami môžete prepínať kliknutím na karty dokumentu . Kliknutím na kartu zobrazíte môj druhý obrázok:

Kliknutím na karty dokumentu môžete prepínať medzi otvorenými obrázkami.
Týmto sa skryje prvý obrázok a odhaľuje sa druhý (portrétová fotografia od spoločnosti Adobe Stock):

Druhá z dvoch fotografií. Obrázkový kredit: Adobe Stock.
Prezeranie všetkých otvorených obrázkov naraz
Na zobrazenie dvoch (alebo viacerých) obrázkov naraz môžeme použiť rozloženie viacerých dokumentov vo Photoshope. Nájdete ich tak, že prejdete do ponuky Okno na paneli s ponukou a vyberiete Usporiadať . Vyberte rozloženie na základe počtu obrázkov, ktoré ste otvorili. Odkedy som otvoril dve fotografie, vyberiem rozloženie Vertikálne 2 :
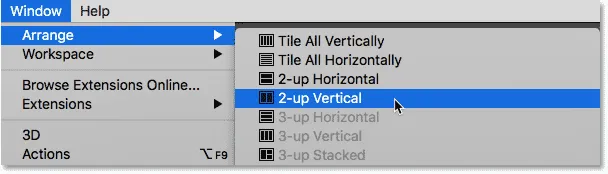
Prejdite do okna> Usporiadať> Vertikálne 2-up.
A teraz sa dokumenty zobrazujú vedľa seba, čo mi umožňuje prezerať obidva otvorené obrázky súčasne:
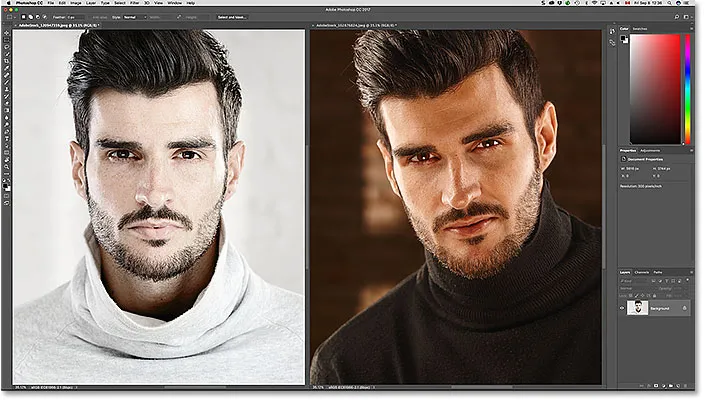
Oba dokumenty sú teraz viditeľné pomocou vertikálneho rozloženia 2-up.
Priblíženie obrázkov vo Photoshope
Na priblíženie obrázkov vo Photoshope používame nástroj priblíženia. Na paneli s nástrojmi vyberte nástroj priblíženia. Nástroj Lupa môžete vybrať aj stlačením písmena Z na klávesnici:

Výber nástroja priblíženia na paneli s nástrojmi.
Priblíženie jedného obrázka naraz
Ak chcete priblížiť iba jeden z vašich obrázkov, najprv vyberte dokument, ktorý drží obrázok, kliknutím na jeho kartu . Potom umiestnite kurzor myši (lupu) na miesto, ktoré chcete priblížiť, a kliknite. Opakovaným kliknutím priblížite zobrazenie bližšie. Ak chcete zobrazenie oddialiť, stlačte a podržte kláves Alt (Win) / Option (Mac) a kliknite na tlačidlo. Tu priblížim fotografiu vľavo. Všimnite si, že nemá žiadny vplyv na obrázok vpravo, ktorý sa stále zobrazuje v pôvodnej úrovni zväčšenia:
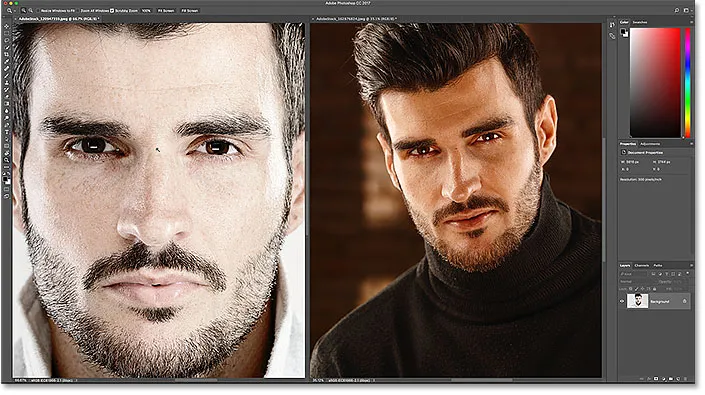
Priblíženie iba jedného z dvoch obrázkov.
Priblíženie všetkých obrázkov naraz
Ak chcete priblížiť všetky otvorené obrázky súčasne vo Photoshope, so zvoleným nástrojom priblíženia stlačte a podržte kláves Shift a kliknite na ľubovoľný otvorený obrázok. Ak chcete priblížiť všetky otvorené obrázky naraz, stlačte a podržte Shift + Alt (Win) / Shift + Option (Mac) a kliknite na. Tu držím stlačený kláves Shift a klikám na obrázok vľavo. Photoshop tentoraz priblíži oba obrázky:
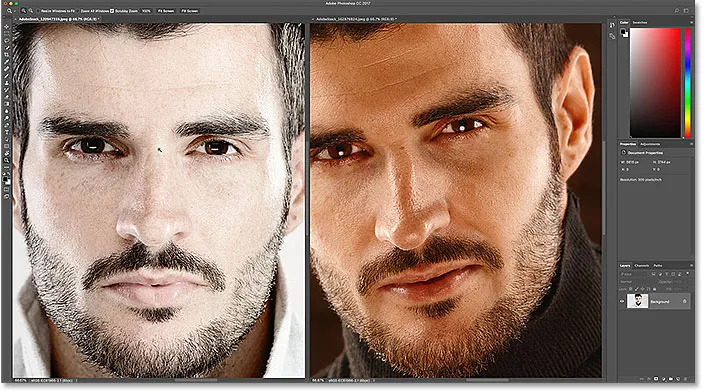
Ak chcete priblížiť všetky obrázky, podržte kláves Shift a kliknutím zväčšite mapu, alebo kláves Shift + Alt (Win) / Shift + Option (Mac) pre oddialenie.
Priblíženie jedného obrázka z klávesnice
Ako sme sa dozvedeli v predchádzajúcom tutoriále, môžeme kedykoľvek dočasne prepnúť na nástroj Zoom Tool pomocou praktickej klávesovej skratky. Ak chcete priblížiť jeden obrázok, stlačte a podržte Ctrl + medzerník (Win) / Command + medzerník (Mac) a kliknite na. Na oddialenie jedného obrázka stlačte a podržte Ctrl + Alt + medzerník (Win) / Option + medzerník (Mac) a kliknite na. Keď budete hotoví, prepnite sa späť na predtým aktívny nástroj.
Priblíženie všetkých obrázkov z klávesnice
Ak chcete priblížiť všetky otvorené obrázky naraz z klávesnice, jednoducho pridajte kláves Shift k pôvodnej skratke. Ak chcete priblížiť všetky otvorené obrázky, kliknite a podržte Shift + Ctrl + medzerník (Win) / Shift + Command + medzerník (Mac) a kliknite na ľubovoľný obrázok. Ak chcete zobrazenie oddialiť, kliknite na ľubovoľný obrázok a súčasne držte Shift + Ctrl + Alt + medzerník (Win) / Shift + Option + medzerník (Mac).
Možnosť „Zväčšiť všetky Windows“
Ak chcete priblížiť všetky otvorené obrázky naraz ako predvolené správanie nástroja na zväčšovanie, na paneli Možnosti vyberte možnosť Priblížiť všetky Windows . Ak chcete vidieť túto možnosť, musíte mať na paneli s nástrojmi vybratý nástroj Zoom. Ak chcete prepnúť späť na pôvodné správanie „jeden obraz súčasne“, zrušte začiarknutie tejto možnosti:
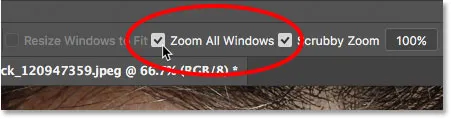
Pomocou nástroja „Priblížiť všetky Windows“ môžete zmeniť predvolené správanie nástroja Priblíženie.
Možnosť „Zväčšiť priblíženie“
Nakoniec, ak ste zmenili úroveň priblíženia pre jeden obrázok, Photoshop vám umožní rýchlo preskočiť ďalšie otvorené obrázky na rovnakú úroveň priblíženia. Najskôr vyberte dokument nastavený na úroveň priblíženia, ktorú chcete priradiť kliknutím na jeho kartu. Potom prejdite na ponuku Okno na paneli s ponukami, vyberte Usporiadať a potom zvoľte Zhodiť priblíženie :
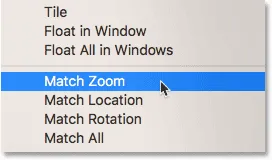
Pomocou príkazu „Zhoda priblíženia“ okamžite priradíte úroveň priblíženia pre všetky otvorené obrázky.
Posúvanie a posúvanie obrázkov vo Photoshope
Na posúvanie alebo posúvanie obrázkov vo Photoshope používame ručný nástroj . Na paneli s nástrojmi vyberte ručný nástroj. Ručný nástroj môžete vybrať aj stlačením písmena H na klávesnici:
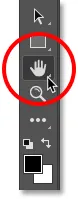
Výber ručného nástroja z panela nástrojov.
Posúvanie jedného obrázka naraz
Ak chcete posúvať jeden obrázok, keď je vybratý ručný nástroj, jednoducho na obrázok kliknite a podržte a pretiahnite ho dovnútra okna dokumentu. Po dokončení uvoľnite tlačidlo myši. Tu pretiahnem obrázok doprava. Fotografia naľavo zostáva v pôvodnom umiestnení:

Posúvanie iba obrázka vpravo.
Posúvanie všetkých obrázkov naraz
Ak chcete posúvať alebo posúvať všetky otvorené obrázky naraz, so zvoleným ručným nástrojom stlačte a podržte kláves Shift a potom kliknite a potiahnite ktorýkoľvek otvorený obrázok. Ostatné obrázky sa spolu s ňou pohnú:
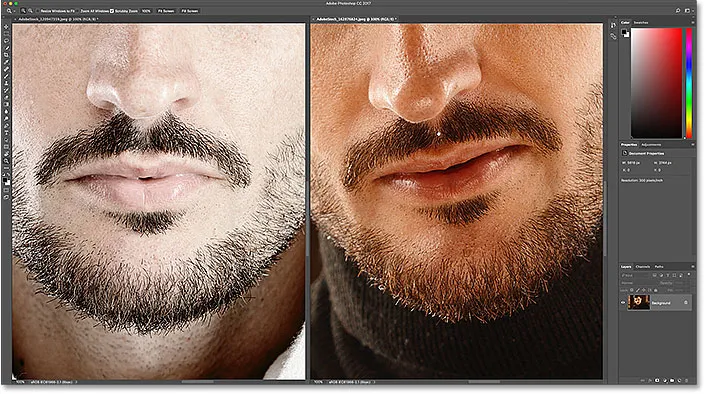
Podržaním klávesu Shift počas klikania a ťahania pomocou nástroja Ručné náradie môžete súčasne presúvať oba obrázky.
Posúvanie jedného obrázka z klávesnice
Ak chcete dočasne prepnúť na ručný nástroj, keď je vo Photoshope aktívny akýkoľvek iný nástroj, stlačte a podržte medzerník . Potom, ak chcete posúvať jeden obrázok s medzerou podržanou, jednoducho kliknite a potiahnite ho, aby ste ho presunuli. Keď skončíte s prepínaním späť na predtým aktívny nástroj, uvoľnite medzerník.
Posúvanie všetkých obrázkov z klávesnice
Ak chcete posúvať všetky otvorené obrázky naraz z klávesnice, stlačte a podržte kláves Shift a medzerník . Ak sú tlačidlá stlačené, kliknite a potiahnite ktorýkoľvek otvorený obrázok, aby ste presunuli všetky svoje obrázky súčasne.
Možnosť „Posúvať všetky Windows“
Ak chcete posunúť alebo posúvať všetky obrázky naraz ako predvolené správanie nástroja Ručné náradie, na paneli Možnosti vyberte možnosť Posunúť všetky Windows . Táto možnosť bude viditeľná, iba ak ste vybrali ručný nástroj zo samotného panela nástrojov (nie stlačením medzerníka). Ak chcete vrátiť predvolené správanie naraz iba na jeden obrázok, zrušte začiarknutie tejto možnosti:
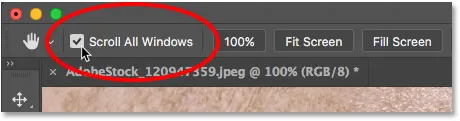
Pomocou "Rolovať všetky Windows" môžete zmeniť predvolené správanie nástroja Ručné náradie.
Možnosti „Zhoda umiestnenia“ a „Zhoda všetkých“
Skôr sme sa dozvedeli, že môžeme okamžite skákať všetky otvorené obrázky na rovnakú úroveň zväčšenia pomocou možnosti Zhoda zväčšenia. Photoshop nám poskytuje podobnú možnosť na prispôsobenie polohy alebo polohy obrázkov. Najskôr vyberte dokument, v ktorom je obrázok uložený, s umiestnením, v ktorom sa majú zhodovať vaše ostatné obrázky. Kliknutím na kartu dokumentu ju vyberte. Ak chcete preskočiť všetky ostatné obrázky na rovnaké miesto v rámci okna dokumentu, prejdite do ponuky Okno, vyberte možnosť Usporiadať a potom vyberte možnosť Zhodovať umiestnenie :

Pomocou funkcie „Match Location“ môžete okamžite priradiť umiestnenie všetkých otvorených obrázkov.
Ak chcete zladiť úroveň priblíženia a umiestnenie všetkých otvorených obrázkov, znova vyberte dokument, ktorý sa má zhodovať s ostatnými. Potom prejdite do ponuky Okno, vyberte Usporiadať a potom vyberte Zhodné všetko :
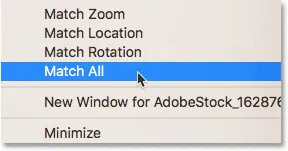
Pomocou funkcie „Match All“ môžete okamžite priradiť úroveň zväčšenia a umiestnenie všetkých otvorených obrázkov.
Kam ďalej?
A máme to! V ďalšej lekcii v tejto kapitole sa dozvieme všetko o paneli Navigátor vo Photoshope a o tom, prečo je dokonalý na navigáciu obrázka, keď ste priblížený!
Alebo si pozrite niektorú z ďalších lekcií v tejto kapitole:
- 01. Priblíženie a posúvanie obrázkov vo Photoshope
- 02. Priblížte a posuňte všetky obrázky naraz
- 03. Ako používať panel Navigátor
- 04. Ako posúvať obrázky pomocou funkcie Overscroll
- 05. Navigácia snímok pomocou aplikácie Birds Eye View
- 06. Rotácia plátna pomocou nástroja Rotate View Tool
- 07. Tipy, triky a skratky pre obrázkovú navigáciu vo Photoshope
Viac kapitol a naše najnovšie návody nájdete v našej sekcii Základy Photoshopu!