Naučte sa, ako používať program Overscroll vo Photoshope CC na odomknutie obrázka z okna dokumentu, aby ste ho mohli voľne posúvať a posúvať, aj keď ste oddialení! Časť 4 našej kapitoly o navigácii v programe Photoshop.
V tomto návode sa naučíme, ako používať vynikajúcu funkciu vo Photoshope CC známom ako Overscroll . Program Overscroll, ktorý bol prvýkrát predstavený vo Photoshope 2014, nám umožňuje posúvať obrázok v okne dokumentu, aj keď je viditeľný celý obrázok. Zvyčajne nám Photoshop umožňuje posúvať obrázok iba vtedy, keď sme priblížení dostatočne blízko na to, aby bol obraz príliš veľký, aby sa zmestil na obrazovku. Ale vďaka funkcii Overscroll môžeme teraz posúvať obrázok v akejkoľvek úrovni zväčšenia. Pozrime sa, ako to funguje!
Ak chcete pokračovať, budete potrebovať Photoshop CC. Tiež by ste sa mali uistiť, že vaša kópia aplikácie Photoshop CC je aktuálna. A pre dosiahnutie najlepších výsledkov budete chcieť poznať spôsob priblíženia a posúvania obrázkov vo Photoshope.
Toto je lekcia 4 zo 7 v kapitole 4 - Navigácia obrázkov vo Photoshope. Začnime!
Ak chcete začať, choďte do toho a otvorte akýkoľvek obrázok. Tu je fotografia, ktorú budem používať (portrétna fotografia od spoločnosti Adobe Stock):
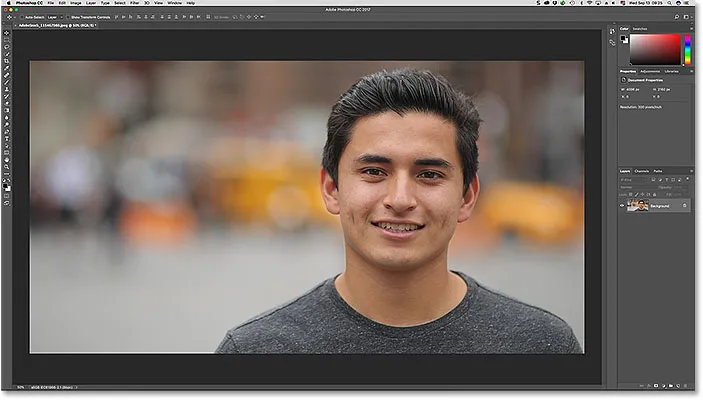
Obrázok otvorený vo Photoshope CC. Fotografický kredit: Adobe Stock.
Prispôsobenie obrazu na obrazovku
Keď prvýkrát otvoríme obrázok, Photoshop zmestí celú fotografiu na obrazovku. Ak ste už mapu priblížili, môžete ju rýchlo oddialiť, aby sa zmestili na obrázok v okne dokumentu, a prejdite do ponuky Zobraziť na paneli s ponukami. Odtiaľ vyberte príkaz Prispôsobiť na obrazovke . Môžete tiež stlačiť klávesovú skratku pre príkaz Prispôsobiť na obrazovke, Ctrl + 0 (Win) / Command + 0 (Mac). Či tak alebo onak funguje:
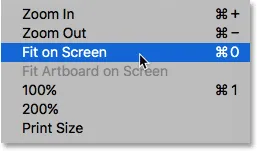
Prejdite na zobrazenie> Prispôsobiť na obrazovke.
Posúvanie obrazu pomocou ručného nástroja
Na posúvanie alebo posúvanie obrázka vo Photoshope používame ručný nástroj . Na paneli s nástrojmi vyberte ručný nástroj. Na ručný nástroj môžete tiež dočasne prepnúť stlačením a podržaním medzerníka na klávesnici:
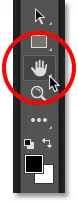
Ručný nástroj sa nachádza v spodnej časti panela nástrojov.
Problém: Obrázok je uzamknutý na svojom mieste
Normálne na posúvanie obrázka v okne dokumentu stačí kliknúť ručným nástrojom a pretiahnuť ho okolo. Ale v predvolenom nastavení, ak sme oddialení dostatočne ďaleko na to, aby sme už videli celý obraz na obrazovke, Photoshop nás nenechá posunúť. Namiesto toho uzamkne obrázok na mieste v strede okna dokumentu.
Všimnite si, že pri mojom obrázku je muž na fotografii umiestnený napravo. Chcel by som zachovať svoju aktuálnu úroveň zväčšenia, ale presuňte ho do stredu okna dokumentu, kde bude pre mňa ľahšie pracovať. Ale pretože som oddialený a prezerám si celý obrázok, Photoshop ma nenechá pohnúť. Klikanie a ťahanie pomocou nástroja Ručné náradie nemá žiadny účinok. Obrázok je prilepený na miesto:
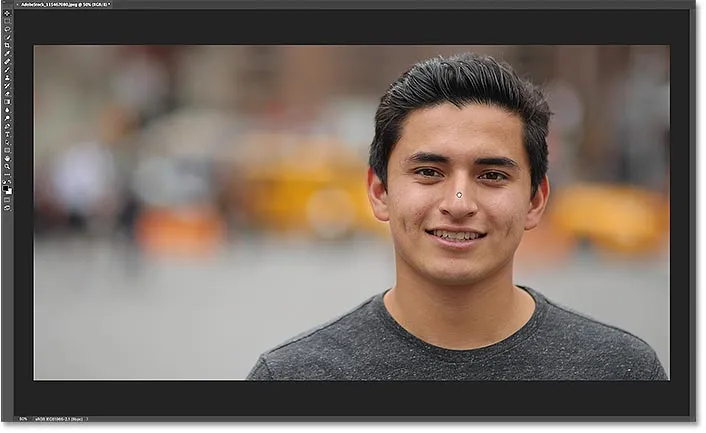
Photoshop v predvolenom nastavení neposúva obrázok, keď už je na obrazovke.
Ako zapnúť nadmerné platby vo Photoshope CC
V aplikácii Photoshop CS6 a starších verziách nebolo možné pri oddialení snímky posúvať. Ale vďaka novej funkcii Overscroll vo Photoshope CC môžeme! V ponuke Photoshop's Preferences nájdete možnosť Overscroll. Na počítači so systémom Windows choďte na paneli s ponukami na ponuku Úpravy, vyberte položku Predvoľby a potom vyberte položku Nástroje . Na počítačoch Mac prejdite do ponuky Photoshop CC, vyberte možnosť Predvoľby a potom vyberte položku Nástroje :
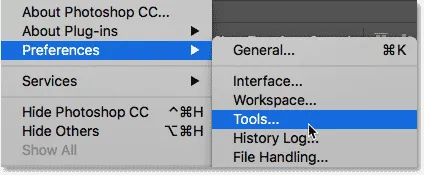
Možnosť Overscroll sa nachádza v časti Nástroje v časti Predvoľby aplikácie Photoshop.
V kategórii Nástroje vyhľadajte možnosť s nápisom Overscroll a povolte ju kliknutím na jej začiarkavacie políčko. Potom kliknutím na tlačidlo OK zatvorte dialógové okno Predvoľby. Ak sa neskôr rozhodnete, že sa vám funkcia Overscroll nepáči, môžete sa kedykoľvek vrátiť k rovnakej možnosti v časti Predvoľby a vypnúť ju:
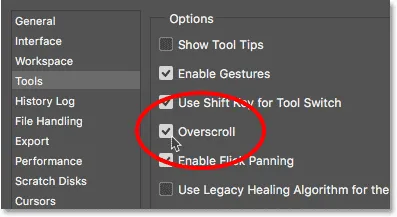
Pomocou začiarkavacieho políčka zapnete alebo vypnete funkciu Overscroll.
Posúvanie obrázka pomocou ovládania nadmerného posunu
Funkcia Overscroll vo Photoshope odomkne obrázok zo stredu okna dokumentu, čo nám umožní posúvať obrázok okolo, aj keď sme oddialení. Keď je zapnutá funkcia Overscroll, jednoducho kliknite na obrázok pomocou nástroja Ručné náradie, ako by ste normálne urobili, a potiahnite myšou. Zistíte, že aj keď už na obrazovke vidíte celý obraz, môžete ho voľne premiestňovať a premiestniť ho.
V mojom prípade znova kliknem a potiahnem môj obrázok pomocou nástroja Ručné náradie. A teraz, pretože mám zapnutú funkciu Overscroll, Photoshop nemá problém nechať ma posunúť obrázok doľava, aby som mohol človeka presunúť do stredu okna dokumentu:
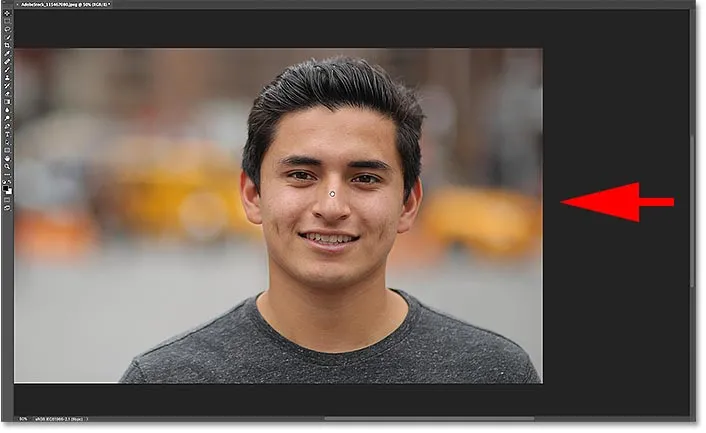
Ak je povolená funkcia Overscroll, Photoshop vám umožňuje ľubovoľné posúvanie a posúvanie obrázka v akejkoľvek úrovni zväčšenia.
Kam ďalej?
A máme to! V ďalšej lekcii v tejto kapitole sa dozvieme, ako úžasná, ale skrytá funkcia Birds Eye View vo Photoshope umožňuje, aby sme pri priblížení okamžite skočili z jednej časti obrázka na druhú!
Alebo si pozrite niektorú z ďalších lekcií v tejto kapitole:
- 01. Priblíženie a posúvanie obrázkov vo Photoshope
- 02. Priblížte a posuňte všetky obrázky naraz
- 03. Ako používať panel Navigátor
- 04. Ako posúvať obrázky pomocou funkcie Overscroll
- 05. Navigácia snímok pomocou aplikácie Birds Eye View
- 06. Rotácia plátna pomocou nástroja Rotate View Tool
- 07. Tipy, triky a skratky pre obrázkovú navigáciu vo Photoshope
Viac kapitol a naše najnovšie návody nájdete v našej sekcii Základy Photoshopu!