Naučte sa, ako vytvoriť novú vrstvu pozadia pre dokument Photoshop od začiatku, a ako uložiť vaše kroky ako časovo úspornú akciu! Pre Photoshop CS6, CC a staršie verzie Photoshopu.
Predtým sme sa dozvedeli všetko o vrstve pozadia Photoshopu a prečo je odlišná od bežných vrstiev. Pretože vrstva Pozadie slúži ako pozadie pre náš dokument, existujú určité veci, ktoré nám s aplikáciou Photoshop neumožní. Najdôležitejšie z týchto vecí sú, že nemôžeme presunúť obsah vrstvy na pozadí, nemôžeme presunúť ďalšie vrstvy pod vrstvu na pozadí, a keďže vrstva na pozadí nepodporuje priehľadnosť, nemôžeme odstrániť žiadne pixely z vrstvu pozadia.
Ak pracujete na retušovaní obrázkov (úprava expozície a kontrastu, korekcia farieb, odstránenie škvŕn atď.), Obmedzenia vrstvy pozadia pravdepodobne nebudú problém. Ak však vytvárate fotografické efekty, skladáte viac obrázkov naraz alebo robíte čokoľvek, kde potrebujete väčšiu kontrolu nad pôvodnou fotografiou, ktorú ste otvorili v dokumente, vrstva na pozadí sa môže rýchlo stať problémom.
Pozrime sa na jednoduchý príklad a ukážeme vám, čo tým myslím. Tu je obrázok, ktorý som otvoril vo Photoshope. Stiahol som si tento produkt z programu Adobe Stock, ale môžete ľahko sledovať akýkoľvek vlastný obrázok:
 Pôvodný obrázok.
Pôvodný obrázok.
Vždy, keď otvoríme obrázok, Photoshop ho automaticky umiestni do vrstvy Pozadie, ako to vidíme tu na mojom paneli Vrstvy:
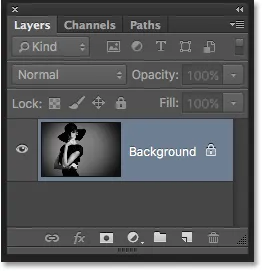 Panel Vrstvy zobrazujúci obrázok vo vrstve Pozadie.
Panel Vrstvy zobrazujúci obrázok vo vrstve Pozadie.
Povedzme, že chcem, aby sa tento obrázok objavil pred bielym pozadím, pričom biele pozadie slúži ako okraj okolo fotografie. Znie to dosť ľahko, však? A predsa je tu problém. Keďže moja fotografia je v súčasnosti podkladom pre dokument, ako pod neho umiestnim iné pozadie? Odpoveď znie, nemôžem. Photoshop nám nedovolí umiestňovať žiadne ďalšie vrstvy pod vrstvu pozadia.
A povedzme, že chcem tiež pridať pod obrázok základný tieň. Opäť to znie ľahko, ale čelíme rovnakému problému. Aby bol tieň viditeľný, potrebovala by sa na fotografii niečo iné, ale Photoshop nás nesmie umiestniť pod vrstvu pozadia.
V skutočnosti, ak sa pozrieme na ikonu Štýly vrstiev (ikona „fx“) v dolnej časti panela Vrstvy, na ktorú by sme normálne klikli, aby sme pridali tieň (rovnako ako akékoľvek iné efekty vrstiev), vidíme ikona je sivá. Photoshop nám nedovolí pridať do vrstvy pozadia efekty vrstvy:
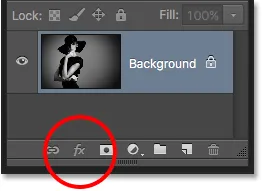 Ikona štýlov vrstiev je momentálne nedostupná.
Ikona štýlov vrstiev je momentálne nedostupná.
Aké je riešenie? Riešenie má v skutočnosti dve časti. Najprv musíme previesť našu pôvodnú vrstvu pozadia na normálnu vrstvu. Takto budeme mať úplnú kontrolu nad obrázkom a budeme schopní urobiť všetko, čo s ním budeme potrebovať. Po druhé, musíme vytvoriť novú vrstvu pozadia od začiatku a umiestniť ju pod obrázok.
Našťastie sú kroky na vykonanie obidvoch týchto vecí veľmi jednoduché. Ale aj jednoduché veci si vyžadujú čas. Keďže je to niečo, čo musíme vo Photoshope urobiť veľa, a nie zakaždým, keď kroky vykonáme ručne, raz ich prejdeme tu a všetky ich uložíme ako akciu .
Čo je to akcia? Vo Photoshope je akcia vopred zaznamenaná séria krokov. Jednoducho vytvoríte novú akciu a potom zaznamenáte svoje kroky. Potom, kedykoľvek budete musieť vykonať rovnaké kroky znova, než aby ste ich robili sami, jednoducho zahrajte akciu a nechajte Photoshop urobiť prácu za vás! V našom prípade, akonáhle sme zaznamenali kroky na vytvorenie novej vrstvy pozadia, potom v budúcnosti môžeme nechať aplikáciu Photoshop vytvoriť len tak, že budeme hrať. Pozrime sa, ako to funguje.
Ako vytvoriť akciu vrstvy na pozadí
Krok 1: Skontrolujte farbu pozadia
Keď vytvoríme novú vrstvu pozadia, Photoshop naplní vrstvu našou aktuálnou farbou pozadia . Predtým, ako ideme ďalej, a aby sme sa vyhli neočakávaným výsledkom, mali by sme skontrolovať, či je naša farba pozadia nastavená na farbu, ktorú potrebujeme.
Naše súčasné farby popredia a pozadia vidíme vo vzorkovníku farieb v dolnej časti panelu Nástroje . V predvolenom nastavení Photoshop nastaví farbu popredia na čiernu a farbu pozadia na bielu. Pretože biela je najbežnejšou farbou pozadia, tieto predvolené farby fungujú skvele.
Ak sú vaše farby popredia a pozadia nastavené na niečo iné ako predvolené, rýchlo ich vynulujte stlačením písmena D na klávesnici (pre predvolené farby je potrebné nastaviť písmeno „D“):
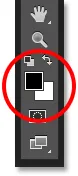 Vzorové farby v popredí (vľavo hore) a na pozadí (vpravo dole).
Vzorové farby v popredí (vľavo hore) a na pozadí (vpravo dole).
Ak chcete radšej vyplniť vrstvu pozadia ako čiernu namiesto bielej, najprv stlačte písmeno D na klávesnici, aby ste nastavili farby popredia a pozadia na predvolené hodnoty (v prípade potreby). Potom ich na klávesnici prepíšete písmenom X, čím zmeníte farbu pozadia na čiernu:
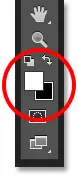 Stlačením tlačidla X môžete prepínať farby popredia a pozadia.
Stlačením tlačidla X môžete prepínať farby popredia a pozadia.
Ak zmeníte názor, môžete ich znova stlačiť, aby ste ich prehodili späť na predvolené nastavenia, čo urobím, pretože chcem, aby moja vrstva pozadia bola vyplnená bielou farbou. Pred vytvorením vrstvy pozadia sa uistite, že ste skontrolovali farbu pozadia.
Krok 2: Otvorte panel Akcie
Na zaznamenanie našej akcie musíme použiť panel Akcie Photoshopu. Na rozdiel od panela Vrstvy, panel Akcie nie je jedným z panelov, ktoré pre nás Photoshop v predvolenom nastavení otvára, takže ho musíme otvoriť sami.
Prejdite hore na ponuku Okno na paneli s ponukou pozdĺž hornej časti obrazovky. Tu nájdete zoznam všetkých panelov, ktoré máme k dispozícii vo Photoshope. V zozname vyberte panel Akcie. Ak uvidíte vedľa názvu panela začiarknutie, znamená to, že panel je už niekde na obrazovke otvorený. Ak sa značka začiarknutia nezobrazuje, pokračujte a vyberte ju:
 Prejdite do okna> Akcie.
Prejdite do okna> Akcie.
Otvorí sa panel Akcie. Photoshop obsahuje kolekciu predvolených akcií, ktoré sa nachádzajú v chytro pomenovanej súprave predvolených akcií . Ak chcete otvoriť akcie predvolených akcií, môžete ich skrútiť kliknutím na ikonu trojuholníka naľavo od ikony malej zložky. Opätovným kliknutím na trojuholník zatvoríte súpravu:
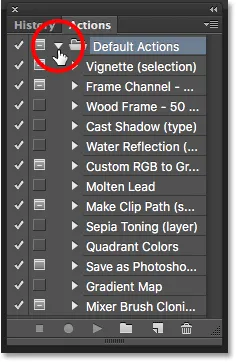 Prezeranie predvolených akcií Photoshopu.
Prezeranie predvolených akcií Photoshopu.
Krok 3: Vytvorte novú súpravu akcií
Chystáme sa vytvoriť vlastnú akciu a namiesto pridania do predvolených akcií Photoshopu vytvorme novú súpravu akcií . Akčná sada je ako priečinok, ktorý obsahuje akcie v nej. Vytvorenie rôznych súprav akcií nám umožňuje udržiavať súvisiace akcie pohromade.
Ak chcete vytvoriť novú súpravu, kliknite na ikonu Nová súprava (ikona priečinka) v dolnej časti panela Akcie:
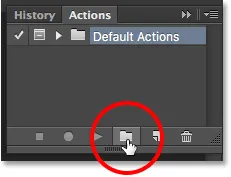 Kliknite na ikonu Nová sada.
Kliknite na ikonu Nová sada.
Otvorí sa dialógové okno Nová množina, v ktorom pomenujeme množinu. Môžete pomenovať čokoľvek sa vám páči. Moje meno bude „Moje činy“. Po dokončení kliknite na tlačidlo OK, aby ste dialógové okno zavreli:
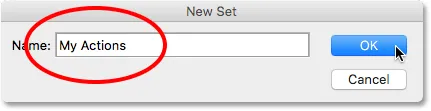 Pomenovanie novej sady akcií.
Pomenovanie novej sady akcií.
Nová sada akcií sa zobrazí pod predvolenými nastaveniami nastavenými na paneli Akcie:
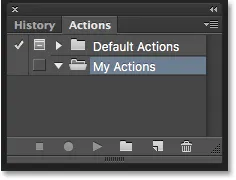 Nová sada bola pridaná.
Nová sada bola pridaná.
Krok 4: Vytvorenie novej akcie
Teraz, keď máme náš set, vytvorme novú akciu. Kliknite na ikonu Nová akcia priamo napravo od ikony Nová sada:
 Kliknite na ikonu Nová akcia.
Kliknite na ikonu Nová akcia.
Otvorí sa dialógové okno Nová akcia. Názov akcie uveďte popisný. Budem pomenovať môj "New Background Layer". Potom sa uistite, že možnosť Set (skratka pre Action Set) priamo pod ňou zobrazuje akciu, ktorú ste práve vytvorili, ktorá sa v mojom prípade nazýva „Moje akcie“. Chceme sa ubezpečiť, že akcia bude umiestnená do správneho súboru:
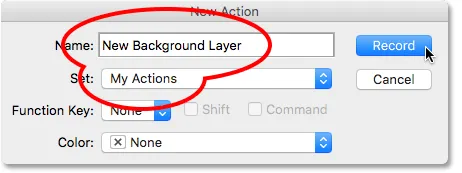 Dialógové okno Nová akcia.
Dialógové okno Nová akcia.
Krok 5: Kliknite na položku „zaznamenať“
Keď budete pripravení, kliknutím na tlačidlo Record (Zaznamenať) zatvorte dialógové okno a začnite zaznamenávať svoju akciu:
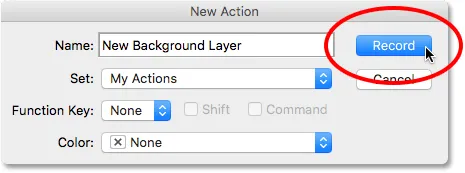 Kliknite na tlačidlo Record.
Kliknite na tlačidlo Record.
Ak sa znova pozrieme na panel Akcie, vidíme, že bola aktivovaná červená ikona Záznam, ktorá nás informuje, že sme teraz v režime Nahrávanie:
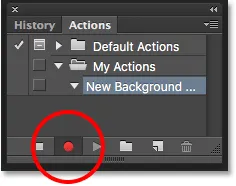 Photoshop je teraz v režime nahrávania.
Photoshop je teraz v režime nahrávania.
Od tejto chvíle bude Photoshop zaznamenávať všetky naše kroky, aby sme ich mohli neskôr prehrať. Ale nebojte sa o to, ako dlho vám trvá dokončenie krokov. Nahrávanie akcie vo Photoshope nie je ako nahrávanie filmu. Inými slovami, nezaznamenávame v reálnom čase. Photoshop zaznamenáva iba samotné kroky, nie čas potrebný na ich dokončenie. Posaďte sa, uvoľnite sa, venujte si všetko, čo potrebujete, a zaznamenajme našu akciu!
Krok 6: Skonvertujte vrstvu pozadia na normálnu vrstvu
Prvá vec, ktorú musíme urobiť, je previesť našu súčasnú vrstvu pozadia na normálnu vrstvu. Ak to chcete urobiť, prejdite do ponuky Vrstva v hornej časti obrazovky, vyberte položku Nový a potom vyberte položku Vrstva z pozadia :
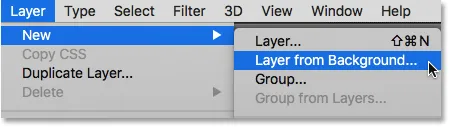 Prejdite na vrstvu> nová> vrstva na pozadí.
Prejdite na vrstvu> nová> vrstva na pozadí.
Otvorí sa dialógové okno Nová vrstva. Ponechajte názov nastavený na „Vrstva 0“ a kliknutím na tlačidlo OK zatvorte dialógové okno:
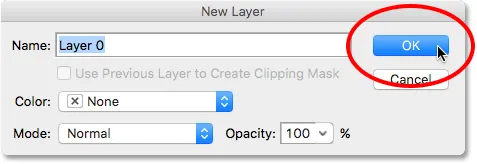 Dialógové okno Nová vrstva.
Dialógové okno Nová vrstva.
Ak sa pozrieme na panel Vrstvy, zistíme, že naša vrstva na pozadí už nie je vrstvou na pozadí. Teraz je to normálna vrstva s názvom „Vrstva 0“. Zatiaľ je všetko dobré:
 Vrstva pozadia bola prevedená na normálnu vrstvu.
Vrstva pozadia bola prevedená na normálnu vrstvu.
Krok 7: Pridajte novú vrstvu
Ďalej pridáme novú vrstvu, ktorá sa stane našou novou vrstvou pozadia. Kliknite na ikonu Nová vrstva v dolnej časti panelu Vrstvy:
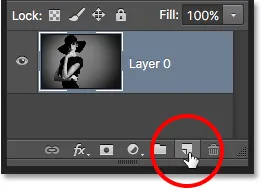 Kliknite na ikonu Nová vrstva.
Kliknite na ikonu Nová vrstva.
Photoshop pridá novú prázdnu vrstvu s názvom „Vrstva 1“ nad obrázok:
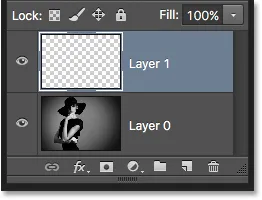 Panel Vrstvy zobrazujúci novú prázdnu vrstvu.
Panel Vrstvy zobrazujúci novú prázdnu vrstvu.
Krok 8: Premena vrstvy na vrstvu pozadia
Premeníme novú vrstvu na vrstvu pozadia. Vráťte sa späť do ponuky Vrstva, vyberte položku Nový a potom z ponuky Vrstva vyberte položku Pozadie :
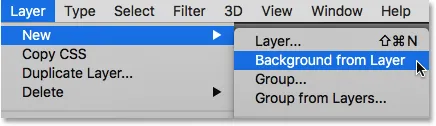 Prejdite na Vrstva> Nové> Pozadie z vrstvy.
Prejdite na Vrstva> Nové> Pozadie z vrstvy.
Stáva sa niekoľko vecí. Najprv, hneď ako prevedieme vrstvu na vrstvu pozadia, Photoshop automaticky presunie vrstvu z povrchu nad obrázok pod obrázok na paneli Vrstvy. Je to preto, že jedným z hlavných pravidiel vrstiev pozadia je to, že musia byť vždy spodnou vrstvou v dokumente. Pod vrstvou pozadia sa nemôžu objaviť žiadne ďalšie vrstvy.
Po druhé, ak sa pozrieme na miniatúru ukážky vrstvy na pozadí vľavo od názvu vrstvy, vidíme, že Photoshop vyplnil vrstvu na pozadí bielou farbou . Ako sme sa už dozvedeli, je to preto, že Photoshop automaticky vyplní vrstvu pozadia našou aktuálnou farbou pozadia. V mojom prípade to bolo biele:
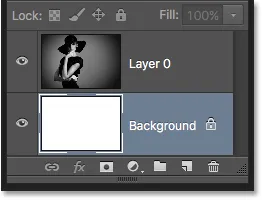 Panel Vrstvy zobrazujúci novú vrstvu Pozadie.
Panel Vrstvy zobrazujúci novú vrstvu Pozadie.
Krok 9: Zastavte nahrávanie
V tejto chvíli sme urobili všetko, čo musíme urobiť. Pôvodnú vrstvu pozadia sme previedli na normálnu vrstvu a od začiatku sme vytvorili úplne novú vrstvu pozadia. Keďže už nie sú potrebné žiadne ďalšie kroky, zastavte nahrávanie našej akcie kliknutím na ikonu Zastaviť (štvorec) v dolnej časti panela Akcie:
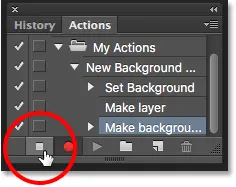 Kliknite na ikonu Stop.
Kliknite na ikonu Stop.
Kroky na vytvorenie novej vrstvy pozadia sú teraz uložené ako akcia! Postup je uvedený pod názvom akcie. Nepotrebujeme ich však vidieť, takže akciu ukončím kliknutím na ikonu trojuholníka naľavo od jej názvu:
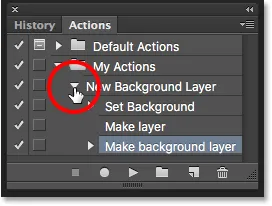 Akciu ukončíte kliknutím na trojuholník.
Akciu ukončíte kliknutím na trojuholník.
A teraz vidíme iba názov akcie („Nová vrstva pozadia“) uvedená v zozname „Moje akcie“:
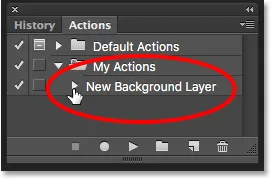 Panel Akcie po ukončení akcie.
Panel Akcie po ukončení akcie.
Krok 10: Vráťte obrázok
Umožňuje otestovať našu novú akciu, aby sme sa uistili, že funguje. Ak to chceme urobiť, vrátime obrázok späť do pôvodného stavu tak, že prejdeme do ponuky Súbor v hornej časti obrazovky a vyberieme možnosť Vrátiť :
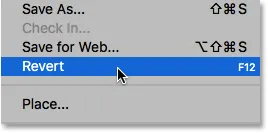 Prejdite na Súbor> Vrátiť.
Prejdite na Súbor> Vrátiť.
Príkaz Vrátiť vo Photoshope obnoví obraz do pôvodne uloženej verzie alebo, ako v našom prípade, do pôvodnej, novo otvorenej verzie. Ak sa pozrieme na panel Vrstvy, vidíme, že sme späť k tomu, aby sme náš obrázok vytvorili ako vrstvu Pozadie dokumentu:
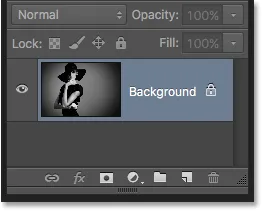 Vrátila sa predvolená vrstva na pozadí.
Vrátila sa predvolená vrstva na pozadí.
Krok 11: Prehranie akcie
Predtým, ako otestujeme akciu, vymenímme svoje farby popredia a pozadia stlačením písmena X na klávesnici, takže moja farba pozadia bude teraz čierna namiesto bielej:
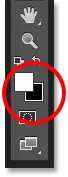 Nastavenie farby pozadia na čiernu.
Nastavenie farby pozadia na čiernu.
Poďme hrať a uvidíme, čo sa stane. Ak ju chcete prehrať, vyberte ju kliknutím na jej názov na paneli Akcie:
 Výber akcie „Nová vrstva pozadia“.
Výber akcie „Nová vrstva pozadia“.
Potom ju prehráte kliknutím na ikonu Prehrať (trojuholník):
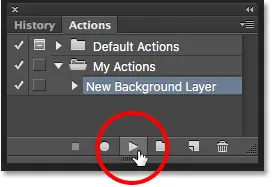 Kliknite na ikonu Prehrať.
Kliknite na ikonu Prehrať.
Bez ohľadu na to, ako dlho nám to trvalo zaznamenávať kroky, Photoshop ich okamžite prehrá. A ak sa znova pozrieme na panel Vrstvy, vidíme, že už je všetko hotové! Pôvodná vrstva pozadia bola skonvertovaná na normálnu vrstvu s názvom "vrstva 0" a bola vytvorená nová vrstva pozadia a umiestnená pod ňu!
Všimnite si, že miniatúra ukážky mojej novej vrstvy pozadia je teraz namiesto bielej vyplnená čiernou farbou. Je to preto, že som pred začatím akcie nastavil čiernu farbu pozadia:
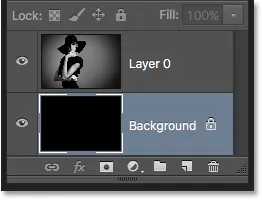 Panel Vrstvy po hraní akcie s čiernou farbou pozadia.
Panel Vrstvy po hraní akcie s čiernou farbou pozadia.
Zmena farby podkladovej vrstvy
Ak ste zabudli skontrolovať farbu pozadia pred začatím akcie a skončili ste s nesprávnou farbou vrstvy pozadia, nemusíte mať obavy. Následne môžete ľahko zmeniť jeho farbu. Najprv sa uistite, že je na paneli Vrstvy vybraná vrstva Pozadie. Potom v hornej časti obrazovky prejdite na ponuku Upraviť a vyberte položku Vyplniť :
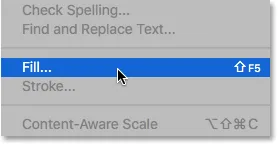 Prejdite na možnosť Úpravy> Vyplniť.
Prejdite na možnosť Úpravy> Vyplniť.
Potrebujem vrstvu pozadia, aby bola biela, takže nastavím možnosť Použiť v hornej časti dialógového okna Vyplniť na Bielu :
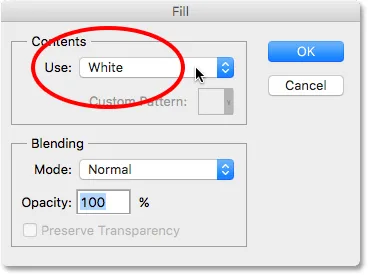 Výber novej farby pre vrstvu pozadia.
Výber novej farby pre vrstvu pozadia.
Kliknutím na tlačidlo OK zatvorte dialógové okno, kedy Photoshop vyplní vrstvu pozadia zvolenou farbou. Ak sa znova pozrieme na miniatúru ukážky mojej vrstvy Pozadie, zistíme, že je teraz vyplnená bielou farbou:
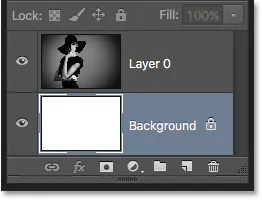 Farba pozadia na pozadí sa zmenila z čiernej na bielu.
Farba pozadia na pozadí sa zmenila z čiernej na bielu.
Vrstvu Pozadie sme v dokumente ešte nevideli, pretože fotografia blokuje jeho zobrazenie, takže svoju fotografiu rýchlo upravím tak, že najprv vyberiem jej vrstvu (vrstva 0) na paneli Vrstvy:
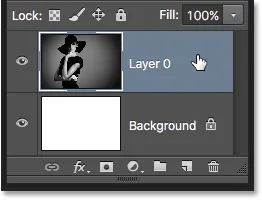 Výber vrstvy fotografie.
Výber vrstvy fotografie.
Potom v hornej časti obrazovky prejdem na ponuku Upraviť a vyberiem voľnú transformáciu :
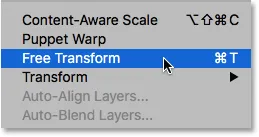 Prejdite na Úpravy> Voľná transformácia.
Prejdite na Úpravy> Voľná transformácia.
Týmto sa umiestni rámik Free Transform a rukoväte okolo obrázka. Keď kliknem na rukoväť v ľavom hornom rohu obrázka, na klávesnici stlačím a podržím Shift + Alt (Win) / Shift + Option (Mac) a potiahnem ho dovnútra, aby sa fotografia trochu zmenšila. Podržaním klávesu Shift pri potiahnutí uzamknem pomer strán obrázka pri zmene jeho veľkosti, zatiaľ čo kláves Alt (Win) / Option (Mac) zmení veľkosť obrázka zo stredu a nie z rohu.
Keď je obrázok teraz menší, vidíme biele pozadie, ktoré sa okolo neho javí ako okraj:
 Zmena veľkosti obrázka pomocou technológie Free Transform.
Zmena veľkosti obrázka pomocou technológie Free Transform.
Na klávesnici stlačím Enter (Win) / Return (Mac), aby som prijal transformáciu a ukončil príkaz Free Transform. Potom do obrázka pridám vržený tieň kliknutím na ikonu Štýly vrstiev v dolnej časti panelu Vrstvy. Je to rovnaká ikona, ktorá bola predtým, keď bol obrázok na pozadí, sivý:
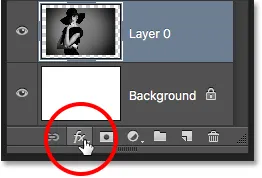 Kliknite na ikonu Štýly vrstiev.
Kliknite na ikonu Štýly vrstiev.
Zo zoznamu zobrazených štýlov vrstiev vyberiem Drop Shadow :
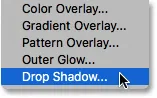 Výber štýlu vrstvy tieňa.
Výber štýlu vrstvy tieňa.
Týmto sa otvorí dialógové okno Štýl vrstvy vo Photoshope nastavené na možnosti Vrhnutý tieň v strednom stĺpci. Nastavím uhol tieňa na 135 ° tak, aby svetelný zdroj vychádzal zľava hore. Potom, keď tu pracujem na pomerne veľkom obrázku, nastavím vzdialenosť tieňa na 40 pixelov a nastavím hodnotu Veľkosť (ktorá riadi jemnosť okrajov tieňa) na 40 pixelov., Nakoniec znížim krytie tieňa nadol na 50% :
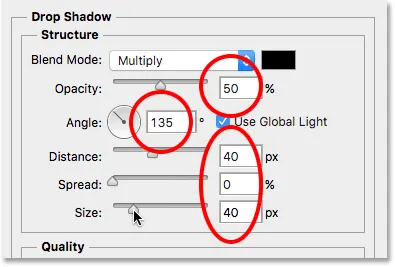 Možnosti vrhaného tieňa v dialógovom okne Štýl vrstvy.
Možnosti vrhaného tieňa v dialógovom okne Štýl vrstvy.
Kliknutím na tlačidlo OK prijmem svoje nastavenia a zatvorím dialógové okno. Tu je môj konečný výsledok s aplikovaným tieňom:
 Konečný výsledok po použití tieňa.
Konečný výsledok po použití tieňa.
Táto posledná časť (zmena veľkosti obrázka a pridanie tieňa) bola trochu nad rámec tohto tutoriálu (čo je dôvod, prečo som ho rýchlo prešla), ale slúžila ako príklad niečoho, čo by sme mohli urobiť s obrázkom, ktorý by nemal bolo možné, keby samotný obrázok zostal vrstvou pozadia dokumentu. Konverzia obrázka na normálnu vrstvu a potom pridanie našej vlastnej samostatnej vrstvy pozadia pod ňou nás oslobodila od obmedzení vrstvy pozadia, čo uľahčuje dosiahnutie nášho cieľa.
A keďže sme tieto kroky zaznamenali ako akciu, nabudúce potrebujeme nahradiť predvolenú vrstvu pozadia novou, môžeme ju jednoducho hrať a nechať aplikáciu Photoshop vykonať všetku prácu! A máme to!
Kam ďalej?
V ďalšom návode v našom Sprievodcovi vrstvami sa dozvieme všetko o jednej z najviac šetriacich funkcií času vo Photoshope, ako otvoriť viac obrázkov ako vrstvy! Alebo si prečítajte ďalšie návody v našej sekcii Základy Photoshopu!