Dozviete sa všetko o režimoch obrazovky vo Photoshope a o tom, ako ich použiť na maximalizáciu pracovnej oblasti skrytím rozhrania! Zahŕňa všetky tri režimy obrazovky (štandard, celá obrazovka s panelom s ponukami a celá obrazovka) a spôsob prepínania medzi nimi, ako aj niektoré užitočné triky s klávesnicou!
Pokiaľ ide o prácu vo Photoshope, vždy existoval jeden frustrujúci problém. Vďaka toľkému počtu panelov, nástrojov, ponúk a možností je rozhranie Photoshopu možné vytlačiť a zaplniť obrazovku. A čím viac priestoru zaberá rozhranie, tým menej priestoru máme na prezeranie našich obrázkov. S vylepšovaním technológie fotoaparátov sa naše fotografie zväčšujú a zväčšujú. Preto je veľmi dôležité nájsť spôsoby, ako minimalizovať rozhranie a maximalizovať našu pracovnú oblasť. Niektorí šťastní používatelia Photoshopu samozrejme pracujú s duálnymi monitormi. Duálne monitory vám umožňujú presunúť vaše panely na jednu obrazovku, zatiaľ čo na druhej strane prezeráte a upravujete svoj obrázok. My ostatní však musíme nájsť praktickejšie (a lacnejšie) riešenie.
Našťastie existuje jednoduchý spôsob, ako tento problém prekonať, a to využitím výhod režimov obrazovky aplikácie Photoshop. Režim obrazovky riadi, koľko z rozhrania Photoshopu sa zobrazí na obrazovke, a na výber sú tri režimy obrazovky. Štandardný režim obrazovky zobrazuje celé rozhranie. Je to režim, ktorý Photoshop predvolene používa, a režim, ktorý zaberá najviac miesta. Existuje však aj možnosť režimu celej obrazovky s panelom ponuky, ktorá skryje niektoré, ale nie všetky prvky rozhrania. Vo Photoshope je aj režim celej obrazovky, ktorý kompletne skryje rozhranie a poskytuje vášmu obrázku plný prístup na celú obrazovku.
V tomto návode sa pozrieme na každý z troch režimov obrazovky vo Photoshope a naučíme sa, ako medzi nimi prepínať. Naučíme sa tiež niekoľko praktických klávesových trikov, ako čo najlepšie využiť túto vynikajúcu funkciu. Aktualizoval som tento návod pre Photoshop CC, ale všetko je plne kompatibilné s aplikáciou Photoshop CS6. Toto je lekcia 10 z 10 v našej sérii Learning the Photoshop Interface. Začnime!
Kde nájsť režimy obrazovky
Režimy obrazovky nájdete vo Photoshope na dvoch miestach. Jeden sa nachádza na paneli s ponukou pozdĺž hornej časti obrazovky. Na paneli s ponukami prejdite na ponuku Zobraziť a vyberte položku Režim obrazovky . Odtiaľto môžete prepínať medzi štandardným režimom obrazovky, režimom celej obrazovky pomocou panela s ponukami a režimom celej obrazovky . Začiarknutie vedľa štandardného režimu obrazovky znamená, že je momentálne aktívny. Počas tohto procesu sa budeme pozerať na každý z týchto režimov obrazovky, takže zatiaľ nechajte vybratý štandardný režim:
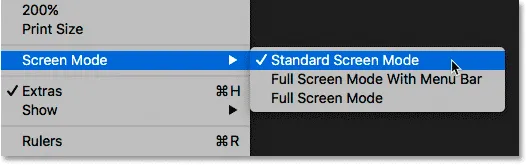
Prezeranie režimov obrazovky z ponuky Zobraziť.
Ďalšie miesto, kde nájdete režimy obrazovky, je na paneli nástrojov pozdĺž ľavej strany obrazovky. Ikona Režim obrazovky je posledná ikona úplne dole. Kliknutím a podržaním na ikonu zobrazíte rozbaľovaciu ponuku a potom zo zoznamu vyberte režim obrazovky. Malý štvorec vedľa štandardného režimu obrazovky znamená, že je momentálne aktívny. Opäť nechajte prepnutý štandardný režim:
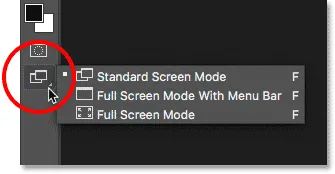
Prezeranie režimov obrazovky v dolnej časti panela s nástrojmi.
Štandardný režim obrazovky
Začnime tým, že sa pozrieme na režim štandardnej obrazovky. Tu je obrázok, ktorý mám momentálne otvorený vo Photoshope (žena s maskou z Adobe Stock):
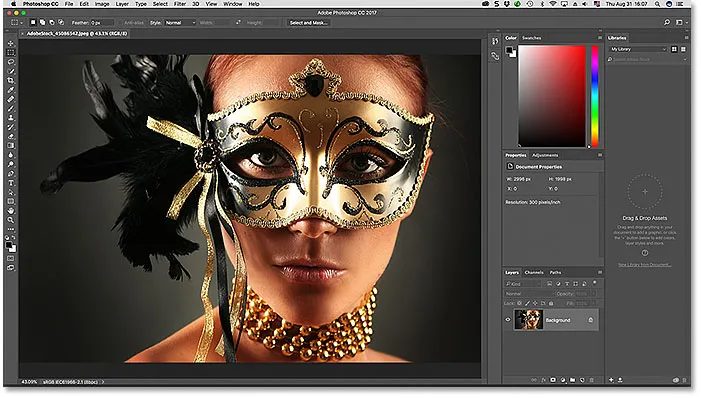
Štandardný režim obrazovky vo Photoshope.
V predvolenom nastavení používa Photoshop štandardný režim obrazovky, čo je režim, ktorý tu sledujeme. Štandardný režim obrazovky zobrazuje celé rozhranie Photoshopu vrátane lišty nástrojov vľavo a panelov vpravo. Obsahuje tiež panel s ponukami a panel s možnosťami pozdĺž horného okraja. Zobrazí sa tiež karta nad oknom dokumentu, posúvacie lišty vpravo a dole a stavová lišta v ľavej dolnej časti okna dokumentu. Štandardný režim obrazovky nám umožňuje rýchly prístup ku všetkému, čo by sme potrebovali, ale zaberá tiež najviac nehnuteľností na obrazovke.
Režimy obrazovky vs Režimy zobrazenia
Nemusí to vyzerať tak, že mi rozhranie bráni v obraze, ale je to preto, že si prezerám obrázok pomocou režimu prispôsobenia zobrazenia na obrazovke . Na rozdiel od režimov obrazovky, ktoré zobrazujú alebo skrývajú rôzne časti rozhrania, režimy Zobraziť v aplikácii Photoshop ovládajú úroveň priblíženia dokumentu. Obrázok môžete zobraziť v rovnakom režime zobrazenia, aký používam, prejdite na ponuku Zobraziť na paneli s ponukami a vyberte možnosť Prispôsobiť na obrazovke :
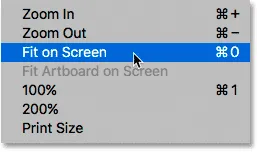
V ponuke Zobraziť vyberte možnosť „Prispôsobiť na obrazovku“.
V režime Prispôsobiť na obrazovku Photoshop nastaví úroveň priblíženia na všetko, čo potrebuje na to, aby sa obraz úplne zmestil do viditeľnej oblasti okna dokumentu. Uvidíme, čo sa stane, ak zvolíme iný režim zobrazenia. Prejdem späť na ponuku Zobraziť na paneli s ponukami a tentoraz vyberiem 100% :
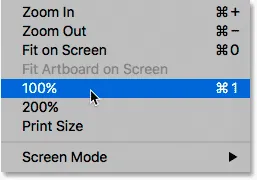
Prepnutie do režimu zobrazenia 100%.
Režim 100% zobrazenia okamžite preskočí úroveň priblíženia na 100%, čo znamená, že každý pixel na fotografii teraz zaberá presne jeden pixel na obrazovke. To nám umožňuje vidieť detail obrázku. Znamená to tiež, že fotografia je teraz príliš veľká na to, aby sa úplne zmestila do viditeľnej oblasti dokumentu. A tu sa rozhranie začína brániť. Panely pozdĺž pravej strany sú najväčším problémom a blokujú väčšinu obrázka. Problém je ešte horší na menších obrazovkách bežiacich pri nižších rozlíšeniach obrazovky:
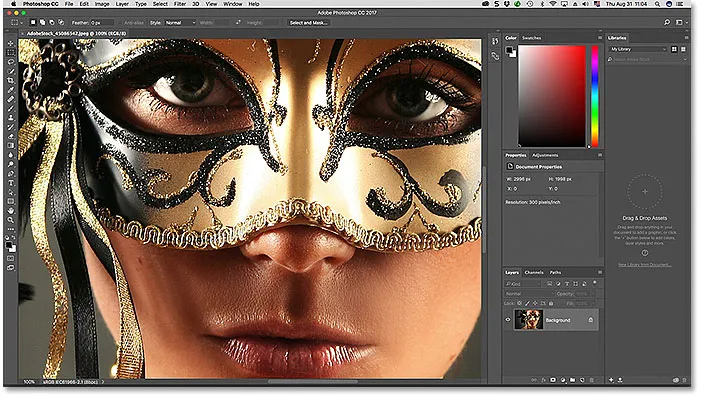
Neporiadok v rozhraní sa stáva väčším problémom, keď sa priblížime bližšie k obrázku.
Režim celej obrazovky s panelom s ponukami
Ak si chcete dať trochu viac práce, môžete prepnúť do druhého z troch režimov obrazovky Photoshopu, známych ako režim celej obrazovky s panelom s ponukou. Ak ho chcete vybrať, prejdite na ponuku Zobraziť, vyberte položku Režim obrazovky a potom vyberte položku Režim celej obrazovky pomocou panela s ponukami. Alebo rýchlejším spôsobom je kliknúť a podržať na ikonu Režim obrazovky v dolnej časti Panela s nástrojmi a potom vybrať zo zoznamu režim celej obrazovky s panelom s ponukou :
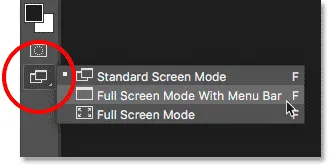
Na paneli s nástrojmi vyberte možnosť „Režim celej obrazovky s panelom s ponukami“.
Režim celej obrazovky Pomocou panela s ponukami sa skryjú všetky prvky rozhrania, ktoré boli súčasťou samotného okna dokumentu. Zahŕňa to kartu v hornej časti, posúvače pozdĺž pravej a dolnej časti obrázka a stavovú lištu v ľavej dolnej časti okna dokumentu. Tiež skryje tlačidlá na minimalizáciu, maximalizáciu a zatvorenie aplikácie Photoshop, ktoré sa bežne nachádzajú v ľavej hornej časti rozhrania. Ak ste mali otvorené dva alebo viac obrázkov aj v samostatných záložkách, zostane viditeľný iba aktívny dokument. Na obrazovke zostanú všetky ostatné prvky rozhrania Photoshopu (panel s nástrojmi, panely, panel s ponukami a panel s možnosťami):
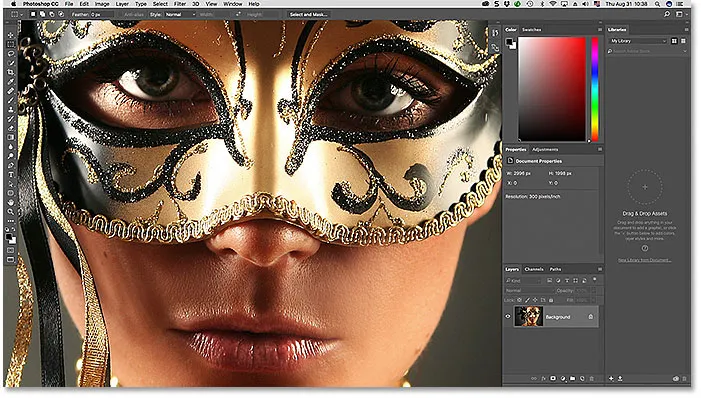
Režim celej obrazovky Pomocou panela s ponukami sa skryjú všetky prvky rozhrania týkajúce sa samotného okna dokumentu.
Režim celej obrazovky
Ak chcete úplne maximalizovať svoju pracovnú oblasť, prepnite na tretí z troch režimov obrazovky Photoshopu, známych jednoducho ako režim celej obrazovky. Môžete ho vybrať tak, že prejdete do ponuky Zobraziť v hornej časti obrazovky, vyberiete režim obrazovky a potom vyberiete režim celej obrazovky . Alebo kliknite a podržte na ikonu Režim obrazovky v dolnej časti panela s nástrojmi a z rozbaľovacej ponuky vyberte položku Režim celej obrazovky :
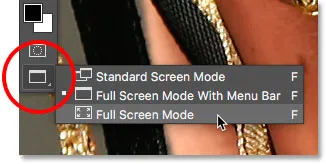
Na paneli s nástrojmi vyberte možnosť „Režim celej obrazovky“.
Ak je to prvýkrát, čo ste vybrali režim celej obrazovky, Photoshop otvorí dialógové okno vysvetľujúce základy fungovania režimu celej obrazovky. O chvíľu to vysvetlím podrobnejšie. Ak nechcete, aby sa táto správa zobrazovala pri každom prepnutí do režimu celej obrazovky, začiarknite políčko Nezobrazovať znova . Potom kliknite na tlačidlo Celá obrazovka :
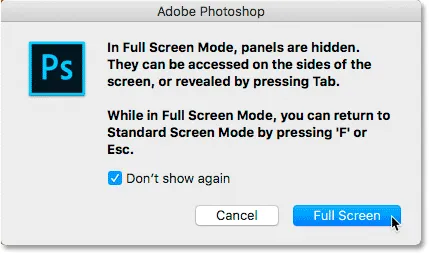
Photoshop vysvetľuje, ako funguje režim celej obrazovky, skôr ako naň prepnete.
V režime celej obrazovky Photoshop úplne skryje rozhranie. Takto zostane viditeľný iba samotný obrázok a celá obrazovka sa zmení na pracovnú plochu:

Možno to nebude vyzerať, ale tento obrázok je stále otvorený vo Photoshope. Režim celej obrazovky skryje rozhranie.
Prístup k rozhraniu zo strán
Možno si myslíte: „Gee, to je naozaj skvelé, ale ako mám pracovať s úplne skrytým rozhraním?“ Ak ste si ich všetky zapamätali, vždy ste sa mohli spoľahnúť na klávesové skratky Photoshopu. Aby ste však mohli pracovať v režime celej obrazovky, nemusíte byť odborníkom na Photoshop alebo mocným používateľom. Existuje jednoduché spôsoby, ako priviesť rozhranie späť, keď ho potrebujete.
Zobrazenie panela s nástrojmi v režime celej obrazovky
Ak chcete dočasne zobraziť panel s nástrojmi, aby ste mohli prepínať nástroje v režime celej obrazovky, jednoducho umiestnite kurzor myši kamkoľvek pozdĺž ľavého okraja obrazovky. Po výbere nástroja potiahnite kurzor myši od okraja a panel nástrojov zmizne:
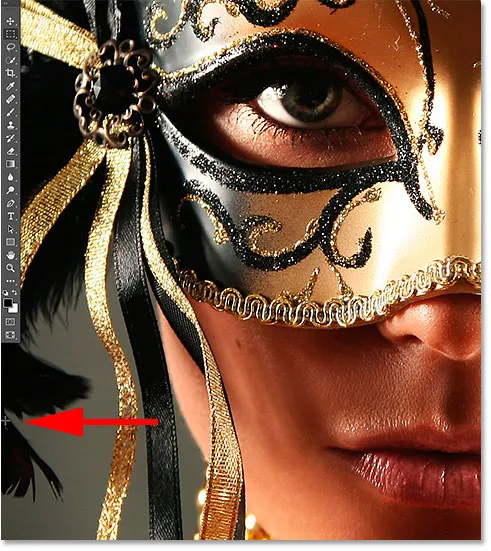
V režime celej obrazovky posuňte kurzor myši na ľavý okraj, aby sa zobrazil panel s nástrojmi.
Zobrazenie panelov v režime celej obrazovky
Ak chcete dočasne zobraziť panely v režime celej obrazovky, umiestnite kurzor myši kdekoľvek pozdĺž pravého okraja obrazovky. Po dokončení panelov potiahnite kurzor od okraja, aby ste ich znova skryli:
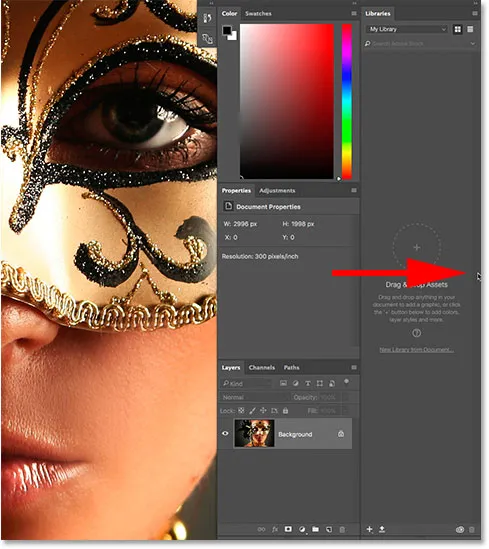
V režime celej obrazovky posuňte kurzor myši na pravý okraj a zobrazte panely.
Ako ukončiť režim celej obrazovky
Pretože rozhranie Photoshopu je úplne skryté, keď ste v režime celej obrazovky, možno sa čudujete, ako sa z neho dostať a priviesť rozhranie späť. Ak chcete ukončiť režim celej obrazovky, jednoducho stlačte kláves Esc na klávesnici. Týmto sa vrátite do štandardného režimu obrazovky.
Zobrazenie a skrytie rozhrania z klávesnice
Rozhranie môžete tiež dočasne zobraziť a skryť priamo z klávesnice. Tieto klávesové skratky fungujú vo všetkých režimoch obrazovky, nielen v režime celej obrazovky, a sú skvelým spôsobom, ako si v prípade potreby poskytnúť ďalší priestor. V ktoromkoľvek z troch režimov obrazovky stlačte kláves Tab na klávesnici, aby ste zobrazili alebo skryli Panel s nástrojmi vľavo, panel Možnosti pozdĺž horného okraja a panely vpravo. Tu som stále v režime celej obrazovky, ale vyskúšajte to v štandardnom režime aj v režime celej obrazovky pomocou panela s ponukami a zistite, ako to funguje:
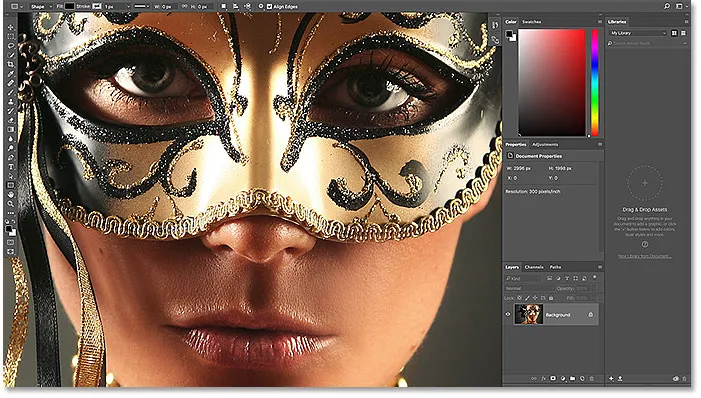
Stlačením klávesu Tab zobrazíte panel s nástrojmi, panely a panel Možnosti.
Ak chcete zobraziť a skryť iba panely vpravo, stlačte kláves Shift + Tab na klávesnici. Opäť som tu stále v režime celej obrazovky, ale funguje to vo všetkých troch režimoch obrazovky Photoshopu:
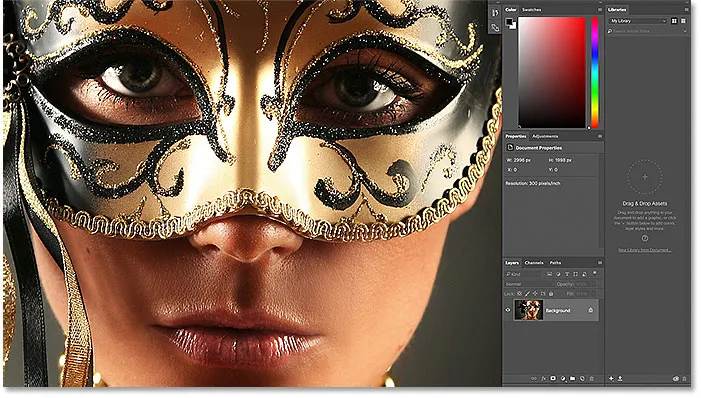
Stlačením klávesov Shift + Tab sa v režime celej obrazovky zobrazia iba pravé panely.
Najrýchlejší spôsob, ako prepnúť režimy obrazovky
Videli sme, ako prepínať medzi režimami obrazovky Photoshopu z ponuky Zobraziť na paneli s ponukami az ikony Režim obrazovky na paneli nástrojov. Najrýchlejším spôsobom prepínania medzi režimami obrazovky je prepínanie medzi nimi z klávesnice. Stlačením písmena F na klávesnici prepínate zo štandardného režimu zobrazenia na režim celej obrazovky pomocou panela s ponukami. Opätovným stlačením klávesu F prepnete do režimu celej obrazovky. Opätovným stlačením klávesu F sa dostanete z režimu celej obrazovky späť do štandardného režimu obrazovky. Ak sa chcete prepínať medzi režimami obrazovky dozadu, stlačte klávesy Shift + F.
Nakoniec som už spomenul, že môžete opustiť režim celej obrazovky stlačením klávesu Esc na klávesnici. Týmto sa vrátite do štandardného režimu obrazovky. Stlačením F v režime celej obrazovky urobíte to isté.
Kam ďalej?
A máme to! Toto je rýchly pohľad na to, ako minimalizovať rozhranie a maximalizovať vašu pracovnú oblasť využitím výhod režimov obrazovky a iných klávesových trikov vo Photoshope! A to nás privádza na koniec série Photoshop Interface! Ak ste vynechali niektorú z predchádzajúcich lekcií v tejto kapitole, pozrite si ich nižšie:
- 01. Oboznámenie sa s rozhraním Photoshopu
- 02. Photoshop tools a verview Toolbar
- 03. Ako resetovať nástroje a lištu nástrojov
- 04. Ako prispôsobiť panel s nástrojmi
- 05. Riadenie panelov vo Photoshope
- 06. Práca s kartami a plávajúcimi oknami
- 07. Ako zobraziť viac obrázkov naraz
- 08. 5 spôsobov, ako presúvať obrázky medzi dokumentmi
- 09. Ako používať pracovné priestory
Dokončili ste všetky hodiny? Blahoželáme! Ste pripravení prejsť na kapitolu 4, kde sa dozviete všetko, čo potrebujete vedieť na priblíženie a navigáciu obrázkov ako profesionál vo Photoshope!