V tomto návode sa vo Photoshope naučíte tipy a triky šetriace čas, ktoré vám pomôžu pracovať s režimami prelínania vrstiev! Ukážem vám, ako ľahko listovať v režimoch prelínania, aby ste videli, ako každý z nich ovplyvňuje váš obrázok, ako okamžite skočiť na presný režim prelínania, ktorý potrebujete, a dokonca aj to, ako nastaviť intenzitu režimu prelínania, všetko priamo z vašej zmesi. klávesnica! Pokrývame každú skratku v režime zmiešavania, ktorú potrebujete, aby ste urýchlili váš pracovný postup, a ja dokonca zahrniem tip, ako si tieto skratky oveľa ľahšie zapamätať.
Budem používať Photoshop CC, ale akákoľvek najnovšia verzia bude fungovať. Začnime!
Čo sa budeme učiť
Aby sme sa naučili tipy a triky, použijem aplikáciu Photoshop na spojenie textúry s obrázkom. Tu je obrázok, ktorý budem používať. Túto som si stiahol z Adobe Stock:

Prvý obrázok. Fotografický kredit: Adobe Stock.
A keď sa pozrieme na môj panel Vrstvy, vidíme, že mám aj vrstvu na vrstve nad ňou. V samostatnom tutoriále sa venujem tomu, ako presunúť obrázky do toho istého dokumentu, takže kliknutím na ikonu viditeľnosti zapnem hornú vrstvu:
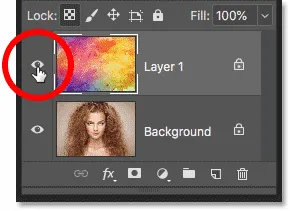
Zapnutie hornej vrstvy.
A tu je moja textúra, tiež od spoločnosti Adobe Stock:

Druhý obrázok. Fotografický kredit: Adobe Stock.
Kde nájsť režimy miešania vrstiev
Režimy prolínania vo Photoshope sa nachádzajú v ľavej hornej časti panelu Vrstvy a predvolený režim prelínania je Normálny :

Možnosť Blend Mode je predvolene nastavená na Normal.
Ak kliknete na možnosť Režim miešania, nájdete veľa ďalších režimov miešania, z ktorých si môžete vybrať. Od vydania Photoshopu CC je spolu 27 kombinovaných režimov:
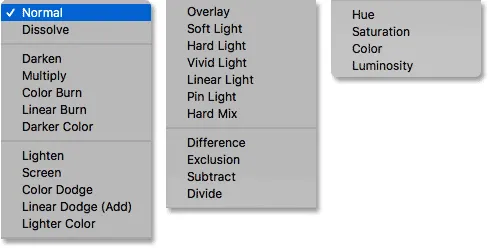
Režimy miešania vo Photoshope s 27 vrstvami.
Režimy miešania vrstiev verzus režimy miešania nástrojov vo Photoshope
Predtým, ako pôjdeme ďalej, je dôležité poznať rozdiel medzi režimom miešania vrstiev a režimom miešania nástrojov a za chvíľu vám poviem prečo. Režimy miešania vrstiev sa nachádzajú na paneli Vrstvy a určujú, ako sa vrstva mieša s vrstvami pod ňou. Niektoré z nástrojov Photoshopu však zahŕňajú aj svoje vlastné režimy prelínania. Väčšina nástrojov kefy a nástrojov na maľovanie má svoje vlastné režimy prelínania, ktoré ovplyvňujú samotný nástroj a sú úplne oddelené od režimov prelínania vrstiev na paneli Vrstvy.
Ak na paneli s nástrojmi vyberiem nástroj štetce :
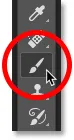
Výber nástroja na štetce.
Na paneli Možnosti vidíme, že má vlastnú možnosť Režim blendu s vlastnými režimami, z ktorých si môžete vybrať. Na paneli Vrstvy môžu vyzerať rovnako ako režimy prelínania, ale nie sú. Tieto režimy miešania ovplyvňujú vzhľad ťahov štetca . Nemajú žiadny vplyv na žiadne vrstvy:
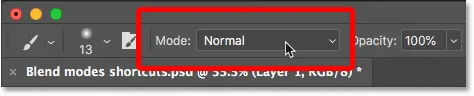
Režimy kombinovania štetca ovplyvňujú nástroj štetce, nie váš obrázok.
A nie je to len Brush Tool, ktorý má svoje vlastné režimy miešania. Ostatné nástroje súvisiace s kefami, ako napríklad štetec na bodové liečenie, nástroj na klonovanie pečiatok a nástroj na mazanie, majú všetky svoje vlastné režimy miešania. A rovnako aj nástroj prechodu a dokonca aj nástroj pre plechovky s farbami. V skutočnosti ich väčšina nástrojov na štetce a maľovanie má:
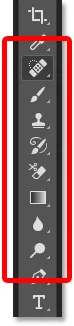
Nástroje na štetce a maľovanie sú zoskupené na paneli nástrojov.
Dôvod, prečo to potrebujete vedieť, je ten, že ak ste vybrali jeden z týchto nástrojov, môžete náhodne zvoliť režim prelínania nástroja, keď ste skutočne chceli vybrať režim prelínania vrstiev . Ak teda chcete použiť skratky, ktoré sa chystáme naučiť prepínať medzi režimami prelínania vrstiev, najprv skontrolujte, či máte vybratý nástroj, ktorý nemá vlastné režimy prelínania. Nástroj pre presun funguje skvele, rovnako ako aj pre výberové nástroje Photoshopu. Uchopím nástroj Premiestniť z Panela s nástrojmi, ktorý si môžete vybrať aj stlačením písmena V :
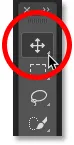
Nástroj Move je jedným z nástrojov bez vlastných režimov prelínania.
Ako sa pohybovať v režimoch kombinovania vrstiev
Pozrime sa, ako rýchlo listovať v režimoch prelínania vrstiev, aby sme videli, aký účinok má každý z nich na náš obrázok.
Na obvyklý (pomalý) spôsob vyskúšania režimov prelínania vo Photoshope
Väčšina ľudí vyskúša režimy prelínania tak, že kliknú na možnosť Režim prelínania na paneli Vrstvy:
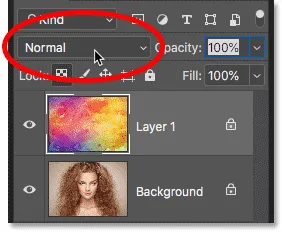
Otvorenie ponuky Režim zmiešavania.
Potom vyberú zo zoznamu režim náhodného miešania:
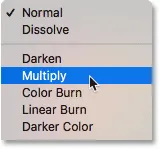
Výber režimu náhodného miešania.
A potom uvidíte, čo dostanú:

Výsledkom prvého režimu zmiešavania.
Ak sa im to páči, skvelé. Ak nie, znova kliknú na možnosť Režim miešania a vyberú si iný režim miešania:
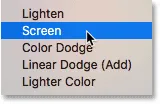
Výber režimu druhého miešania.
A uvidíme, či sa im tento výsledok páči lepšie:
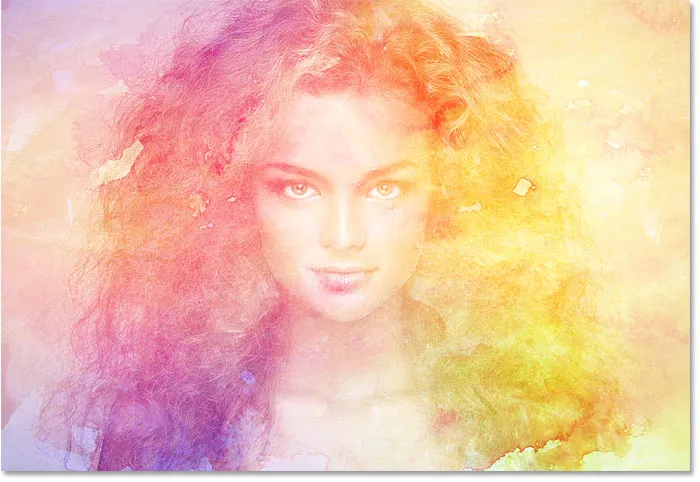
Výsledkom je druhý režim zmiešavania.
Potom znova urobia to isté a vyberú si zo zoznamu ďalší režim náhodného miešania:
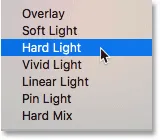
Výber tretieho režimu miešania.
A porovnanie výsledkov:
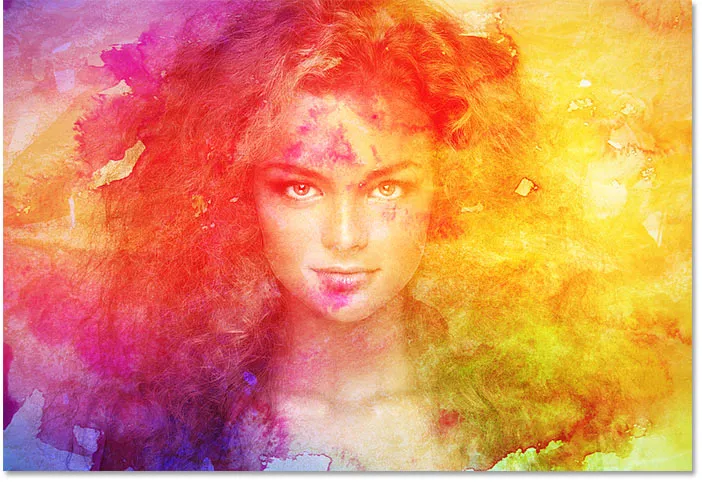
Výsledkom tretieho režimu miešania.
Ako sa pohybovať v režimoch prelínania vrstvy z klávesnice
Aj keď je to jeden spôsob, ako pracovať, existuje rýchlejší spôsob, a to posúvaním režimov prelínania z klávesnice. Nastavím svoj režim miešania späť na normálne :
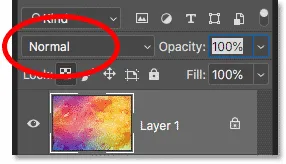
Nastavenie režimu miešania späť na normálne.
Potom, aby ste prešli režimami prelínania vpred, stlačte a podržte kláves Shift na klávesnici a opakovane klepnite na znamienko plus ( + ). Keď prejdete všetkými 27 režimami miešania, vrátite sa do normálneho režimu miešania. Ak sa chcete v zozname posúvať dozadu, podržte stlačený kláves Shift a namiesto toho klepnite na tlačidlo mínus ( - ).
Ako vybrať režimy miešania z klávesnice
Listovanie v režimoch miešania je skvelé, ak si nie ste istí, ktorý režim miešania potrebujete a chcete experimentovať. Ak však viete, ktorý z nich potrebujete, môžete naň priamo skočiť z klávesnice. Photoshop obsahuje klávesové skratky pre takmer všetky režimy prelínania.
Ak chcete na klávesnici zvoliť režim prelínania, stlačte a podržte kláves Shift, spolu s klávesom Alt (Win) / Option (Mac), a potom stlačte písmeno, ktoré je spojené s režimom prelínania.
Napríklad prvý režim miešania, ktorý som si vybral skôr, bol Násobok . Ak chcete na klávesnici zvoliť režim viacnásobného miešania, podržte kláves Shift + Alt (Win) / Shift + Option (Mac) a stlačte písmeno M. Druhou, ktorú som si vybral, bola obrazovka, na ktorú môžete skočiť podržaním klávesov Shift + Alt (Win) / Shift + Option (Mac) a stlačením klávesu S. Ak chcete prejsť na režim prelínania prekrytia, podržte Shift + Alt (Win) / Shift + Option (Mac) a klepnite na O.
Klávesové skratky režimu prelínania vrstvy vo Photoshope - úplný zoznam
Tu je kompletný zoznam klávesových skratiek pre režimy prelínania vrstiev vo Photoshope. Všetci na začiatku zdieľajú rovnaké dve klávesy, buď Shift + Alt na počítači so systémom Windows alebo Shift + Option na počítači Mac. Jediným rozdielom medzi nimi je konkrétne písmeno na konci. Niektoré písmená sú zrejmé, napríklad „N“ pre Normal, „M“ pre Multiple a „S“ pre Screen, zatiaľ čo iné, ako „G“ pre Lighten alebo „J“ pre Lineárne Light, si budete v priebehu času pamätať:
| Režim prelínania | Klávesová skratka (Alt = Win, Option = Mac) |
| normálne | Shift + Alt / Option + N |
| rozpustiť | Shift + Alt / Option + I |
| tmavšie | Shift + Alt / Option + K |
| Multiply | Shift + Alt / Option + M |
| Farba Burn | Shift + Alt / Option + B |
| Lineárne horenie | Shift + Alt / Option + A |
| svetlejšie | Shift + Alt / Option + G |
| plátno | Shift + Alt / Option + S |
| Farba dodge | Shift + Alt / Option + D |
| Lineárny úskok | Shift + Alt / Option + W |
| obložiť | Shift + Alt / Option + O |
| Jemné svetlo | Shift + Alt / Option + F |
| Tvrdé svetlo | Shift + Alt / Option + H |
| Jasné svetlo | Shift + Alt / Option + V |
| Lineárne svetlo | Shift + Alt / Option + J |
| Pin Light | Shift + Alt / Option + Z |
| Tvrdý mix | Shift + Alt / Option + L |
| Rozdiel | Shift + Alt / Option + E |
| vylúčenie | Shift + Alt / Option + X |
| odtieň | Shift + Alt / Option + U |
| nasýtenia | Shift + Alt / Option + T |
| farba | Shift + Alt / Option + C |
| žiarivosť | Shift + Alt / Option + Y |
Režimy prelínania, ktorým chýbajú skratky
Z 27 režimov prelínania Photoshopu chýbajú iba 4 z nich skratky, a to tmavšia farba, svetlejšia farba, odčítanie a delenie . Zriedka, ak vôbec, ich budete používať, ale ak ich potrebujete, musíte ich vybrať na paneli Vrstvy:
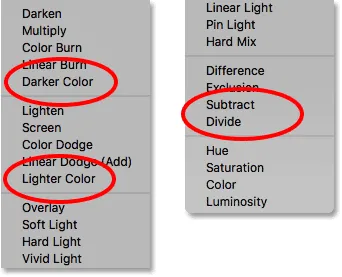
Štyri režimy prelínania bez klávesových skratiek.
Ako sa vyhnúť zapamätaniu každej skratky režimov miešania
Tu je tip, ako uľahčiť zapamätanie odkazov. Aj keď existuje spolu 23 klávesových skratiek, naozaj si musíte zapamätať iba niektoré z nich; jednu z každej zo skupín režimov miešania.
Režimy Darken blend
Povedzme napríklad, že chcete použiť niektorý z režimov stmavovania vo Photoshope, medzi ktoré patrí Tmavosť, Násobenie, Vypálenie farieb, Lineárne vypálenie a Tmavšie farby. Ak sa chcete vyhnúť uloženiu skratky pre každú z nich, jednoducho si zapamätajte hlavnú skratku, ktorou je Shift + Alt + M (Win) / Shift + Option + M (Mac) pre Multiply. Potom použite ďalšiu skratku, ktorú sme sa naučili predtým, a to podržaním klávesu Shift a klepnutím na kláves plus alebo mínus, aby ste sa pohybovali nahor alebo nadol medzi ostatnými v skupine:
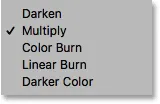
Násobok predstavuje hlavný režim stmavovania.
Režimy zosvetľovania Lighten
To isté platí aj pre ostatné skupiny. Ak chcete vyskúšať rôzne režimy osvetlenia (zosvetlenie, obrazovka, dodanie farieb, lineárne dodge (pridanie) a svetlejšie farby), jednoducho stlačte Shift + Alt + S (Win) / Shift + Option + S (Mac), aby ste prešli na obrazovku. režim prelínania. Potom podržte Shift a pomocou klávesov plus alebo mínus sa posúvajte medzi ostatnými:
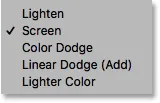
Obrazovka je hlavný režim blikania blikania.
Režimy kontrastného miešania
V prípade skupiny kontrastov (prekrytie, mäkké svetlo, tvrdé svetlo, živé svetlo, lineárne svetlo, pinové svetlo a tvrdý mix) stlačením klávesov Shift + Alt + O (Win) / Shift + Option + O (Mac) prejdete na položku Overlay, a potom listujte v zozname:

Prekrytie je hlavným režimom miešania na zvýšenie kontrastu.
Režimy farebnej zmesi
A pre režimy farebnej zmesi (odtieň, sýtosť, farba a jas) stlačte Shift + Alt + C (Win) / Shift + Option + C (Mac), aby ste prešli na hlavný režim, Color a potom prejdite na jeden potrebuješ:
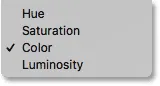
Farba je hlavným režimom miešania pre sfarbenie obrázkov.
Ak sa chcete dozvedieť viac o piatich hlavných režimoch prolínania Photoshopu (Násobenie, Screen, Overlay, Color a Luminosity), prečítajte si môj 5 najlepších režimov prelínania, ktoré potrebujete poznať.
Ako nastaviť intenzitu režimu miešania
Nakoniec, ak sa vám páči celkový vzhľad kombinovaného režimu, ale efekt je príliš silný, môžete upraviť intenzitu priamo z klávesnice. Napríklad prejdem do režimu miešania lineárneho svetla stlačením klávesov Shift + Alt + J (Win) / Shift + Option + J (Mac):
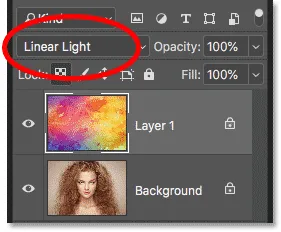
Stlačte Shift + Alt / Option + J, aby ste prešli na Lineárne svetlo.
Páčia sa mi farby, ale celkový účinok je príliš veľa:

Režim kombinovaného lineárneho svetla v plnej sile.
Zníženie krytia vrstvy z klávesnice
Aby sme znížili intenzitu kombinovaného režimu, musíme iba znížiť opacitu samotnej vrstvy. Môžete to urobiť pomocou možnosti Opacity na paneli Vrstvy, ale môžete ju tiež upraviť priamo z klávesnice.
Stlačením čísla od 1 do 9 preskočíte hodnotu krytia medzi 10% a 90% . Napríklad, môžem znížiť krytie na 50% stlačením 5 na mojej klávesnici. Alebo pre konkrétnejšiu hodnotu, napríklad 55%, rýchlo stlačte dve čísla:
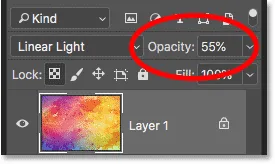
Nastavenie nepriehľadnosti vrstvy z klávesnice.
A tu je výsledok so zníženou opacitou:
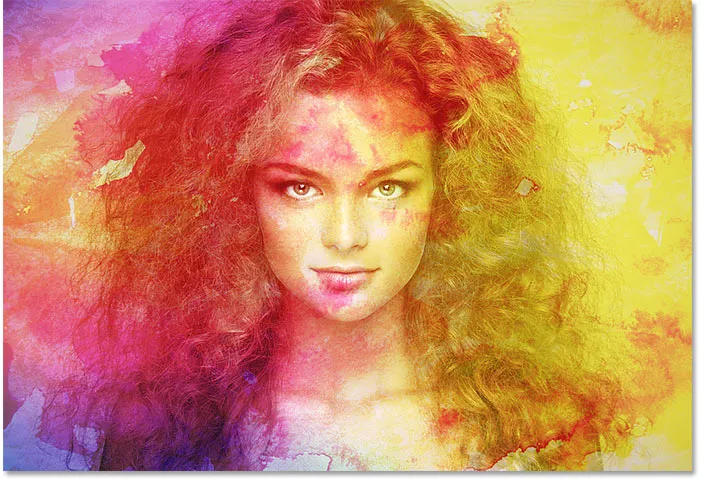
Rovnaký režim miešania lineárneho svetla, ale s menšou nepriehľadnosťou.
Stlačením Shift + Alt + S (Win) / Shift + Option + S (Mac) prepnem na iný režim miešania, napríklad na obrazovku . Ak chcete obnoviť krytie späť na 100%, stlačte 0 na klávesnici:
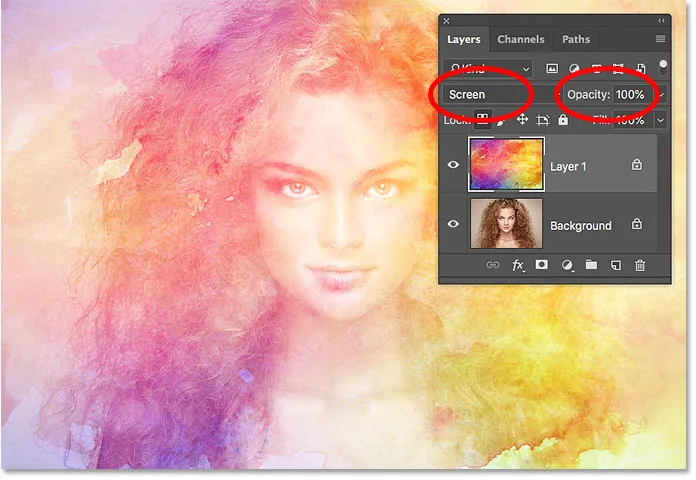
Stlačením 0 obnovíte silu efektu miešania späť na 100%.
A máme to! To je niekoľko tipov šetriacich čas, ktoré môžete použiť v režimoch prelínania vrstiev vo Photoshope! Ak sa chcete dozvedieť viac o režimoch prelínania, naučte sa, ako kombinovať obrázky, napríklad filmový plagát, ako miešať text do pozadia alebo ako zlúčiť režimy prelínania vo Photoshope! Alebo navštívte našu časť Photoshop Basics, kde nájdete ďalšie návody!