V tomto tutoriále o textových efektoch vo Photoshope sa naučíme, ako ľahko vytvárať kovový text, obľúbený efekt, ktorý sa bežne používa vo videohrách a filmových plagátoch! Môže sa to zdať, ako keby bolo zapojených veľa krokov, ale keď to urobíte niekoľkokrát, vytvorenie efektu vás od začiatku do konca nezaberie viac ako pár minút. Na vytvorenie samotnej kovovej textúry a jej aplikovanie na text použijeme niekoľko štýlov vrstiev, niektoré filtre, režimy prelínania vrstiev a orezovú masku! Na tento tutoriál použijem aplikáciu Photoshop CS5, ale bude fungovať akákoľvek najnovšia verzia aplikácie Photoshop.
Toto je konečný výsledok, ktorý vytvoríme:

Konečný efekt „kovového textu“.
Začnime!
Krok 1: Vytvorte nový dokument
Vytvorte nový dokument Photoshopu tak, že prejdete do ponuky Súbor na paneli s ponukami v hornej časti obrazovky a vyberiete Nový, alebo stlačte klávesovú skratku Ctrl + N (Win) / Command + N (Mac) na klávesnici pre rýchlejšiu skratku:
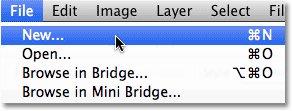
Prejdite na Súbor> Nový.
Budete chcieť vytvoriť dokument, ktorý je o niečo väčší, ako potrebujete, a to z dôvodov, ktoré uvidíme o chvíľu. Dokážem svoj dokument zväčšiť na šírku 1 200 pixelov a na výšku 600 pixelov a ponechám rozlíšenie na predvolených hodnotách 72 pixelov / palec. Tieto rovnaké nastavenia môžete použiť na sledovanie alebo zadanie vlastných hodnôt. Teraz nastavte možnosť Obsah pozadia na Bielu, aj keď ju v nasledujúcom kroku zmeníme. Po dokončení kliknite na tlačidlo OK. Na obrazovke sa objaví váš nový dokument:
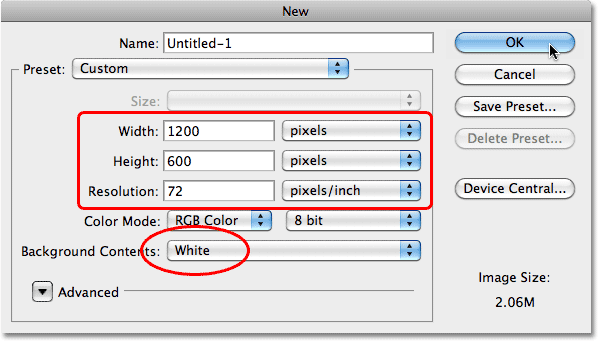
Dialógové okno Nový dokument.
Krok 2: Vyplňte pozadie čiernou farbou
Stlačením písmena D na klávesnici rýchlo obnovíte predvolené farby Photoshopu v popredí a pozadí na predvolené hodnoty, čím nastavíte farbu v popredí na čiernu . Potom stlačte Alt + Backspace (Win) / Option + Delete (Mac), aby ste dokument rýchlo vyplnili aktuálnou farbou popredia (čierna):
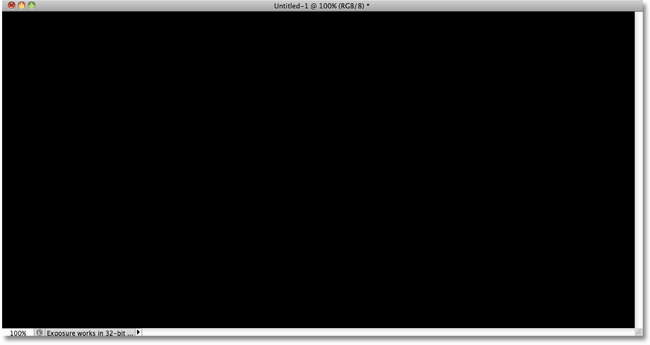
Dokument je teraz vyplnený čiernou farbou.
Krok 3: Pridajte novú prázdnu vrstvu
Kliknite na ikonu Nová vrstva v dolnej časti panelu Vrstvy:
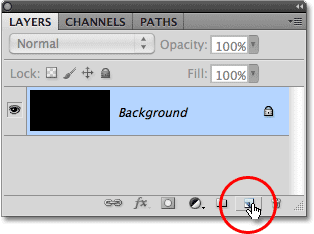
Kliknite na ikonu Nová vrstva (druhá ikona sprava).
Photoshop pridá novú vrstvu s názvom „Vrstva 1“ nad vrstvu Pozadie:
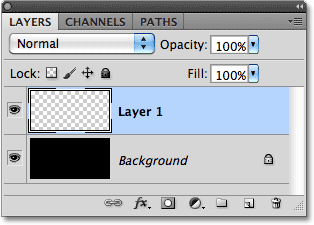
Nová vrstva sa objaví nad vrstvou pozadia.
Krok 4: Naplňte novú vrstvu svetlosivou farbou
Prejdite hore do ponuky Upraviť v hornej časti obrazovky a vyberte položku Vyplniť :
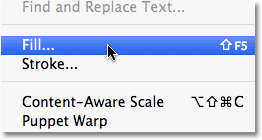
Prejdite na možnosť Úpravy> Vyplniť.
Keď sa zobrazí dialógové okno Výplň, kliknite na rozbaľovacie pole napravo od slova Použiť a zo zoznamu možností vyberte možnosť Farba :
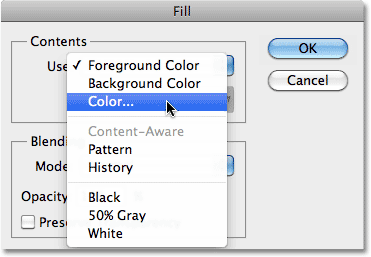
Vyberte možnosť Farba pre možnosť Použiť v hornej časti dialógového okna Výplň.
Hneď ako vyberiete Farba, Photoshop otvorí výber farieb, takže si môžete vybrať farbu, ktorou chcete vrstvu vyplniť. Vyberte si svetlo šedú farbu. Ak chcete použiť presný odtieň šedej, ktorý používam, zadajte 195 pre možnosti R, G a B :

V nástroji na výber farieb vyberte svetlošedú farbu.
Keď skončíte s výberom farieb, kliknite na tlačidlo OK a potom kliknutím na tlačidlo OK ukončite dialógové okno Výplň. Photoshop vyplní vrstvu sivou a dočasne skryje čiernu vrstvu pozadia z pohľadu:
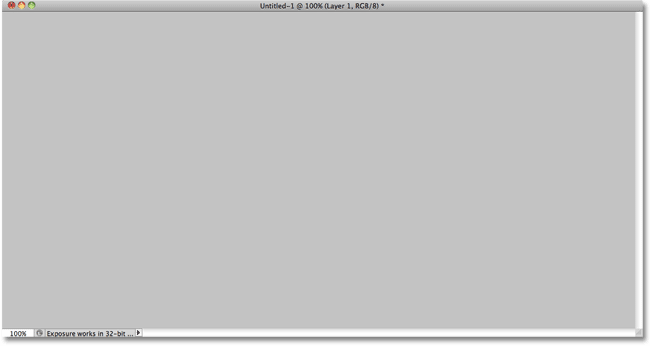
Dokument sa teraz javí ako plný sivej farby.
Krok 5: Pridajte šum
Prejdite hore do ponuky Filter v hornej časti obrazovky, vyberte položku Hluk a potom vyberte položku Pridať hluk :
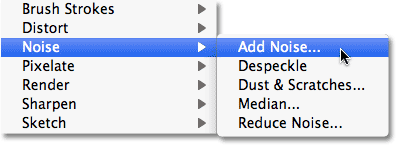
Prejdite na položku Filter> Hluk> Pridať hluk.
Keď sa zobrazí dialógové okno Pridať šum, pridajte do obrázka veľa šumu nastavením hodnoty približne na 150% . Skontrolujte, či sú v dolnej časti dialógového okna vybraté možnosti Gaussovské a Monochromatické :
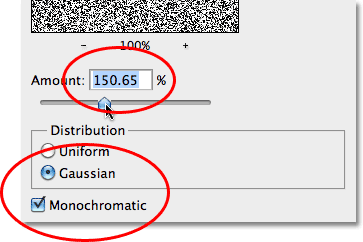
Možnosti Pridať filter hluku.
Po dokončení kliknite na tlačidlo OK, aby ste ukončili dialógové okno. Dokument by mal byť teraz vyplnený hlukom:

Dokument po použití filtra Pridať hluk.
Krok 6: Použite filter rozmazania pohybu
Tento hluk použijeme na vytvorenie prvej časti našej kovovej textúry. Vráťte sa späť do ponuky Filter, vyberte položku Rozostrenie a potom vyberte položku Rozostrenie pohybu :
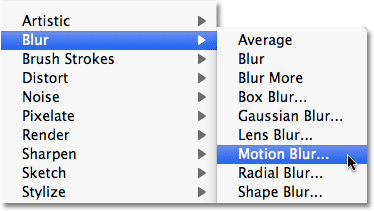
Prejdite na Filter> Rozostrenie> Rozostrenie pohybu.
Keď sa zobrazí dialógové okno Rozostrenie pohybu, nastavte uhol rozmazania na približne -10 °, potom zväčšite vzdialenosť na približne 200 pixlov :
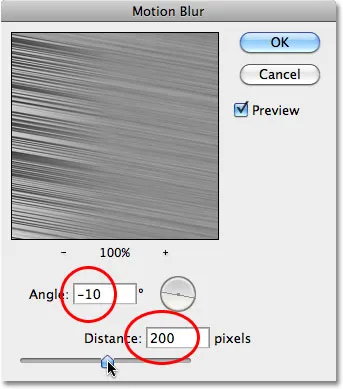
Nastavte uhol na -10 ° a zväčšite vzdialenosť na približne 200 pixlov.
Po dokončení kliknite na tlačidlo OK, aby ste dialógové okno zavreli. Rozmazanie hluku vytvorilo efekt kartáčovaného kovu:
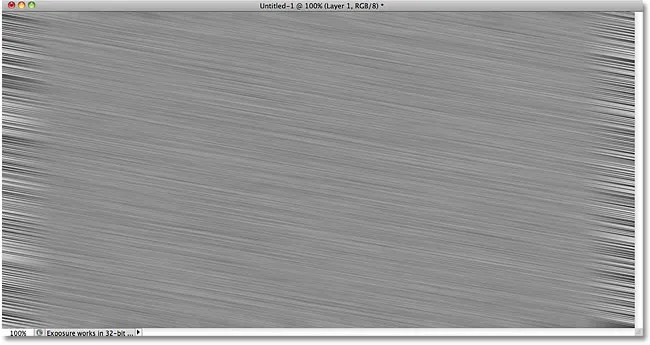
Obrázok po aplikácii Motion Blur na šum.
Krok 7: Orezať okraje
V kroku 1 som už spomenul, že by ste mali svoj dokument trochu zväčšiť, ako potrebujete. Dôvodom je skutočnosť, že filter Motion Blur má problémy s rozmazaním pixelov okolo okrajov dokumentu, čo teraz jasne vidíme v našom vlastnom dokumente. Poďme orezať tieto nežiaduce oblasti. Na paneli Nástroje vyberte nástroj na orezanie aplikácie Photoshop alebo stlačením písmena C ho vyberte pomocou klávesovej skratky:
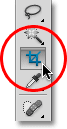
Vyberte nástroj orezanie.
Ak je vybratý nástroj na orezanie, kliknite do ľavého horného rohu oblasti s dobrou textúrou, potom držte stlačené tlačidlo myši a presuňte ho do pravého dolného rohu oblasti s dobrou textúrou. Uvoľnením tlačidla myši zobrazíte ukážku oblasti, ktorú si ponecháte (tmavá oblasť okolo okrajov bude orezaná):
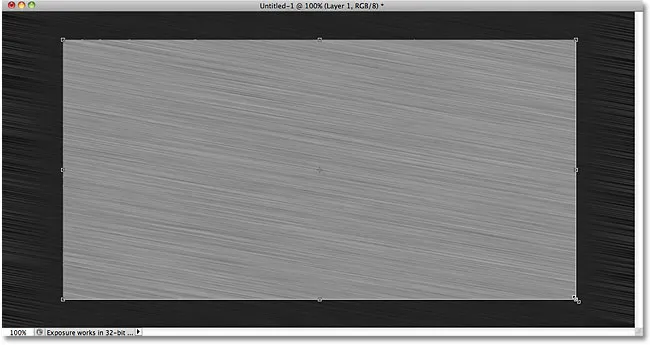
Potiahnite výber orezania okolo oblasti, ktorú chcete zachovať.
Stlačte kláves Enter (Win) / Return (Mac), aby ste Photoshop orezali od nežiaducich hrán. Teraz zostáva iba dobrá štruktúra:
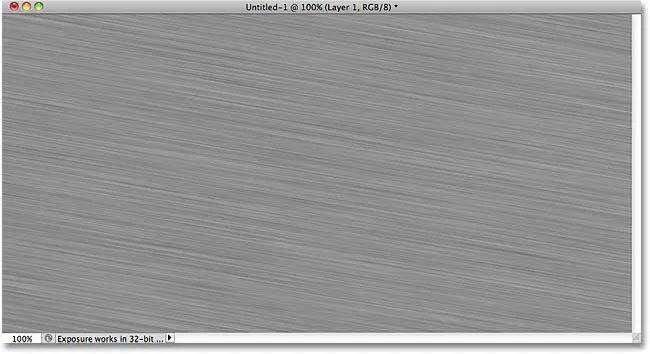
Obrázok po orezaní okrajov.
Krok 8: Pridajte svoj text
Na paneli Tools (Nástroje) vyberte nástroj Type Type (Typový nástroj) alebo stlačte písmeno T a vyberte ho klávesovou skratkou:
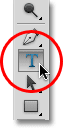
Vyberte nástroj na písanie textu.
Keď je vybratý nástroj na písanie textu, vyberte svoje písmo na paneli Možnosti v hornej časti obrazovky. Najlepšie výsledky dosiahnete, ak použijete písmo s hrubými písmenami. Budem používať Arial Black:

Možnosti písma na paneli Možnosti.
Po výbere písma kliknite do dokumentu a pridajte text. Napíšem slovo „METAL“:
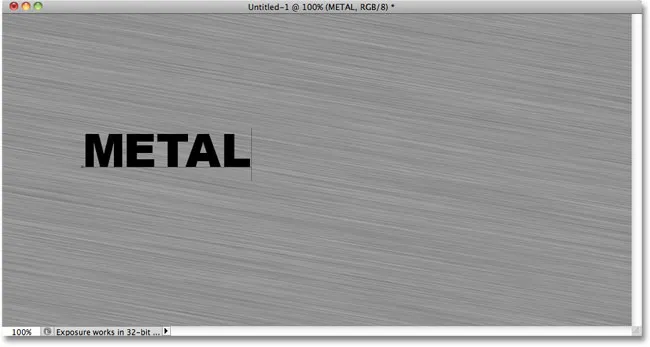
Pridajte svoj text.
Po dokončení kliknite na začiarknutie na paneli Možnosti, aby ste prijali text:
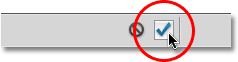
Kliknutím na začiarknutie ukončíte režim úpravy textu.
Krok 9: Zmena veľkosti textu pomocou bezplatnej transformácie
Váš text bude pravdepodobne v tomto bode príliš malý (tak ako je môj), takže choďte do ponuky Upraviť a vyberte voľnú transformáciu, alebo stlačte klávesy Ctrl + T (Win) / Command + T (Mac) a vyberte voľnú transformáciu pomocou klávesová skratka:
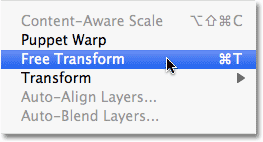
Prejdite na položky Upraviť> Voľná transformácia.
Týmto sa umiestni rámik Free Transform a manipuluje sa s textom. Ak chcete zmeniť veľkosť textu, podržte stlačený kláves Shift a potiahnite niektorú zo štyroch rohových úchytiek (malé štvorčeky). Ak podržíte kláves Shift pri ťahaní, obmedzí sa pomer strán textu, aby ste nenarušili jeho celkový tvar. Ak chcete text presunúť, kliknite kamkoľvek do ohraničujúceho rámčeka a jednoducho ho potiahnite myšou. Po dokončení stlačte Enter (Win) / Return (Mac), aby ste akceptovali zmeny a ukončili Free Transform:
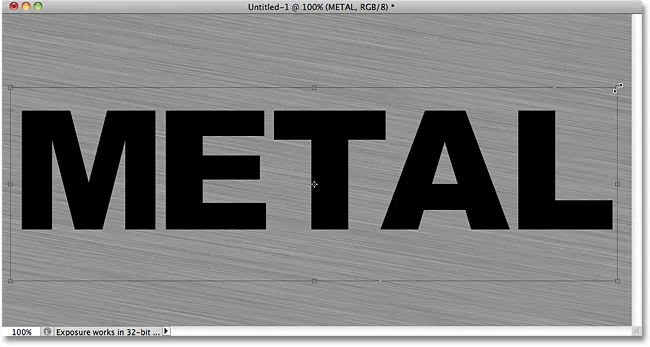
Podľa potreby posuňte a zmeňte veľkosť textu.
Krok 10: Presuňte textovú vrstvu pod vrstvu textúry
Kliknite na textovú vrstvu na paneli Vrstvy a podržte stlačené tlačidlo myši a potiahnite vrstvu medzi šedou vrstvou textúry (vrstva 1) a vrstvou pozadia. Keď uvidíte medzi týmito dvoma vrstvami svetlý pruh, uvoľnite tlačidlo myši a Photoshop zaklapne textovú vrstvu na miesto:
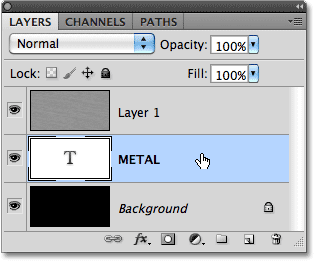
Potiahnite textovú vrstvu medzi vrstvu pozadí a vrstvu 1.
Krok 11: Vytvorte orezovú masku
Kliknutím na vrstvu 1 na paneli Vrstvy ju vyberte. Potom prejdite do ponuky Vrstva a vyberte položku Vytvoriť orezovú masku :
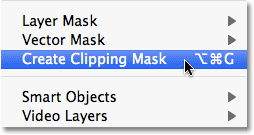
Prejdite na Vrstva> Vytvoriť orezovú masku.
Vrstva 1 sa na paneli Vrstvy odsadí doprava, čo znamená, že je teraz „pripnutá“ k textovej vrstve pod ňou:
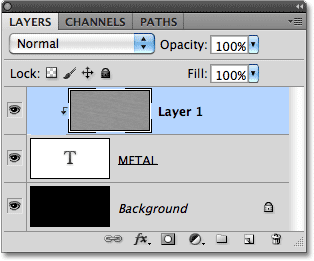
Panel Vrstvy teraz zobrazuje vrstvu 1 pripnutú k textovej vrstve.
Ak sa pozrieme do okna dokumentu, vidíme, že sivá textúra sa teraz objavuje iba vo vnútri textu:
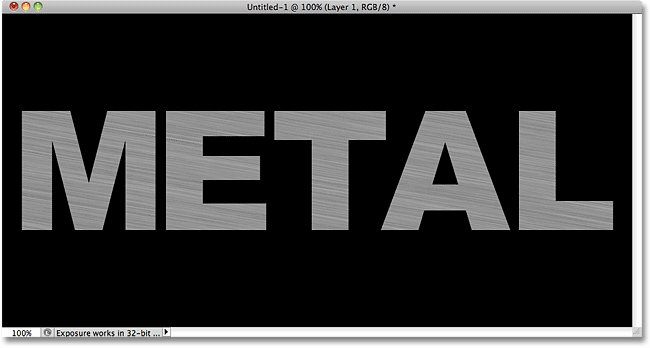
Čierna z vrstvy pozadia je teraz viditeľná okolo textu.
Krok 12: Pridajte štýl zúženia a reliéfu
Kliknutím na textovú vrstvu na paneli Vrstvy ju vyberte. Potom kliknite na ikonu Štýly vrstiev v dolnej časti panelu Vrstvy:
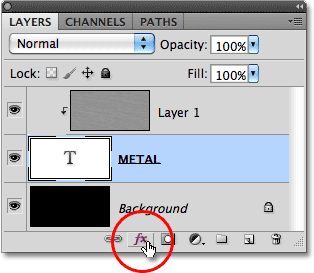
Kliknite na ikonu Štýly vrstiev.
Vyberte zošikmenie a reliéf zo zobrazeného zoznamu štýlov vrstiev:
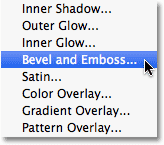
Vyberte úkos a reliéf.
Týmto sa otvorí dialógové okno Štýl vrstvy vo Photoshope nastavené na možnosti Zkosenie a reliéf v strednom stĺpci. Najskôr zmeňte techniku na sekáč Hard, potom zväčšite veľkosť na približne 7 px . Potiahnite posúvač Hĺbka smerom doprava a zvýšte ho na približne 500% :

Možnosti skosenia a reliéfu.
V časti Možnosti tieňovania kliknite na miniatúru Lesklý obrys :
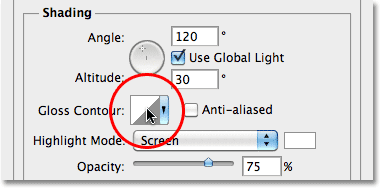
Kliknite na miniatúru Lesklý obrys.
Otvorí sa editor kontúr . Kliknite na rozbaľovacie pole Predvoľba v hornej časti dialógového okna a v zozname vyberte možnosť Prsteň :
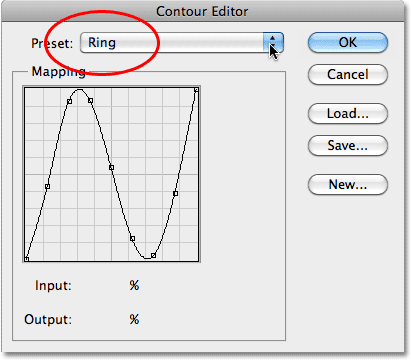
Vyberte predvoľbu zvonenia.
Kliknutím na tlačidlo OK opustíte Editor kontúry. Potom späť v hlavnom dialógovom okne Štýl vrstvy vyberte možnosť Anti-aliasing napravo od miniatúry Lesklý obrys:
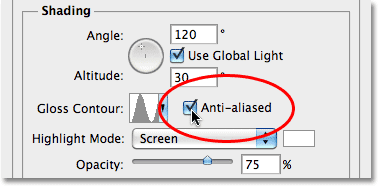
Vyberte možnosť Vyhladiť.
Zatiaľ nezatvárajte dialógové okno Štýl vrstvy. Stále je potrebné pridať ešte jeden, ale text by teraz mal vyzerať podobne ako tento:

Text po použití štýlu vrstiev skosenia a reliéfu.
Krok 13: Pridajte štýl prekrývajúcej vrstvy
Kliknite priamo na slová Prekrytie v ľavom stĺpci dialógového okna Štýl vrstvy. Musíte kliknúť priamo na samotné slová, nie iba do začiarkavacieho políčka, aby sa zobrazili možnosti prekrývania prechodu:
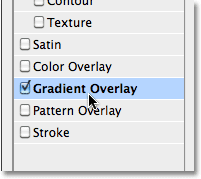
Kliknite na slová Prekrytie prechodom.
Stredný stĺpec dialógového okna Štýl vrstvy sa zmení tak, aby zobrazoval možnosti prekrývajúceho sa prechodu. V predvolenom nastavení Photoshop vyberie prechod na základe aktuálnych farieb v popredí a na pozadí (čiernobiely), ale ak je vybratý iný prechod, kliknite na panel s ukážkou prechodu :
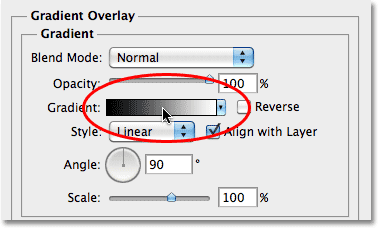
Kliknite na lištu s ukážkou prechodu iba v prípade, že je vybraté niečo iné než čiernobiely prechod.
Potom kliknite na miniatúru prechodu z popredia na pozadie (vľavo hore) v Editore prechodov a vyberte ju:
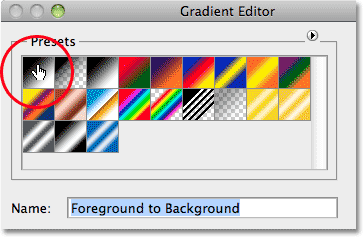
Vyberte prechod z popredia na pozadie.
Kliknutím na tlačidlo OK zatvorte editor Editorov prechodov. V hlavnom dialógovom okne Štýl vrstvy zmeňte režim prelínania na prekrytie a potom znížte krytie na približne 70% . Kovu sa tým pridá počiatočný svetelný efekt:
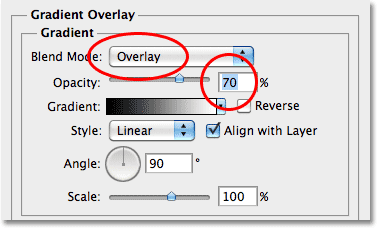
Možnosti prekrytia s prechodom.
Kliknutím na tlačidlo OK opustíte dialógové okno Štýl vrstvy. Tu je efekt s pridanými štýlmi vrstiev:
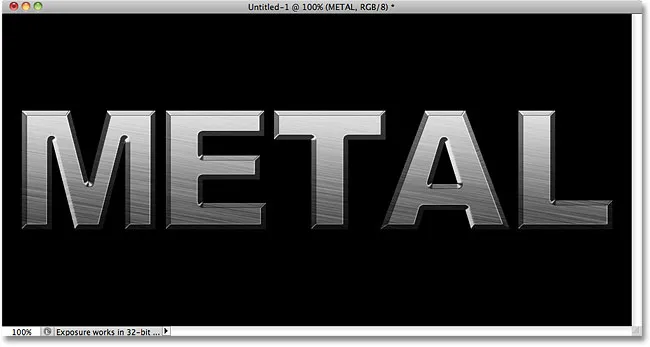
Účinok po použití štýlov vrstiev.
Krok 14: Pridajte novú vrstvu do režimu prelínania prelínania
Kliknutím na vrstvu 1 na paneli Vrstvy ju vyberte. Podržte stlačenú klávesu Alt (Win) / Option (Mac) a kliknite na ikonu Nová vrstva v dolnej časti panelu Vrstvy:
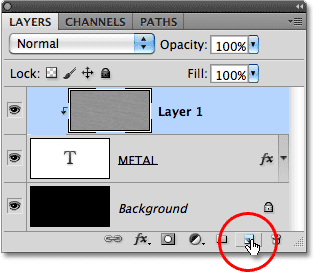
Podržte Alt (Win) / Option (Mac) a kliknite na ikonu Nová vrstva.
To hovorí Photoshopu, aby pop otvoril dialógové okno Nová vrstva, kde môžeme nastaviť niektoré možnosti pred pridaním novej vrstvy. Kliknite do začiarkavacieho políčka naľavo od miesta, kde sa hovorí: Použiť predchádzajúcu vrstvu na vytvorenie orezovej masky, vyberte túto možnosť a potom zmeňte režim (skratka pre režim prelínania) na prekrytie . Po dokončení kliknite na tlačidlo OK, aby ste dialógové okno zavreli. Nová prázdna vrstva s názvom „Vrstva 2“, nastavená na režim prelínania prelínania, sa objaví nad vrstvou 1 na paneli Vrstvy. Rovnako ako vrstva 1, bude orezaná do textovej vrstvy pod ňou:
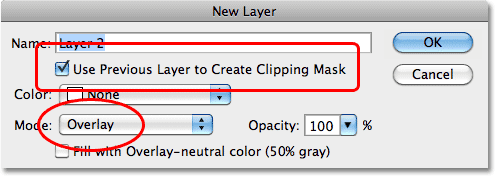
Dialógové okno Nová vrstva.
Krok 15: Použite oblakový filter
K metalovému efektu pridajme niekoľko náhodných svetiel a tieňov. Na tento účel použijeme filter Clouds vo Photoshope a spolu s režimom prelínania prelínania sme vrstvu už nastavili. Prejdite hore do ponuky Filter v hornej časti obrazovky, vyberte možnosť Render a potom vyberte položku Clouds :
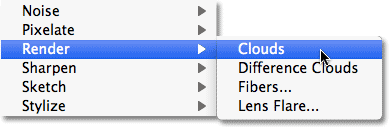
Prejdite na položku Filter> Renderovanie> Mraky.
„Mraky“ vytvárajú veľa svetlých a tmavých oblastí:
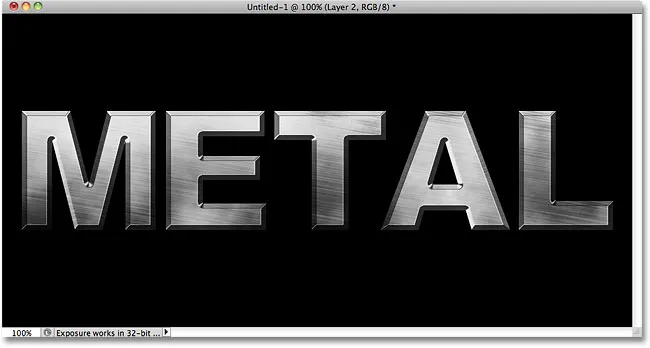
Obrázok po použití filtra Clouds.
Krok 16: Použite Gaussovský filter rozostrenia
Mraky je potrebné trochu vyhladiť, aby vyzerali skôr ako svetlá a tiene. Urobíme to rozmazaním. Prejdite do ponuky Filter, vyberte položku Rozostrenie a potom položku Gaussovské rozostrenie :
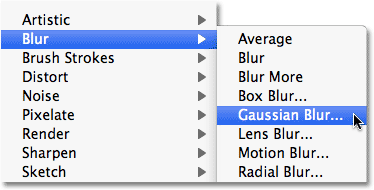
Prejdite na položku Filter> Rozostrenie> Gaussovské rozostrenie.
Keď sa zobrazí dialógové okno Gaussovské rozostrenie, potiahnite posúvač pozdĺž spodnej časti smerom doprava, aby ste zvýšili hodnotu polomeru na približne 10 pixelov :
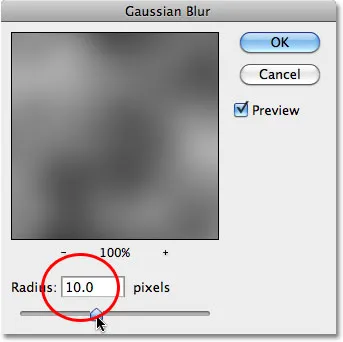
Polomer nastavte na približne 10 pixelov.
Po rozostrení mrakov je to obrázok:
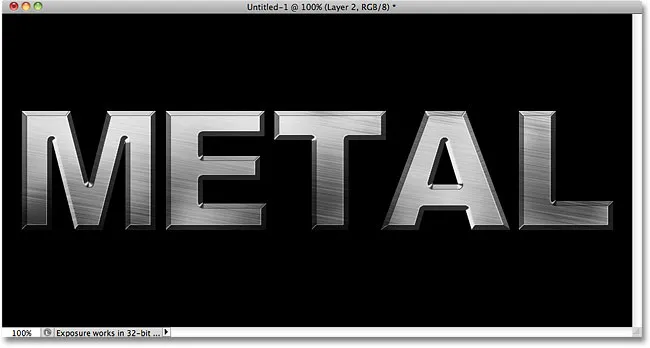
Efekt cloudov teraz vyzerá skôr ako jemný svetelný efekt.
Krok 17: Pridajte novú vrstvu do režimu viacnásobného zmiešania
Opäť podržte Alt (Win) / Option (Mac) a kliknutím na ikonu Nová vrstva v dolnej časti panelu Vrstvy otvorte dialógové okno Nová vrstva. Začiarknutím políčka Použiť predchádzajúcu vrstvu na vytvorenie orezovej masky začiarknite políčko a potom zmeňte režim na Viacnásobné . Nakoniec vyberte možnosť Vyplniť viacnásobne neutrálnou farbou (biela) v dolnej časti dialógového okna. Až budete hotoví, kliknite na tlačidlo OK, aby ste ho ukončili a pridali novú vrstvu:
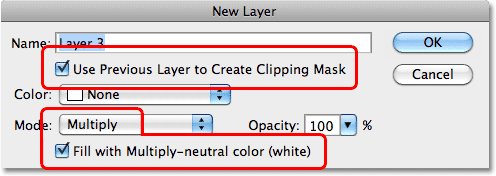
Pridajte ďalšiu novú vrstvu, tentoraz nastavenú na Násobok.
Krok 18: Pridajte šum
Pozrime sa na náš kovový efekt pridaním špiny a škrabancov. Prejdite do ponuky Filter, vyberte položku Hluk a potom kliknite na položku Pridať hluk . Zobrazí sa dialógové okno Pridať hluk s rovnakými nastaveniami, aké sme používali predtým. Nie je potrebné ich meniť, takže kliknutím na tlačidlo OK opustíte dialógové okno. Text je teraz plný šumu a režim miešania vrstvy je nastavený na hodnotu Násobok, sú viditeľné iba tmavé škvrny šumu:
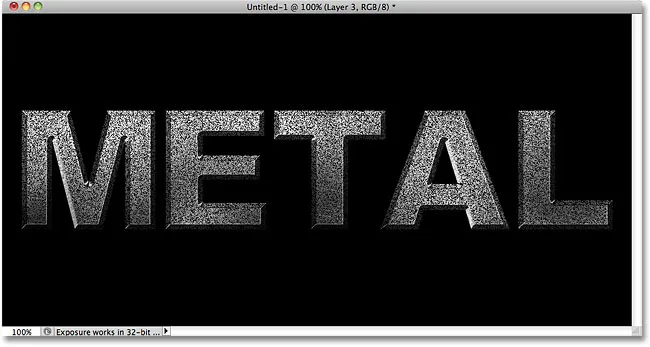
Režim viacnásobného miešania skryje biele oblasti pred zobrazením, takže sú viditeľné iba tmavé škvrny šumu.
Krok 19: Použite stredný filter
Ak chcete zmeniť šum na niečo, čo vyzerá ako špina alebo škrabance, vráťte sa späť do ponuky Filter, znova vyberte možnosť Hluk a potom vyberte položku Medián :
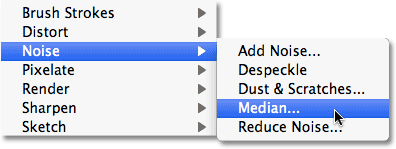
Prejdite na položku Filter> Hluk> Medián.
Stredný filter je navrhnutý na odstránenie šumu z obrázka. Kliknite do vstupného poľa Polomer a pomocou šípky nahor na klávesnici pomaly zvyšujte jeho hodnotu a zároveň sledujte svoj obrázok v okne dokumentu. Keď zvyšujete hodnotu polomeru, hluk začne miznúť a zanecháva „zhluky“, aby vytvoril náš efekt špiny a škrabancov. Mala by fungovať hodnota okolo 9 pixelov . Po dokončení kliknite na tlačidlo OK, aby ste ukončili dialógové okno:
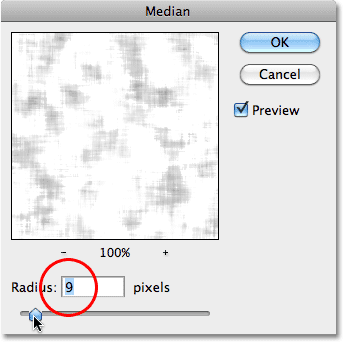
Zvýšením hodnoty polomeru znížite šum.
Krok 20: Znížte krytie vrstvy
Ak efekt špiny a škrabanca vyzerá príliš tmavo, znížte krytie vrstvy. Možnosti Opacity nájdete v pravom hornom rohu panela Vrstvy. Idem dole dole na asi 70%:
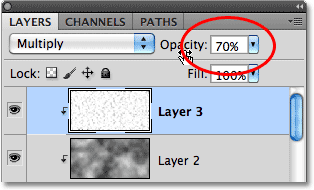
Možnosť opacity vrstvy.
A s tým sme hotoví! Tu je posledný efekt kovového textu:

Konečný výsledok „kovového textu“.
Text zostáva upraviteľný
Jednou z pekných vecí, ako sme tento kovový efekt vytvorili, je to, že text zostáva úplne upraviteľný a môžeme dokonca zmeniť písmo, ktoré používame, ak sa nám nepáči ten, s ktorým sme začali! Ak chcete zmeniť písmo, jednoducho vyberte typový nástroj na paneli Nástroje, kliknite na textovú vrstvu na paneli Vrstvy a vyberte ho, potom na paneli Možnosti vyberte iné písmo (možno budete musieť zmeniť veľkosť textu pomocou Free Transform - pozri krok 9). Napríklad tu som neurobil nič viac, ako zmeniť písmo na Trajan Pro Bold:
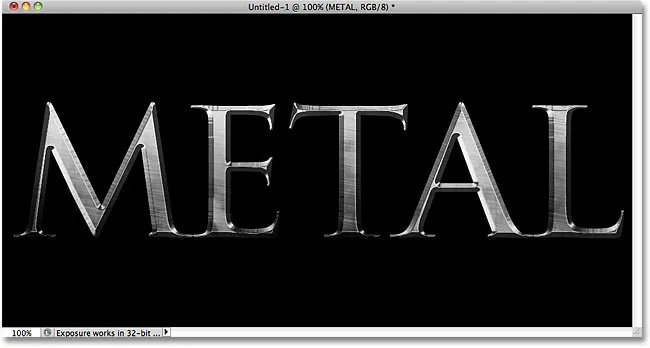
Rovnaký efekt, iné písmo.
Tu som upravil text a zmenil slovo z „METAL“ na „STEEL“. Ak dokument uložíte ako súbor Photoshop .PSD, môžete ho kedykoľvek otvoriť a kedykoľvek upraviť a upraviť svoj text bez toho, aby ste museli znova vytvárať kovovú textúru:

Rovnaký účinok, iný text.
(ADS-boottom-float-vľavo)
Kam ďalej?
A máme to! Navštívte naše sekcie Textové efekty alebo Foto Efekty, kde nájdete ďalšie návody týkajúce sa efektov Photoshop!